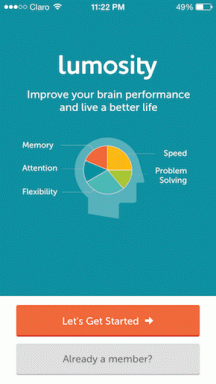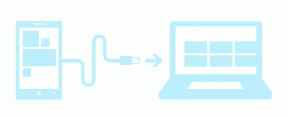Ako sťahovať GIF z GIPHY
Rôzne / / November 28, 2021
The Formát výmeny grafiky alebo GIF je rozkošný online komunikačný nástroj. Dokonca aj obchodné e-maily často obsahujú súbory GIF. Zohrávajú hlavnú úlohu v digitálnej revolúcii mediálnej komunikácie. Bol vydaný 15th júna 1987 a celosvetovo sa stala populárnou vďaka svojej kompatibilite medzi aplikáciami a operačnými systémami. Mnoho podnikateľov používa GIF ako svoje obchodné logo. Robia sa s nimi aj videá a animácie. Sú mimoriadne populárne na platformách ako Tumblr, Facebook a Twitter. Mnoho používateľov nám však položilo túto otázku: ako sťahovať GIFy? V tomto článku sa dozviete, ako sťahovať a ukladať GIFy z populárnych platforiem ako GIPHY, Google, Pixiv, Twitter, GIFER a Tenor.
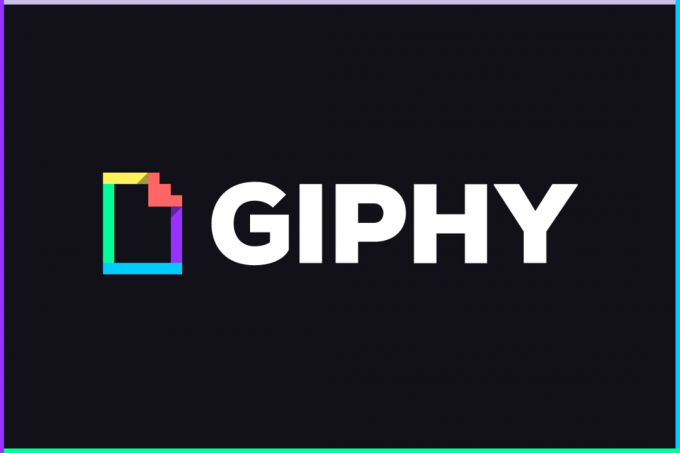
Obsah
- Ako sťahovať GIF z GIPHY
- Metóda 1: Stiahnite si GIF z GIPHY
- Metóda 2: Stiahnite si z Twitteru
- Metóda 3: Použite Pixiv
- Metóda 4: Stiahnite si z Vyhľadávania Google
- Metóda 5: Stiahnite si GIF z Tenor
- Metóda 6: Použite GIFER
Ako sťahovať GIF z GIPHY
Metóda 1: Stiahnite si GIF z GIPHY
GIPHY je najväčší vyhľadávač GIF, ktorý obsahuje miliardy GIFov. Žiaľ, na stránke nie je dostupné žiadne tlačidlo sťahovania. Nebojte sa, pretože nižšie vám ukážeme, ako stiahnuť GIF z GIPHY.
1. Otvorené GIPHY v tvojom webový prehliadač.
2. Teraz nájdite svojho obľúbeného GIF.
3. Kliknite pravým tlačidlom myši na GIF a vyberte Uložiť obrázok ako… možnosť, ako je znázornené.

4. Vyberte požadované miesto na vašom PC, Premenovať súbor a kliknite naň Uložiť, ako je znázornené.
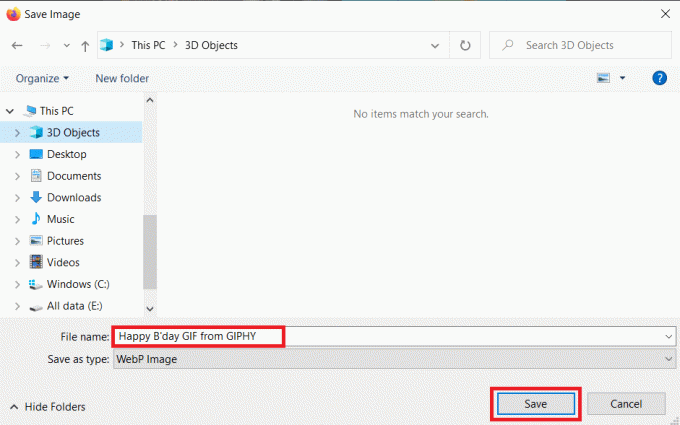
GIF bude uložený vo vašom systéme.
Metóda 2: Stiahnite si z Twitteru
Predstavte si, že rolujete nadol vo svojom kanáli Twitter a narazíte na GIF, ktorý vás zaujíma, ale neviete, ako si ho stiahnuť. Tu sú kroky, podľa ktorých si môžete stiahnuť GIF na Twitteri.
1. Ísť do Twitter a prihláste sa do svojho Twitterúčtu.
2. Kliknite pravým tlačidlom myši na GIF máte radi.
3. Teraz vyberte Kopírovať adresu GIF, ako je znázornené.
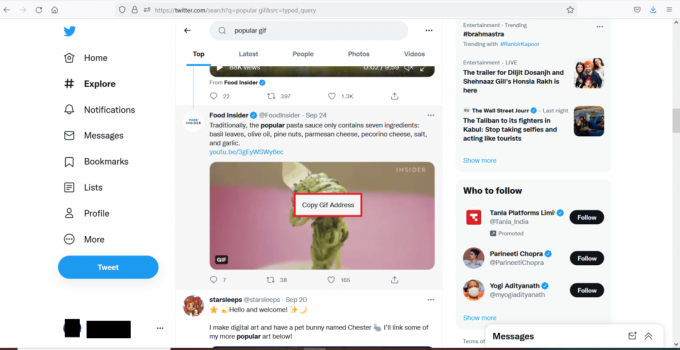
4. Teraz otvorte Uložiť webovú stránku TweetVid, vložte skopírovanú adresu do Zadajte adresu URL Twitteru… box a kliknite na Stiahnuť ▼.
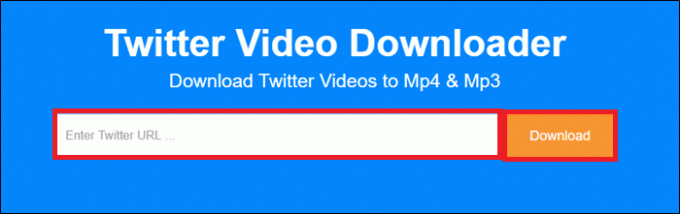
5. Nakoniec kliknite na Stiahnite si Gif alebo Stiahnite si MP4 v závislosti od formátu, v ktorom chcete súbor uložiť.

Úspešne ste uložili svoj obľúbený GIF zo služby Twitter.
Prečítajte si tiež:4 spôsoby, ako opraviť tento tweet, sú na Twitteri nedostupné
Metóda 3: Použite Pixiv
Pixiv je online komunita, ktorá je určená výhradne pre umelcov. Svoju prácu môžete nahrať a umožniť ostatným prístup, používanie a páči sa mi. Ponúka niekoľko animovaných ilustrácií, ktoré sa nazývajú Ugoira a Manga. Ak ste používateľom Pixiv, možno si občas budete musieť stiahnuť nejaké úžasné GIFy. Nižšie sú uvedené kroky na stiahnutie GIF z Pixiv.
1. Spustiť Google Chrome a navigovať do Internetový obchod Chrome.
2. Typ Pixiv Toolkit vo vyhľadávacom paneli, ako je znázornené nižšie, a stlačte Zadajte.
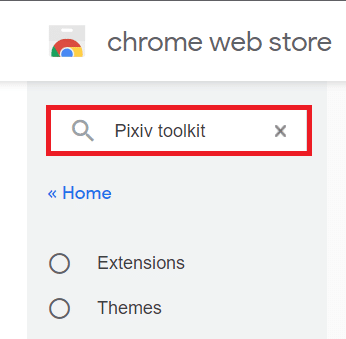
3. Teraz vyberte PixivToolkit a potom kliknite na Pridať do prehliadača Chrome.
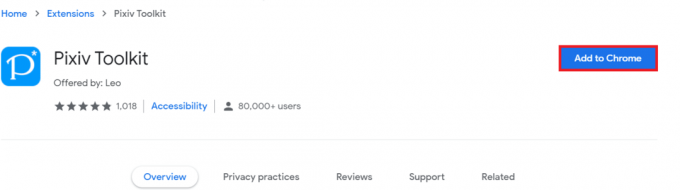
4. Kliknite na Pridať rozšírenie vo výzve, ktorá sa zobrazí.

5. Ďalej prejdite na Pixiv Fanbox a hľadať GIF/Ugoira chcete stiahnuť.
6. Kliknite pravým tlačidlom myši na GIF a vyberte Uložiť obrázok ako… ako je zvýraznené.
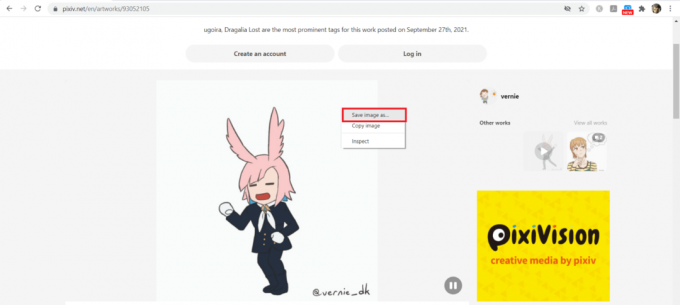
7. Vyberte vhodný adresár, premenovať súbor a kliknite naň Uložiť. Uvedený GIF sa stiahne do formát PNG, ako je znázornené.

Metóda 4: Stiahnite si z Vyhľadávania Google
Spomedzi všetkých populárnych webových stránok je ukladanie GIF z Google oveľa jednoduchšie. Ak chcete stiahnuť GIF od spoločnosti Google, postupujte podľa krokov uvedených nižšie:
1. Prejdite na GoogleChrome prehliadač.
2. Nájdite svoj obľúbený GIF pomocou Vyhľadávací panel Google napr. mačacie gify
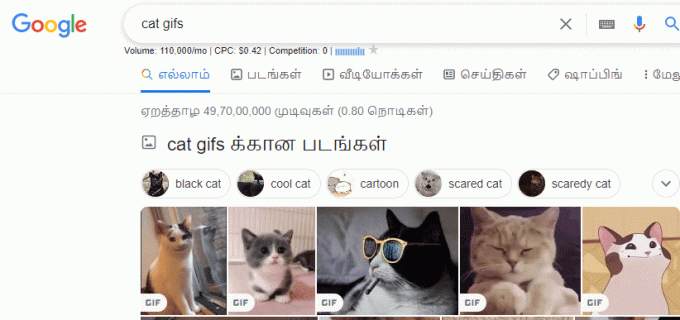
3. Kliknite pravým tlačidlom myši na požadované GIF a potom vyberte Uložiť obrázok ako… možnosť.

4. Prejdite do požadovaného adresára, premenovať a uložiť súbor v Obrázok GIF formát, ako je znázornené.

Prečítajte si tiež:Vymažte históriu vyhľadávania Google a všetko, čo o vás vie!
Metóda 5: Stiahnite si GIF z Tenor
Tenor je populárny online vyhľadávač GIF. Súbory GIF môžete presunúť myšou na webovú lokalitu pomocou NAHRAŤ možnosť v hornej časti obrazovky. Počas jedinej relácie môžete odovzdať až desať rôznych súborov GIF. Postupujte podľa uvedených krokov a stiahnite si GIF z Tenor.
1. Otvor daný odkaz spustiť Stránka Tenor-GIF.
2. Do poľa zadajte názov svojho obľúbeného obrázka GIF alebo nálepky vyhľadávací panel (napr. power puff) a udrel Zadajte.
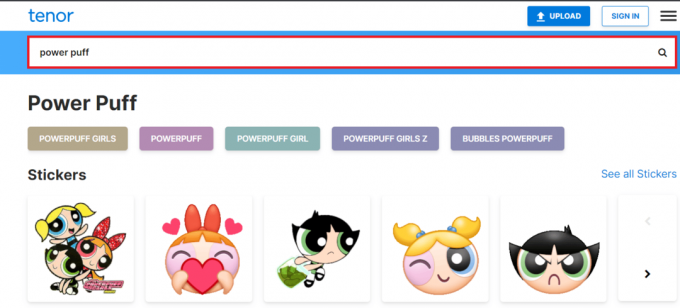
3. Kliknite pravým tlačidlom myši na svoj výsledok hľadania a vyberte Uložiť obrázok ako… ako je uvedené nižšie.

4. Teraz vyberte miesto a uložiť súbor.
Prečítajte si tiež:3 spôsoby, ako vytvoriť GIF v systéme Windows 10
Metóda 6: Použite GIFER
GIFER je jedným z najlepších online nástrojov na sťahovanie súborov GIF. Tu môžete nahrať alebo stiahnuť ľubovoľný GIF. Na webovej stránke je uvedených niekoľko kategórií, čo pomáha používateľovi ľahko si vybrať alebo vybrať svoje obľúbené GIFy. Tu sú kroky, podľa ktorých si môžete stiahnuť GIF z GIFER.
1. Spustiť Gifer a vyhľadajte svoje obľúbený GIF vo vyhľadávacom paneli, ako je znázornené.
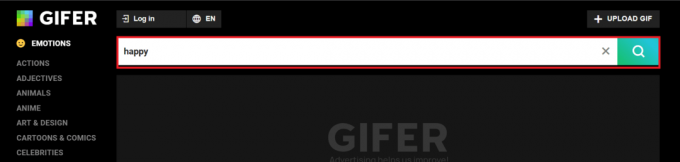
2. Kliknite pravým tlačidlom myši na svoj GIF z výsledkov vyhľadávania a kliknite na Uložiť obrázok ako… možnosť.

3. Nakoniec vyberte miesto, premenovať súbor a kliknite naň Uložiť.
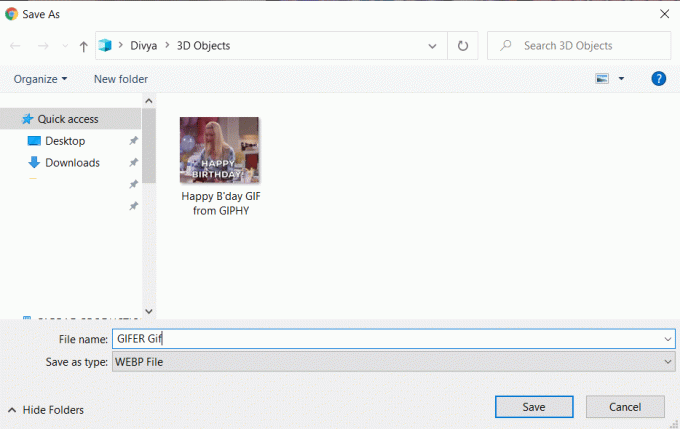
Takto sa ukladajú súbory GIF z GIFER ako súbor WebP.
Odporúčané:
- Ako používať textové efekty Skype Chat
- Ako používať Emojis v systéme Windows 10
- 9 spôsobov, ako opraviť neprehrávanie videí na Twitteri
- Ako odstrániť inštalačné súbory Win v systéme Windows 10
Dúfame, že táto príručka bola užitočná a vy ste to dokázali stiahnite si GIF z GIPHY, Google, Pixiv, Twitter, GIFER a Tenor. Dajte nám vedieť, ktorá metóda je podľa vás najjednoduchšia na stiahnutie GIF. Ak máte nejaké otázky alebo návrhy týkajúce sa tohto článku, zanechajte ich v sekcii komentárov.