Prečo je môj počítač so systémom Windows 10 taký pomalý?
Rôzne / / November 28, 2021
Rôzne faktory ovplyvňujú výkon vášho počítača a môžu prispieť k problémom s pomalým fungovaním. Premýšľaš nad tým Prečo je môj počítač so systémom Windows 10 taký pomalý? Prečo môj počítač zaostáva? Ako opraviť oneskorenie na PC? Nebojte sa, prečítajte si tento článok, pretože sme vysvetlili možné dôvody a riešenia týchto otázok.
Je nevyhnutné najprv prejsť zoznam príčin, ktoré spúšťajú problémy s oneskorením počítača.
- Viacero aplikácií na pozadí: Ak máte na pozadí spustených príliš veľa aplikácií, na počítači so systémom Windows 10 sa stretnete s problémom s oneskorením počítača.
- Starý pevný disk: Životnosť vášho pevného disku je obmedzená, a preto postupne klesá aj rýchlosť počítača.
- Nedostatok miesta v pamäti: Vyčistite všetky dočasné súbory a zvyškové súbory, aby ste uvoľnili miesto v pamäti a zrýchlili váš systém.
- Nadmerné rozšírenia a doplnky prehliadača: Môžu tiež prispieť k problému oneskorenia počítača. Okrem toho príliš veľa kariet otvorených vo vašom prehliadači spôsobuje oneskorenie počítača bez akéhokoľvek dôvodu.
- Aplikácie na streamovanie videa a hudby: Môžu spomaliť výkon vášho systému.
- Antivírusové kontroly: Kontroly bežiace na pozadí váš systém relatívne spomalia. Zakážte automatické antivírusové skenovacie programy alebo naplánujte kontroly podľa vlastného uváženia.
- Prítomnosťvírus, malware, spyware: Môže to tiež spôsobiť spomalenie počítača.
- Zastaraný systém Windows: Staršie verzie operačného systému Windows spomalia váš systém. Podobne sa vyhnite používaniu zastaraných ovládačov a aplikácií na vyriešenie problému so systémom Windows 10 s oneskorením počítača.
- Prašné prostredie môže tiež prispieť k slabému výkonu vášho systému, pretože hromadenie prachu blokuje ventiláciu počítača. To môže tiež viesť k nadmernému prehrievaniu a poškodeniu komponentov.
- Režim nízkej spotreby je povolený: V tomto prípade bude váš systém očividne bežať pomaly, aby sa minimalizovali spotrebované zdroje.
- Starý počítačalebo hardvérové komponenty: Ak je poškodený pevný disk, RAM, základná doska a ventilátor, budete čeliť problému s oneskorením počítača v systéme Windows 10. Aktualizujte svoj systém a skontrolujte zlyhanie komponentov, aby ste vyriešili problémy s oneskorením počítača.

Obsah
- Ako opraviť problém tak pomalého počítača so systémom Windows 10.
- Metóda 1: Reštartujte počítač so systémom Windows.
- Metóda 2: Zatvorte nechcené aplikácie na pozadí
- Metóda 3: Vykonajte kontrolu pevného disku
- Metóda 4: Zatvorte karty a zakážte rozšírenia
- Metóda 5: Odinštalujte škodlivé programy cez Google Chrome
- Metóda 6: Uvoľnite miesto na disku vymazaním súborov.
- Metóda 7: Uvoľnite miesto na disku odinštalovaním aplikácií.
- Metóda 8: Zakážte/odinštalujte antivírusový softvér tretej strany (ak je k dispozícii)
- Metóda 9: Aktualizujte/preinštalujte všetky systémové ovládače
- Metóda 10: Aktualizujte operačný systém Windows
- Metóda 11: Udržujte čisté, vetrané prostredie
- Metóda 12: Resetujte počítač.
Ako opraviť Windows 10 Cproblém s počítačom tak pomalý
Implementujte dané riešenia, kým nenájdete riešenie pre to isté.
Metóda 1: Reštartujte počítač so systémom Windows
Vo väčšine prípadov jednoduchý reštart vyrieši problém bez náročných rozložení. Takže reštartujte systém:
1. Prejdite na Úvodná ponuka.
2. Teraz kliknite na Ikona napájania.
Poznámka: V systéme Windows 10 sa nachádza v spodnej časti a v systéme Windows 8 sa nachádza v hornej časti.
3. Zobrazí sa niekoľko možností, ako je spánok, vypnutie a reštart. Tu kliknite na Reštart, ako je znázornené.
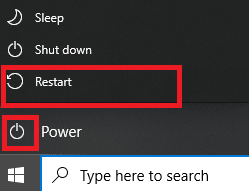
Metóda 2: Zatvorte nechcené aplikácie na pozadí
Využitie procesora a pamäte sa zvyšuje, keď na pozadí beží príliš veľa aplikácií, čo ovplyvňuje výkon systému. Zatvorením úloh na pozadí môžete odpovedať, prečo je váš počítač so systémom Windows 10 taký pomalý. Postupujte podľa nižšie uvedených krokov:
1. Spustiť Správca úloh kliknutím pravým tlačidlom myši na prázdne miesto v Panel úloh a potom kliknutím na Správca úloh, ako je znázornené.
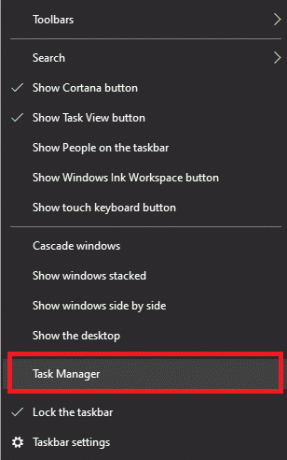
2. Vyhľadajte a vyberte ich úlohy ktoré zbytočne utekajú pred Procesy tab.
Poznámka: Vyhnite sa výberu programov tretích strán a služieb Windows a Microsoft.

3. Nakoniec vyberte Ukončiť úlohu a reštartujte systém.
Skontrolujte, či je počítač so systémom Windows 10 taký pomalý, problém stále pretrváva. Ak áno, prejdite na ďalšiu metódu.
Metóda 3: Vykonajte kontrolu pevného disku
Spustite kontrolu pevného disku a opravte akýkoľvek problém, ktorý existuje. Ak chcete vyriešiť problém s oneskorením počítača v systéme Windows 10, postupujte podľa týchto krokov:
1. Dvakrát kliknite na Tento PC ikona na vašom Desktop.
2. Kliknite pravým tlačidlom myši na pevný disk a vyberte Vlastnosti, ako je znázornené.

3. Prepnite na Nástroje v okne Vlastnosti.
4. Kliknite na Skontrolujte ako je uvedené nižšie.
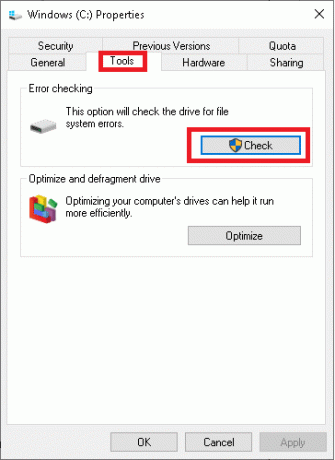
5. Vyberte Skenovať disk hľadať chyby.
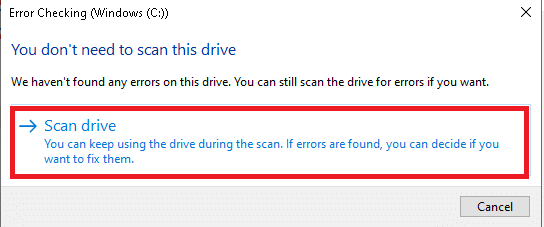
Teraz systém Windows spustí skenovanie a opraví všetky nájdené chyby.
Prečítajte si tiež:Mac Fusion Drive vs SSD vs pevný disk
Metóda 4: Zatvorte karty a zakážte rozšírenia
Zakážte všetky rozšírenia a doplnky vo svojom webovom prehliadači a skontrolujte, či to môže odpovedať na otázku, prečo váš počítač zaostáva. Keď je otvorených príliš veľa kariet, rýchlosť načítania prehliadača a prevádzková rýchlosť počítača sa veľmi spomalia. V tomto prípade váš systém nebude fungovať normálne a spustí bezdôvodné oneskorenie počítača so systémom Windows 10. Preto zatvorte všetky nepotrebné karty a/alebo zakážte rozšírenia, aby ste tento problém vyriešili.
Poznámka: Poskytli sme pokyny na odstránenie rozšírení z prehliadača Google Chrome. Podobné kroky môžete použiť na to isté v rôznych webových prehliadačoch.
1. Spustiť Google Chrome a kliknite na ikona s tromi bodkami z pravého horného rohu.
2. Tu vyberte Viac nástrojov možnosť, ako je zvýraznené.
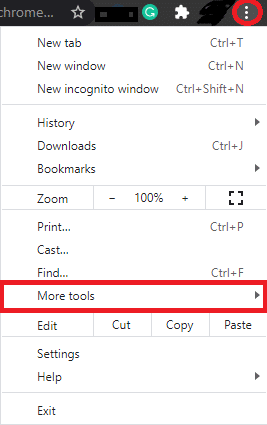
3. Kliknite na Rozšírenia, ako je znázornené.
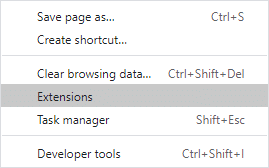
4. nakoniec vypnúť rozšírenie, ktoré chcete zakázať.
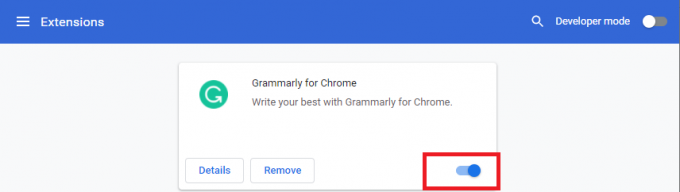
5. Zatvorte aj ďalšie karty. Obnovte svoj prehliadač a overte, či je problém s oneskorením počítača so systémom Windows 10 vyriešený.
Metóda 5: Odinštalujte škodlivé programy cez Google Chrome
Niekoľko nekompatibilných programov vo vašom zariadení spomalí váš počítač. Tu je postup, ako opraviť oneskorenie na počítači ich úplným odstránením zo systému, a to takto:
1. Spustiť Chrome a kliknite na trojbodkový ikonu.
2. Teraz vyberte nastavenie.
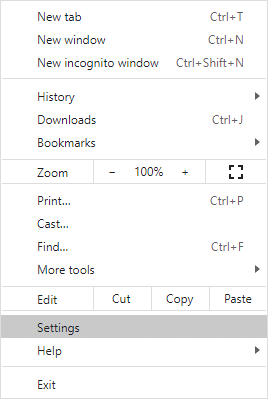
3. Klikni na Pokročilé nastavenie na ľavej table a potom vyberte Resetujte a vyčistite.
4. Vyber Vyčistenie počítača možnosť, ako je znázornené nižšie.
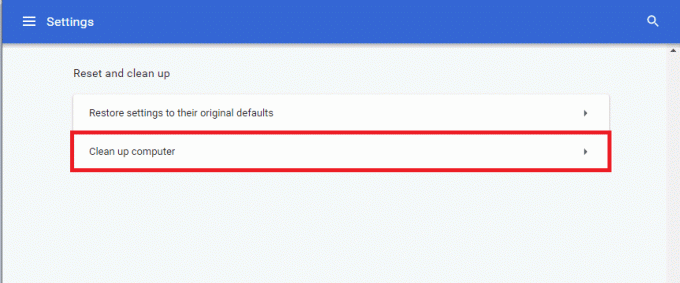
5. Tu kliknite na Nájsť aby Chrome mohol vyhľadať škodlivý softvér vo vašom počítači a odstrániť ho.
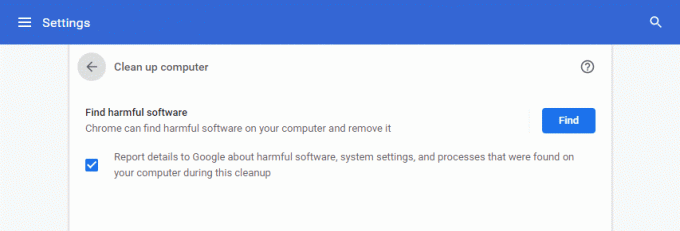
6. Počkajte na dokončenie procesu a Odstrániť škodlivé programy zistené prehliadačom Google Chrome.
Prečítajte si tiež:Ako opraviť chybu pri zlyhaní vyhľadávania DHCP v Chromebooku
Metóda 6: Uvoľnite miesto na disku vymazaním súborov
Vyčistite všetky dočasné súbory a zvyškové súbory, aby ste uvoľnili miesto na disku v systéme:
Metóda 6A: Ručné čistenie
1. Prejdite na Úvodná ponuka a typ %temp%.
2. Kliknite na Otvorené navigovať do tepl priečinok.
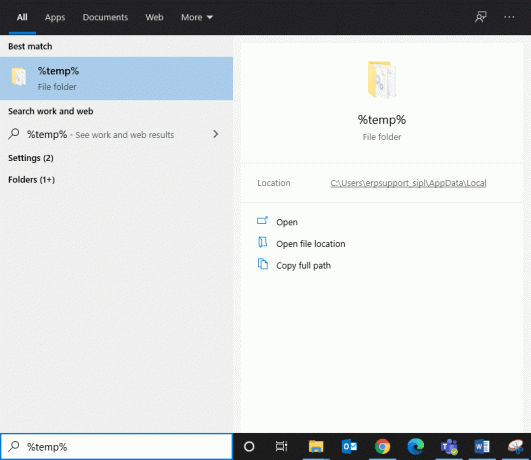
3. Vybrať všetko súbory a priečinky, kliknite pravým tlačidlom myši a potom kliknite Odstrániť.

4. Nakoniec presmerovajte na Odpadkový kôš a opakujte kroky 3 a 4 na trvalé odstránenie týchto súborov a priečinkov.
Metóda 6B: Systematické čistenie
1. Typ Čistenie disku v Windows vyhľadávanie bar a otvorte ho odtiaľto.
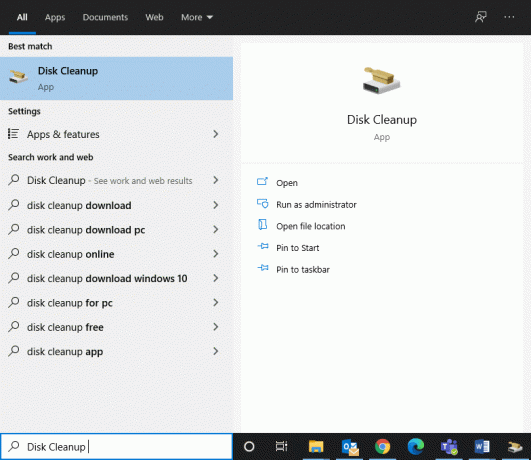
2. Vyberte Drive (Napríklad C), pre ktoré chcete vykonať vyčistenie, a kliknite OK.
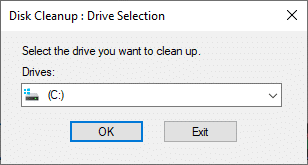
3. Začiarknite políčko označené Dočasné internetové súbory a potom kliknite na Vyčistite systémové súbory.

Metóda 6C: Odstráňte staré súbory systému Windows
Priečinok C:\Windows\Downloaded Program Files obsahuje súbory používané ovládacími prvkami ActiveX a apletmi Java programu Internet Explorer. Tieto súbory nie sú príliš užitočné, ale zaberajú veľa miesta na disku, a preto by ste ich mali pravidelne čistiť opraviť problém oneskorenia počítača so systémom Windows 10.
1. Prejdite na Lokálny disk (C:) > Windows ako je znázornené na obrázku nižšie.
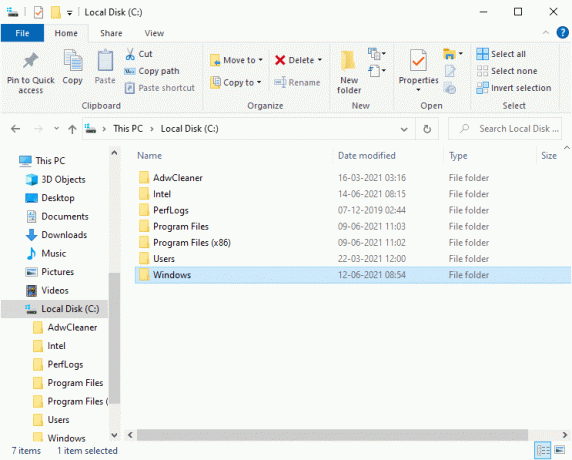
2. Prejdite nadol a dvakrát kliknite na Stiahnuté programové súbory priečinok.
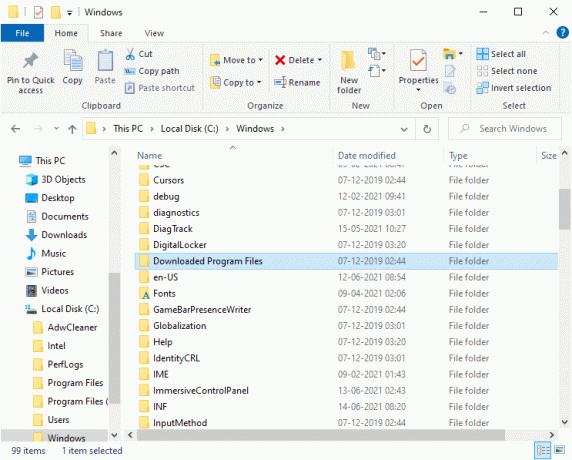
3. Stlačením vyberte všetky súbory Klávesy Ctrl + A.
4. Potom kliknite pravým tlačidlom myši a vyberte Odstrániť.
Metóda 7: Uvoľnite miesto na disku odinštalovaním aplikácií
Výkon vášho systému bude každým dňom pomalší, ak nemáte na disku dostatok miesta na vašom PC. Máte nasledujúce alternatívy:
- Kontaktujte technika a inovujte svoj systém z HDD na SSD.
- Vymažte všetky zvyškové a nechcené súbory vo vašom systéme.
- Odinštalujte nechcené aplikácie a programy pomocou ovládacieho panela, ako je vysvetlené v tejto metóde.
1. Spustiť Ovládací panel cez WindowsVyhľadávanie krabice, ako je znázornené.
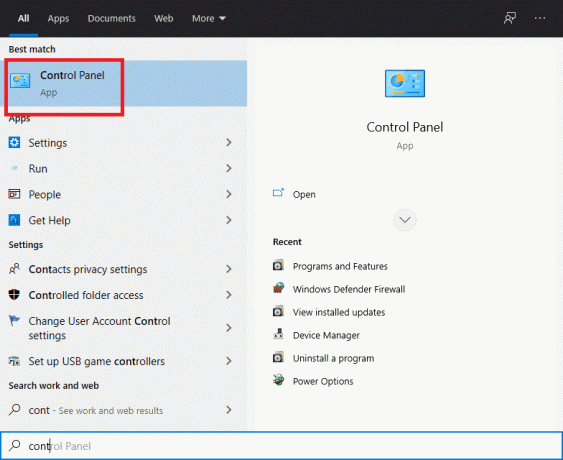
2. Vyberte Zobraziť > Malé ikony a kliknite Programy a príslušenstvo, ako je znázornené.
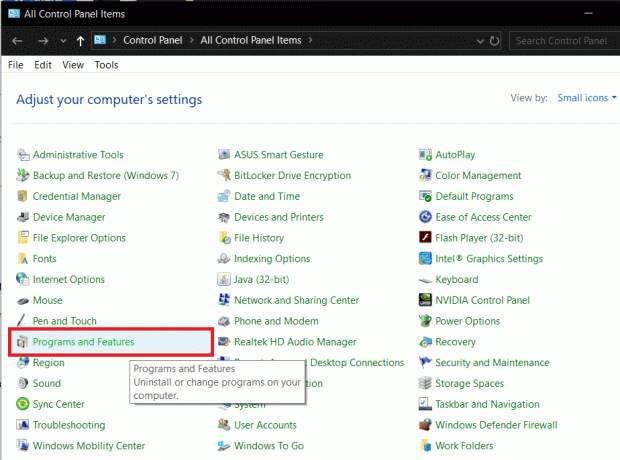
3. Teraz hľadajte zriedka používaná aplikácia/program a kliknite naň.
4. Kliknite na odinštalovať, ako je znázornené nižšie.
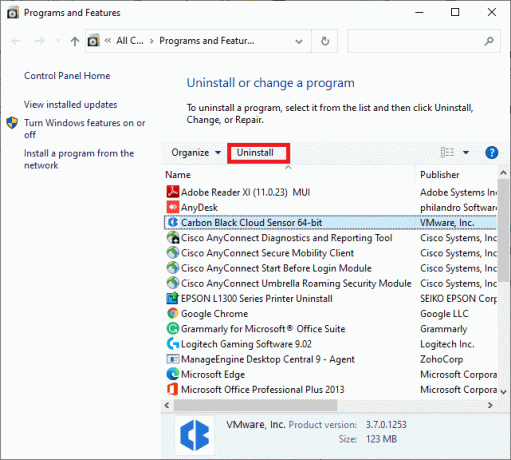
5. Potvrďte výzvu kliknutím na Odinštalovať.
Prečítajte si tiež: Ako opraviť pomalý chod systému Windows 10 po aktualizácii
Metóda 8: Zakážte/odinštalujte antivírusový softvér tretej strany (ak je k dispozícii)
Ak chcete vyriešiť uvedený problém, vypnite automatické antivírusové skenovacie programy alebo ich odstráňte zo systému. Odporúčame, aby ste si kontroly a aktualizácie naplánovali na mimopracovný čas.
Poznámka:Bezplatný antivírus Avast je braný ako príklad pre túto metódu.
Metóda 6A: Zakážte Avast Free Antivirus
Softvér môžete tiež dočasne vypnúť, ak ho nechcete odinštalovať zo systému.
1. Prejdite na Bezplatný antivírus Avast ikona v Panel úloh a kliknite naň pravým tlačidlom myši.
2. Teraz vyberte Ovládanie štítov Avast.
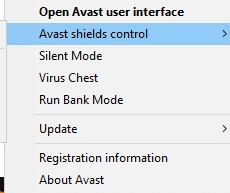
3. Vyberte si akúkoľvek možnosť nižšie podľa vášho pohodlia:
- Vypnite na 10 minút
- Vypnúť na 1 hodinu
- Zakázať, kým sa počítač nereštartuje
- Zakázať natrvalo
Metóda 6B: Odinštalujte Avast Free Antivirus
Ak chcete odinštalovať antivírusový softvér tretej strany, postupujte podľa krokov uvedených nižšie:
1. Spustiť Ovládací panel a otvorte Programy a príslušenstvo okno, ako predtým.
2. Kliknite pravým tlačidlom myši na Avast a potom kliknite na odinštalovať, ako je znázornené.

3. Kliknite Odinštalovať aj vo výzve na potvrdenie.
Teraz skontrolujte, či je problém so zaostalým počítačom v systéme Windows 10 vyriešený. Ak nie, skúste ďalšiu opravu.
Metóda 9: Aktualizujte/preinštalujte všetky systémové ovládače
Ak sú systémové ovládače zastarané vzhľadom na verziu systému Windows, váš počítač bude spomalený. Okrem toho môžete mať pocit, že počítač je pomalý, ak sú novo nainštalované alebo aktualizované ovládače nekompatibilné. Ak chcete aktualizovať alebo preinštalovať ovládače, prečítajte si túto metódu, aby ste uspokojili otázku, prečo je počítač so systémom Windows 10 taký pomalý.
Metóda 9A: Aktualizujte systémové ovládače
1. Zasiahnite kľúč Windows a typ Správca zariadení vo vyhľadávacom paneli. Potom ho otvorte z výsledkov vyhľadávania.
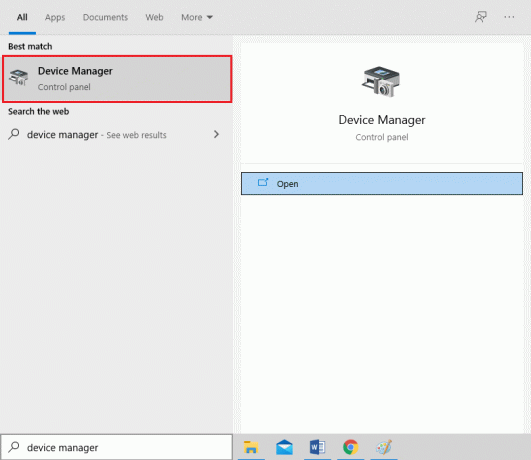
2. Kliknite na šípku vedľa Zobrazovacie adaptéry.
3. Kliknite pravým tlačidlom myši na ovládač grafickej karty a kliknite na Aktualizujte ovládač, ako je uvedené nižšie.
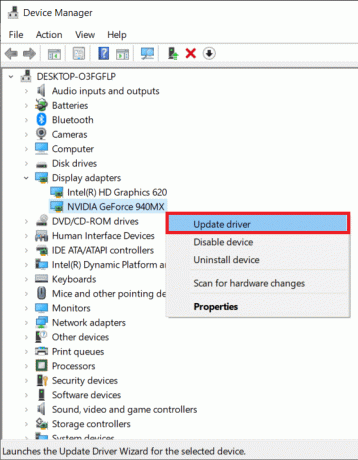
4. Vyberte si Prehľadávať ovládače v mojom počítači na manuálne vyhľadanie a inštaláciu ovládača.
5. Teraz kliknite na Prehliadať… vyberte inštalačný adresár. Kliknite Ďalšie.
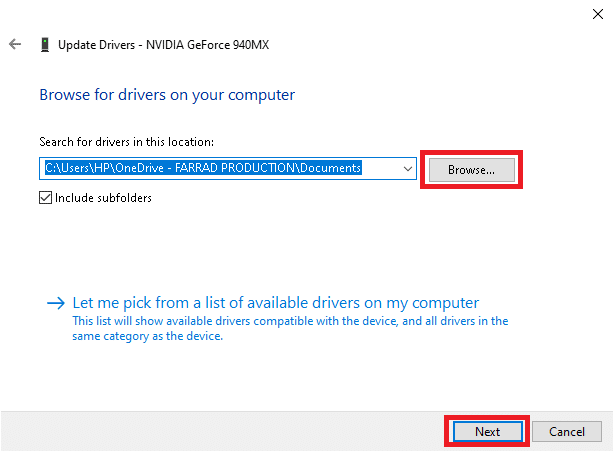
6A. Ak ovládače nie sú aktualizované, aktualizujú sa na najnovšiu verziu.
6B. Ak sú už v aktualizovanej fáze, na obrazovke sa zobrazí Najlepšie ovládače pre vaše zariadenie sú už nainštalované. V tomto prípade stačí kliknúť na Zavrieť k východu.

7. Opakujte to isté pre ovládače zvuku, zariadenia a siete tiež.
Metóda 9B: Preinštalujte systémové ovládače
Ak aktualizácia ovládačov príliš nepomohla, tu je postup, ako opraviť oneskorenie v počítači ich preinštalovaním:
1. Ísť do Správca zariadení > Grafické adaptéry ako predtým.
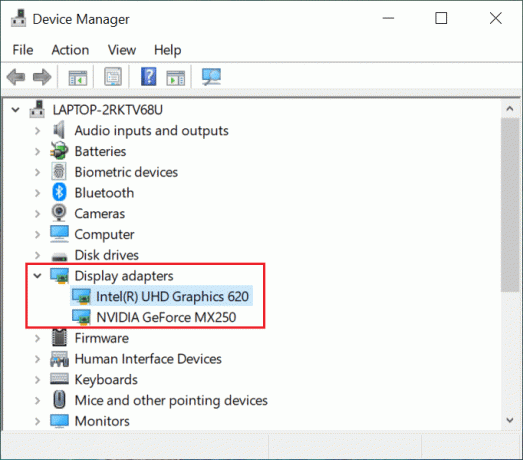
2. Teraz kliknite pravým tlačidlom myši na ovládač grafickej karty a vyberte Odinštalovať zariadenie.

3. Začiarknite políčko Odstráňte softvér ovládača pre toto zariadenie a výzvu potvrďte kliknutím Odinštalovať.
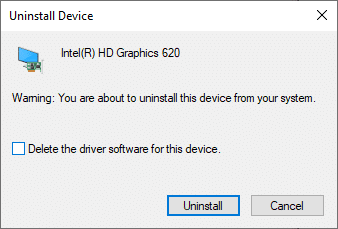
4. Stiahnite si a nainštalujte ovládače manuálne tak, že prejdete na webovú stránku výrobcu. napr. AMD, NVIDIA, alebo Intel.
Poznámka: Pri inštalácii nového ovládača do vášho zariadenia sa môže váš systém niekoľkokrát reštartovať.
5. Opakujte to isté pre ovládače zvuku, zariadenia a siete tiež.
Prečítajte si tiež: Ako opraviť chybu 0x80300024
Metóda 10: Aktualizujte operačný systém Windows
Vždy sa uistite, že používate systém v jeho aktualizovanej verzii. V opačnom prípade bude systém pomalý a bude mať slabý výkon.
1. Stlačte tlačidlo Klávesy Windows + I spoločne otvoriť nastavenie vo vašom systéme.
2. Teraz vyberte Aktualizácia a zabezpečenie, ako je znázornené.
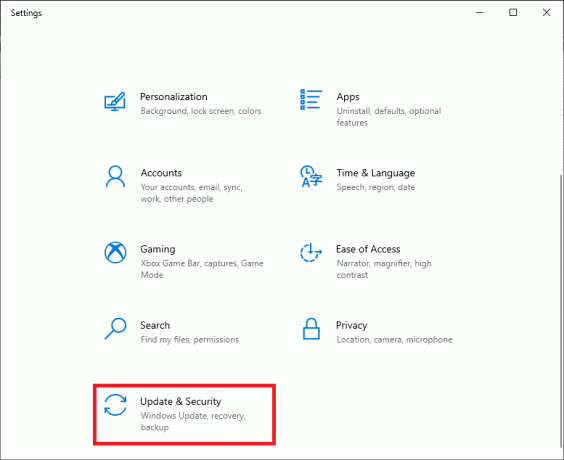
3. Teraz vyberte Skontroluj aktualizácie z pravého panelu.
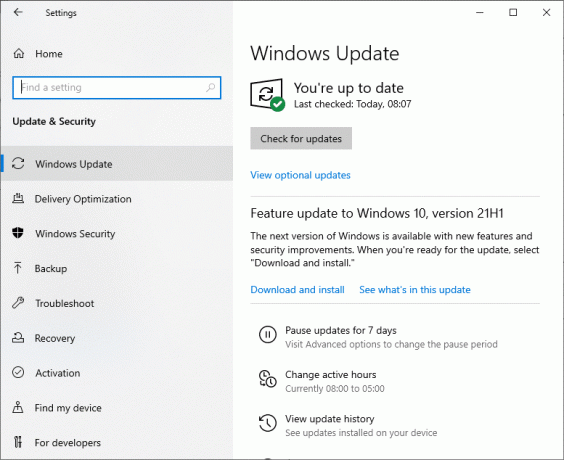
4A. Kliknite na Nainštalovať teraz stiahnuť a nainštalovať najnovšie dostupné aktualizácie.
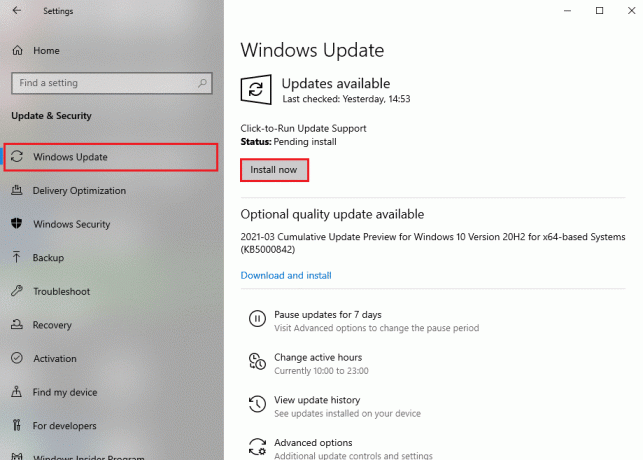
4B. Ak je váš systém už aktuálny, potom sa to ukáže Ste aktuálny správu.

5. Reštartujte počítač a skontrolujte, či je problém už vyriešený.
Metóda 11: Udržujte čisté, vetrané prostredie
Odpoveď na prečo je počítač so systémom Windows 10 taký pomalý môže byť nečisté okolie. Keďže nahromadený prach zablokuje ventiláciu počítača, zvýši sa teplota systému a tým sa môžu poškodiť všetky interné komponenty a váš systém môže zlyhať niekedy.
- Ak používate prenosný počítač, vyčistite jeho vetracie otvory a zabezpečiť dostatok priestoru pre správne vetranie.
- Neumiestňujte svoj systém/notebook na a mäkký povrch ako vankúše. To spôsobí, že sa systém ponorí do povrchu a zablokuje ventiláciu vzduchu.
- Môžete použiť a čistič stlačeného vzduchu na čistenie vetracích otvorov vo vašom systéme. Dávajte pozor, aby ste nepoškodili žiadne vnútorné súčasti.
Metóda 12: Resetujte počítač
Niekedy vám vaše zariadenie nemusí umožňovať odstránenie nechcených aplikácií alebo programov vo vašom systéme. V takýchto prípadoch skúste namiesto toho vykonať čistú inštaláciu.
1. Prejdite na Nastavenia > Aktualizácia a zabezpečenie ako je vysvetlené v predchádzajúcej metóde.
2. Kliknite na zotavenie z ľavého panela a Začať z pravého panela.
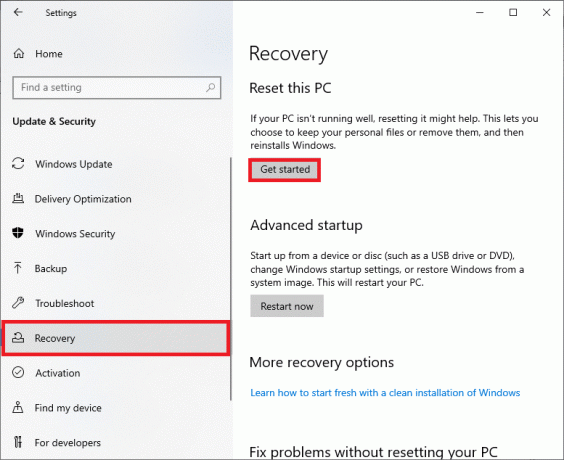
3. Teraz vyberte možnosť z Obnovte tento počítač okno.
- Ponechať moje súbory: odstráni aplikácie a nastavenia, ale ponechá si vaše osobné súbory.
- Odstráňte všetko: odstráni všetky vaše osobné súbory, aplikácie a nastavenia.
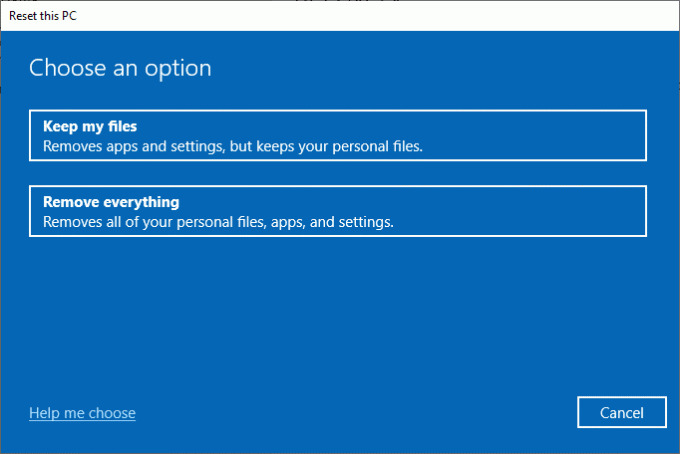
4. Nakoniec podľa pokynov na obrazovke resetujte počítač.
Odporúčané:
- 15 spôsobov, ako zrýchliť pomalý počítač so systémom Windows 10
- Opravte, že sa koliesko myši neposúva správne
- Opravte zvuk v systéme Windows 10, ktorý neustále vypadáva
- Ako prejsť na celú obrazovku v prehliadači Google Chrome
Dúfame, že táto príručka bola užitočná a že ste pochopili, prečo je počítač so systémom Windows 10 taký pomalý a mohol by opraviť problém oneskorenia počítača so systémom Windows 10. Dajte nám vedieť, ktorá metóda sa vám osvedčila. Tiež, ak máte nejaké otázky/návrhy týkajúce sa tohto článku, neváhajte ich napísať do sekcie komentárov.



