Ako robiť snímky vo VLC na Windows a Mac
Rôzne / / April 10, 2023
Pozerali ste niekedy video na počítači a chceli ste zachytiť konkrétny záber alebo moment? Ak používate prehrávač médií VLC, máte šťastie. Okrem prehrávania video a audio formátov na počítačoch obsahuje VLC aj nástroj na vytváranie snímok, ktorý používateľom umožňuje zachytávať snímky videa. V tomto článku vás prevedieme krokmi, ako robiť snímky v prehrávači médií VLC.
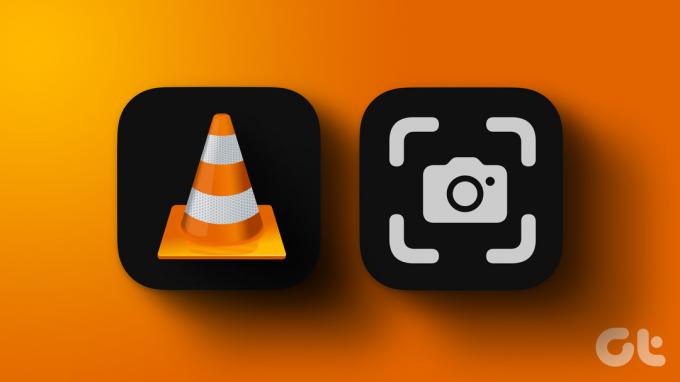
Po nasnímaní snímky ponúka VLC niekoľko možností na jej uloženie a zdieľanie. Snímky môžete použiť na rôzne účely vrátane zachytenia dôležitých filmových scén alebo vytvárania miniatúr pre videá. A na rozdiel od používania nástroje na snímanie obrazovky v systémoch Windows a Mac je možnosť snímky VLC oveľa jednoduchšia na použitie a prístup k súborom neskôr.
Diskutovali sme o viacerých spôsoboch, ako urobiť snímku vo VLC. Preskúmajme ich jeden po druhom.
1. Snímka vo VLC Media Player pomocou tlačidla Urobiť snímku
Toto je jeden z najbežnejších spôsobov, ako urobiť snímku v prehrávači médií VLC. Jediné, čo musíte urobiť, je kliknúť na tlačidlo. Postupujte podľa nižšie uvedených krokov.
Poznámka: Na Macu nemáte prístup k tlačidlu Snímka. Je to len pre Windows.
Krok 1: Stlačte kláves Windows na klávesnici a napíšte VLCa kliknite na Otvoriť.
Poznámka: Ak je VLC predvolený prehrávač médií, môžete dvakrát kliknúť na video súbor, ktorý chcete prehrať.

Krok 2: Po spustení VLC kliknite na ponuku Médiá v hornej časti.

Krok 3: V rozbaľovacej ponuke vyberte položku Otvoriť súbor.

Krok 4: Vyberte video súbor na prehrávanie a kliknite na Otvoriť.

Krok 5: Keď sa rozhodnete pre snímku, z ktorej chcete urobiť snímku, kliknite na tlačidlo „Urobiť snímku“ pod vyhľadávaním videa.

to je všetko. Ľahko ste urobili snímku snímky videa. Môžete kliknúť na tlačidlo „Snímka po snímke“ pomocou snímky a zachytiť presnú snímku.
Ak nevidíte tlačidlo snímky, prejdite na ďalší krok.
Krok 6: Po spustení prehrávača VLC prejdite v hornom menu na kartu Zobraziť.

Krok 7: V rozbaľovacej ponuke vyberte položku Rozšírené ovládacie prvky.
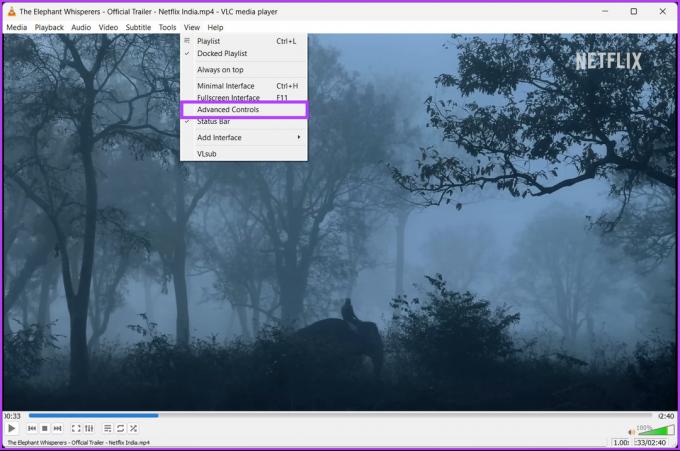
Vďaka tomu sa pod vyhľadávaním videa zobrazí pruh vrátane tlačidla „Urobiť snímku“. Ak sú kroky na vykonanie príliš dlhé, prejdite na ďalšiu metódu.
2. Použite skratku na vytváranie snímok vo VLC
Táto metóda je podobná metóde uvedenej vyššie. Jediný rozdiel je v tom, že budeme používať klávesové skratky namiesto pohybu myšou a klikania na ľubovoľné tlačidlo. Postupujte podľa nižšie uvedených krokov.
V systéme Windows
Krok 1: Prejdite na video súbor, ktorý chcete prehrať na VLC, kliknite naň pravým tlačidlom myši a vyberte možnosť Otvoriť v programe.
Poznámka: Ak je VLC predvolený prehrávač médií, môžete dvakrát kliknúť na video súbor, ktorý chcete prehrať.

Krok 2: Vyberte prehrávač médií VLC.

Video súbor sa začne prehrávať.
Krok 3: Keď sa rozhodnete pre snímku, ktorú chcete nasnímať, stlačte súčasne Shift + S na klávesnici.

Nech sa páči. Urobili ste snímku v prehrávači VLC. Ak používate Mac, pokračujte v čítaní.
Na Macu
Krok 1: Vyberte video súbor, ktorý chcete prehrať a kliknite naň pravým tlačidlom myši.

Krok 2: V kontextovej ponuke vyberte položku Otvoriť v programe a vyberte možnosť VLC.app.

Krok 3: Keď sa rozhodnete pre snímku, z ktorej chcete urobiť snímku, stlačte súčasne klávesy Option + Command + S na klávesnici.

Tu to máte. Kliknutím na tlačidlo ste urobili snímku požadovaného videa.
3. Urobte snímky VLC pomocou hornej ponuky
K možnosti snímky sa dostanete z hornej ponuky prehrávača VLC. Získate tak alternatívny spôsob prístupu k funkcii snímky. Postupujte podľa pokynov nižšie.
Poznámka: Postup je rovnaký pre Windows aj Mac. Pre demonštráciu použijeme systém Windows.
Krok 1: Prejdite na video súbor, ktorý chcete prehrať na VLC, kliknite naň pravým tlačidlom myši a vyberte možnosť Otvoriť v programe.
Poznámka: Ak je VLC predvolený prehrávač médií, môžete dvakrát kliknúť na video súbor, ktorý chcete prehrať.

Krok 2: Vyberte prehrávač médií VLC.

Video súbor sa začne prehrávať.
Krok 3: Keď sa rozhodnete pre snímku, z ktorej chcete urobiť snímku, prejdite do ponuky Video v hornej časti.
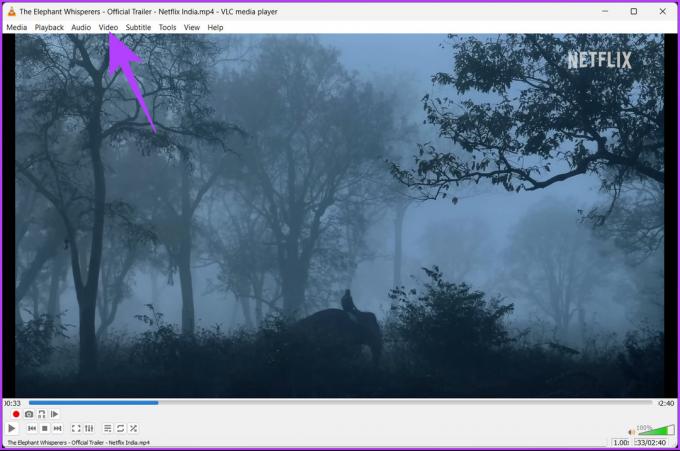
Krok 4: V rozbaľovacej ponuke vyberte možnosť Urobiť snímku.
Poznámka: V systéme Windows sa táto možnosť nachádza v spodnej časti rozbaľovacej ponuky. Na Macu nájdete možnosť v strede.

to je všetko. Teraz poznáte ďalší spôsob prístupu k funkcii snímky v prehrávači VLC. Ak táto metóda nie je uskutočniteľná, vyskúšajte riešenie jedným kliknutím v ďalšej metóde.
4. Pomocou ponuky pravým tlačidlom myši vytvorte snímky vo VLC
Prístup k možnosti snímky pomocou tejto metódy vám poskytuje veľkú kontrolu nad vytváraním snímok vo VLC. Navyše je to oveľa jednoduchšie ako prechádzať viacerými kliknutiami. Postupujte podľa nižšie uvedených krokov.
V systéme Windows
Krok 1: Stlačte kláves Windows na klávesnici a napíšte VLCa kliknite na Otvoriť.
Poznámka: Ak je VLC predvolený prehrávač médií, môžete dvakrát kliknúť na video súbor, ktorý chcete prehrať.

Krok 2: Po spustení VLC kliknite na ponuku Médiá v hornej časti.

Krok 3: V rozbaľovacej ponuke vyberte položku Otvoriť súbor.

Krok 4: Vyberte video súbor na prehrávanie a kliknite na Otvoriť.

Krok 5: Keď sa rozhodnete pre snímku, z ktorej chcete urobiť snímku, kliknite pravým tlačidlom myši na obrazovku, prejdite na možnosť Video a kliknite na položku Urobiť snímku.

Toto je to. Úspešne ste urobili snímku obrazovky v systéme Windows. Ak používate Mac, je oveľa jednoduchšie sledovať.
Na Macu
Krok 1: Vyberte video súbor na prehrávanie a kliknite naň pravým tlačidlom myši.

Krok 2: V kontextovej ponuke vyberte položku Otvoriť v programe a vyberte možnosť VLC.app.

Krok 3: Keď vyhľadávanie dosiahne snímku, z ktorej chcete urobiť snímku obrazovky, kliknite pravým tlačidlom myši na obrazovku az kontextovej ponuky vyberte možnosť Snímka.

Nech sa páči. Urobili ste snímku VLC na Macu. Teraz je tiež dôležité vedieť, kde sú tieto snímky uložené. Nasledujte.
Prečítajte si tiež: Ako previesť MKV na MP4 na Windows a Mac
Kam VLC Player ukladá snímky a ako zmeniť ich umiestnenie
Zaujíma vás, kde sa nachádzajú všetky snímky, ktoré ste nasnímali? No štandardne;
- V systéme Windows: C:\Users\username\Pictures
- Na Macu: Desktop/
Ak z nejakého dôvodu nemôžete nájsť snímky alebo chcete zmeniť umiestnenie súboru, pokračujte v čítaní.
V systéme Windows
Krok 1: Stlačte kláves Windows na klávesnici a napíšte VLCa kliknite na Otvoriť.

Krok 2: Po spustení VLC prejdite na Nástroje.

Krok 3: V rozbaľovacej ponuke vyberte položku Predvoľby.
Poznámka: Prípadne stlačte „Ctrl + P“ na klávesnici.

Krok 4: V okne Jednoduché predvoľby prejdite na kartu Video.

Krok 5: V časti Videosnímky kliknite na Prehľadávať vedľa adresára.

Krok 6: Teraz vyberte nový priečinok, ktorý chcete nastaviť ako predvolený pre snímky obrazovky, a kliknite na položku Vybrať priečinok.
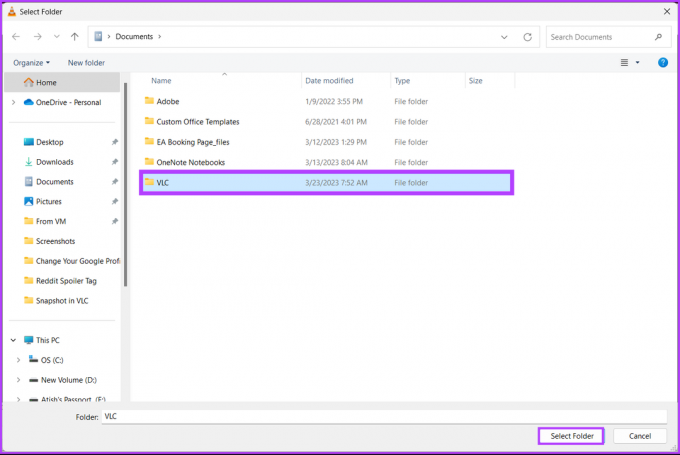
Krok 7: Nakoniec kliknite na tlačidlo Uložiť.
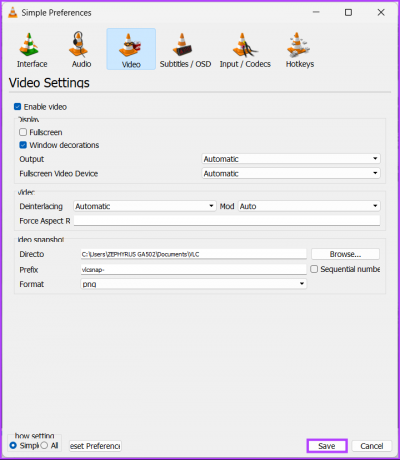
to je všetko. Úspešne ste zmenili umiestnenie svojich snímok. Ak používate Mac, veci sa mierne zmenia.
Na Macu
Krok 1: Stlačte kláves Command + medzerník na klávesnici Macu a napíšte VLCa stlačte kláves Return.
Poznámka: Prípadne môžete spustiť VLC pomocou Launchpadu.

Krok 2: Po spustení VLC prejdite do ponuky „VLC media player“ v hornej časti.

Krok 3: V rozbaľovacej ponuke vyberte položku Nastavenia.
Poznámka: Prípadne môžete stlačením Command + otvoriť stránku Nastavenia.

Krok 4: V okne Predvoľby prejdite na kartu Video.
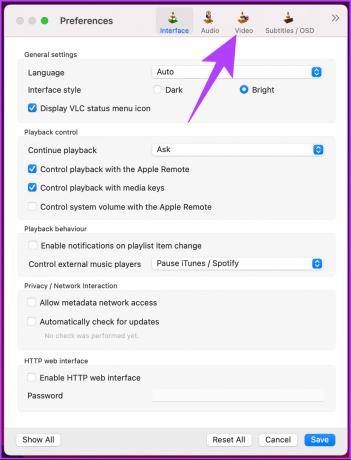
Krok 5: V časti Videosnímky kliknite na tlačidlo Prehľadávať vedľa položky Priečinok.

Krok 6: Teraz vyberte umiestnenie, kam chcete snímku uložiť, a kliknite na tlačidlo Vybrať.
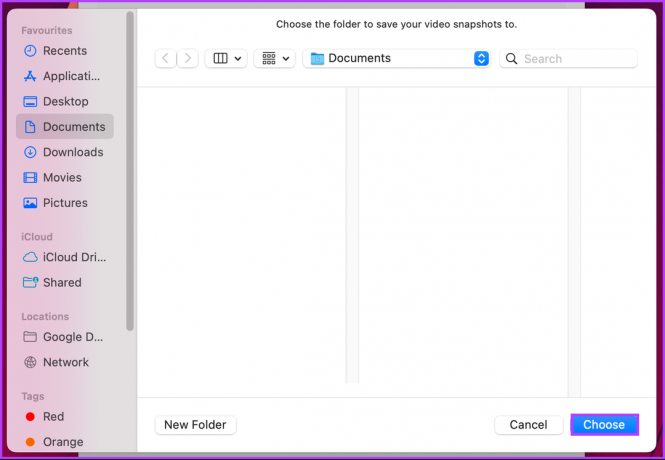
Krok 7: Nakoniec kliknite na tlačidlo Uložiť.
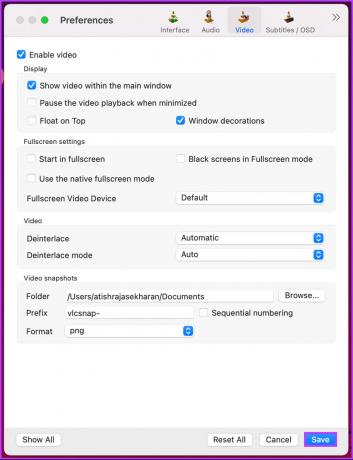
Nech sa páči. Takže nabudúce sa všetky snímky, ktoré urobíte na VLC, uložia na vybrané miesto vo vašom počítači.
Ak z nejakého dôvodu chcete pred uložením zmeniť formát obrázka pre snímky, prejdite na ďalšiu metódu.
Ako zmeniť formát snímok obrazovky vo VLC
Zmena formátu súboru vo VLC pred uložením snímky je pomerne jednoduchá. V predvolenom nastavení je PNG formát súboru uložený ako snímka vo VLC. Ak ho však chcete zmeniť na nový formát, prečítajte si kroky uvedené nižšie.
Krok 1: Stlačte kláves Windows na klávesnici a napíšte VLCa kliknite na Otvoriť.
Poznámka: Na Macu stlačte Command + medzerník a napíšte VLCa stlačte kláves Return na klávesnici.

Krok 2: Po spustení VLC prejdite na Nástroje.
Poznámka: Na Macu stlačením Command + otvorte Nastavenia a pokračujte krokom 4.

Krok 3: V rozbaľovacej ponuke vyberte položku Predvoľby.
Poznámka: Prípadne stlačte „Ctrl + P“ na klávesnici.

Krok 4: V okne Jednoduché predvoľby prejdite na kartu Video.

Krok 5: V časti Videosnímky kliknite na rozbaľovaciu ponuku vedľa položky Formát.
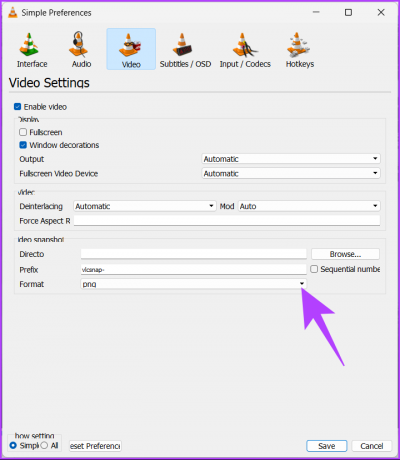
Krok 6: Z rozbaľovacej ponuky vyberte formát, ktorý uprednostňujete.
Poznámka: VLC ponúka tri možnosti formátu súborov, t. j. PNG, JPG a TIFF.
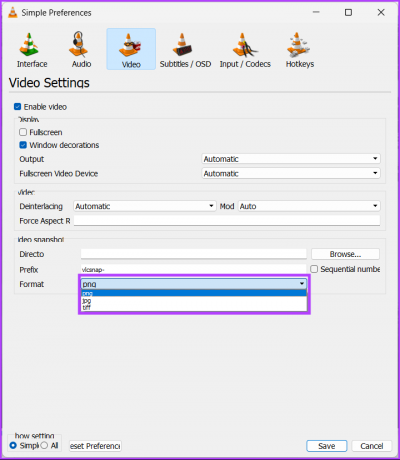
Krok 7: Nakoniec kliknite na tlačidlo Uložiť.

Nech sa páči. Odteraz, kedykoľvek urobíte snímku obrazovky vo VLC, uloží sa v novom formáte obrázka. Ak máte nejaké otázky, na ktoré sme sa v článku vyššie nedostali, pozrite si sekciu FAQ nižšie.
Časté otázky o vytváraní snímok vo VLC
V prehrávači VLC Media Player neexistuje žiadna skratka na vytváranie viacerých snímok obrazovky. Ak chcete urobiť viacero snímok obrazovky v požadovanom bode prehrávaného videa, musíte kliknúť na tlačidlo „Urobiť snímku“ viackrát.
Je to pravdepodobne spôsobené problémom s nastaveniami výstupu videa v prehrávači médií VLC. Ak chcete tento problém vyriešiť, skúste zmeniť nastavenia výstupu videa v prehrávači VLC Media Player. Otvorte VLC Media Player > vyberte položku Nástroje > Predvoľby > kartu Video > v časti Zobrazenie vyberte položku Výstup videa OpenGL z rozbaľovacej ponuky Výstup > kliknutím na tlačidlo Uložiť použite zmeny.
Ak zmena nastavení výstupu videa problém nevyrieši, skúste aktualizovať ovládače grafickej karty alebo preinštalovať VLC Media Player.
VLC Media Player generuje názov súboru snímky VLC automaticky. Číslo snímky pozostáva z času a dátumu zhotovenia snímky spolu s poradovým číslom.
Názov súboru bude predvolene „VLC_snapshot_yyyy-mm-dd_hh-mm-ss.png“ (kde „yyyy-mm-dd“ je dátum a „hh-mm-ss“ je čas).
Take Quick Snap
VLC je výkonný prehrávač médií, ktorý ponúka mnoho funkcií nad rámec prehrávania videí. Pomocou jednoduchých krokov uvedených v tomto článku teraz viete, ako robiť snímky vo VLC. Neváhajte teda použiť túto funkciu, keď nabudúce narazíte na scénu vo videu, ktorú chcete zachytiť. Môžete si tiež prečítať ako používať prehrávač VLC na Amazon Fire TV stick.



