5 najlepších spôsobov, ako skontrolovať miesto na pevnom disku na Macu
Rôzne / / April 10, 2023
Časom sa na vašom Macu ukladá veľa údajov. Môžu to byť fotografie, videá, dokumenty a ďalšie. Aj keď existuje veľa možností cloudového úložiska uvoľnite úložný priestor na vašom Macu, používatelia sa pri prístupe k svojim údajom spoliehajú na pevný disk svojho Macu (alebo prenosné úložisko). Aby váš Mac fungoval v optimálnom stave, je tiež potrebné skontrolovať, či na pevnom disku Macu nie je dostatok miesta.

V tomto príspevku sa teda podelíme o najlepšie spôsoby, ako skontrolovať miesto na pevnom disku v počítači Mac, aby ste mohli spravovať svoje údaje. Tieto funkcie sú zabudované do vášho Macu.
1. Pomocou nastavení systému skontrolujte miesto na pevnom disku
Počnúc základnou metódou môžete skontrolovať úložný priestor vášho Macu pomocou okna Nastavenia systému. Okno Nastavenia systému vám poskytuje prístup ku všetkým nastaveniam vášho Macu vrátane úložiska.
Krok 1: Kliknite na logo Apple v ľavom hornom rohu.

Krok 2: Zo zoznamu možností vyberte Nastavenia systému.

Krok 3: Keď sa otvorí okno Nastavenia systému, v ľavej ponuke vyberte položku Všeobecné.

Krok 4: Kliknite na Úložisko.
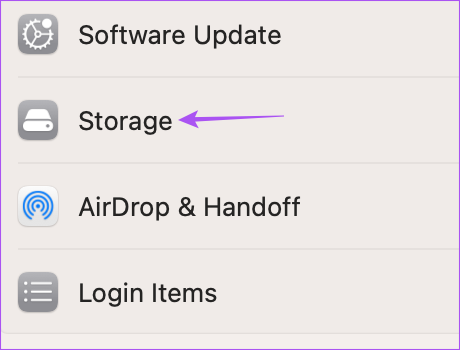
Teraz uvidíte úložisko dostupné na pevnom disku vášho Macu pod Macintosh HD.
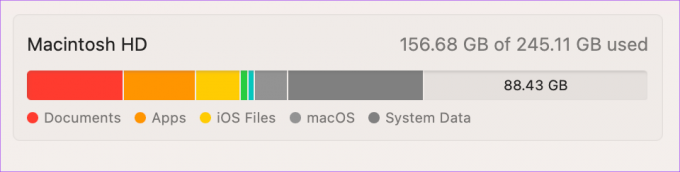
Môžete kliknúť na ikonu „i“ vedľa kategórie úložiska a aplikácií, ktoré zaberajú maximum miesta v úložisku vášho Macu.

Prípadne môžete stlačením kláves Command + medzerník otvoriť vyhľadávanie Spotlight a napísať úložisko, a stlačte Return, aby ste rýchlo otvorili okno Nastavenia systému s možnosťami úložiska.

2. Na kontrolu miesta na pevnom disku použite systémové informácie
Po nastavení systému máme okno Informácie o systéme, ktoré je ďalším integrovaným nástrojom na kontrolu miesta na pevnom disku vášho Macu. Môžete tiež skontrolovať úložný priestor SSD vášho Macu a ďalších pripojených zariadení, ako sú externé pevné disky a SSD.
Krok 1: Kliknite na logo Apple v ľavom hornom rohu.

Krok 2: Stlačením klávesu Option na klávesnici Macu zobrazíte možnosť Systémové informácie.
Krok 3: Vyberte Systémové informácie.

Krok 4: V časti Hardvér na ľavom bočnom paneli kliknite na Úložisko.
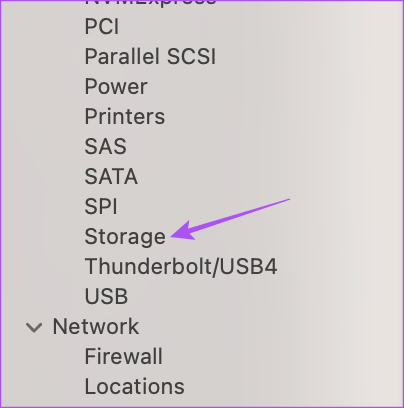
Budete môcť vidieť aktuálny stav miesta na pevnom disku vášho Macu.

Prípadne môžete stlačením kláves Command + medzerník otvoriť vyhľadávanie Spotlight a napísať Systémové informácie, a stlačením klávesu Return priamo otvorte okno, aby ste mohli postupovať podľa ďalších krokov.

3. Pomocou nástroja Disk Utility skontrolujte miesto na pevnom disku
Disková utilita je ďalší vstavaný nástroj vo vašom Macu na kontrolu a správu úložného priestoru. Ešte dôležitejšie je, že Disková utilita pomáha pri odstraňovaní akýchkoľvek chýb pre interné aj externé úložné zariadenia. Môžete tiež naformátujte pevný disk pomocou nástroja Disk Utility.
Krok 1: Stlačením klávesov Command + medzerník otvorte vyhľadávanie Spotlight a napíšte Disková utilita, a stlačte Return.

Krok 2: Na ľavom paneli môžete vybrať pevný disk vášho Macu a zobraziť všetky podrobnosti o úložisku.

Krok 3: Kliknutím na položku Informácie v pravom hornom rohu zobrazíte ďalšie informácie o stave pevného disku.

Kliknutím na Partition môžete vytvoriť oddiely vašich úložných zariadení.

4. Použite Finder na kontrolu miesta na pevnom disku
Ďalším nástrojom, ktorý môžete použiť na kontrolu miesta na pevnom disku vášho Macu, je použitie Findera. Rovnako ako názov vášho externého úložného zariadenia vo Finderi po pripojení k vášmu Macu, tu je návod, ako môžete povoliť interný pevný disk.
Krok 1: Stlačením klávesov Command + medzerník otvorte vyhľadávanie Spotlight a napíšte Finder, a stlačte Return.
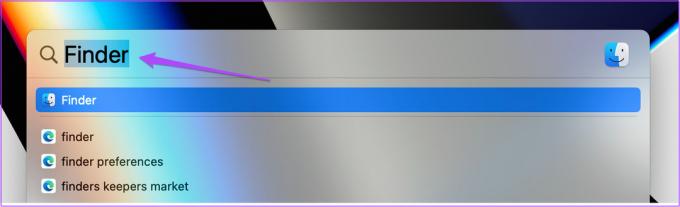
Krok 2: Kliknite na Finder v ľavom hornom rohu panela s ponukami.

Krok 3: Vyberte položku Nastavenia.
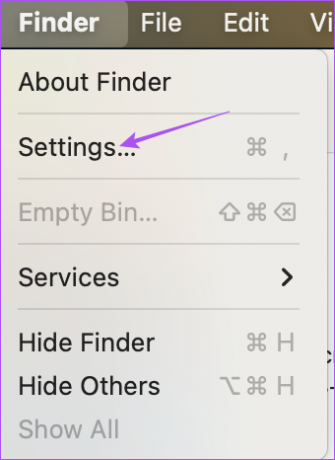
Krok 4: V okne Nastavenia vyhľadávača kliknite na kartu Bočný panel.

Krok 5: V časti Locations kliknite na ikonu vedľa položky Hard Disks (Pevné disky), aby sa na bočnom paneli zobrazil váš interný pevný disk.
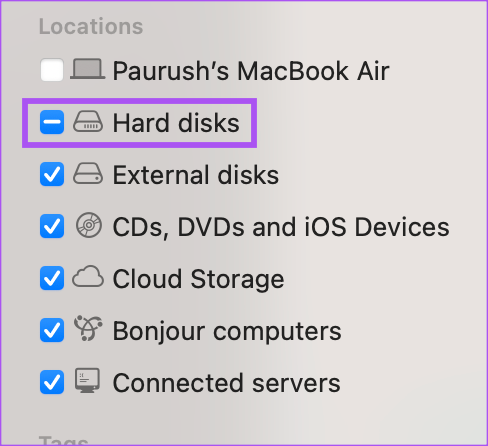
Krok 6: Zatvorte okno Nastavenia a kliknite pravým tlačidlom myši na Macintosh HD z ľavého panela v okne Finder.
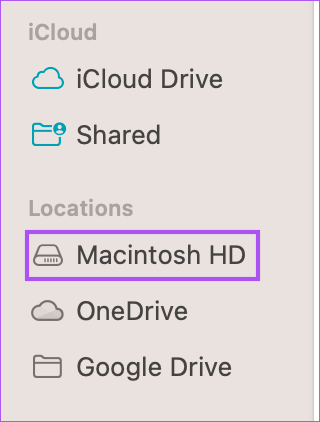
Krok 7: Kliknite na Získať informácie.

Informácie o úložisku pevného disku vášho Macu budú viditeľné na obrazovke.
Môžete si tiež prečítať náš príspevok, ak máte iPhone sa nezobrazuje vo Finderi na Macu.
5. Na kontrolu miesta na pevnom disku použite terminál
Posledná metóda je pokročilá metóda, ktorá zahŕňa použitie aplikácie Terminal na kontrolu miesta na pevnom disku na Macu. Tu je postup.
Krok 1: Stlačením klávesov Command + medzerník otvorte vyhľadávanie Spotlight a napíšte terminál, a stlačte Return.

Krok 2: V okne Terminál zadajte nasledujúci príkaz a stlačte kláves Return:
df -h
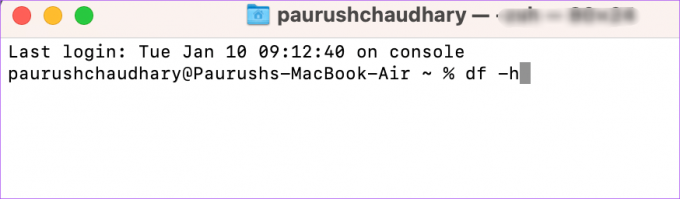
Zobrazí veľkosti úložiska pre rôzne zväzky Mac.

Udržujte úložisko pod kontrolou
Tieto vstavané nástroje vám pomôžu kontrolovať a spravovať miesto na pevnom disku vášho Macu. Chcete z toho vyťažiť to najlepšie? Prečítajte si náš príspevok ďalej ako skontrolovať a optimalizovať úložisko vášho Macu.
Posledná aktualizácia 15. februára 2023
Vyššie uvedený článok môže obsahovať pridružené odkazy, ktoré pomáhajú podporovať Guiding Tech. Nemá to však vplyv na našu redakčnú integritu. Obsah zostáva nezaujatý a autentický.
Napísané
Paurush Chaudhary
Demýtizovanie sveta techniky tým najjednoduchším spôsobom a riešenie každodenných problémov súvisiacich so smartfónmi, notebookmi, televízormi a platformami na streamovanie obsahu.



