Prenášajte súbory medzi dvoma počítačmi pomocou kábla LAN
Rôzne / / November 28, 2021
Pokiaľ ide o prenos dát a súborov z jedného počítača do druhého, máte viacero možností – preniesť ich cez Pen disk, externý pevný disk, cez poštu alebo online nástroje na prenos súborov. Nemyslíte si, že dávať pero alebo externý pevný disk znova a znova na prenos dát je únavná úloha? Navyše, pokiaľ ide o prenos veľkých súborov alebo údajov z jedného počítača do druhého, je lepšie použiť LAN kábel namiesto toho, aby ste sa rozhodli pre online nástroje. Táto metóda je vysoko efektívna, bezpečná a okamžitá, prenáša súbory medzi dvoma počítačmi pomocou kábla LAN. Ak hľadáte prenos súborov medzi dvoma počítačmi pomocou kábla LAN (Ethernet), táto príručka vám určite pomôže.

Prečo používať LAN kábel?
Keď prenášate veľké množstvo dát z jedného počítača do druhého, najrýchlejší spôsob je cez LAN kábel. Je to jeden z najstarších a najrýchlejších spôsobov bezpečného prenosu údajov. Použitie ethernetového kábla je jasná voľba, pretože je najlacnejšia ethernetový kábel podporuje rýchlosť až 1 GBPS. A aj keď na prenos dát použijete USB 2.0, bude stále rýchly, pretože USB 2.0 podporuje rýchlosti až 480 MBPS.
Obsah
- Prenášajte súbory medzi dvoma počítačmi pomocou káblov LAN
- Krok 1: Pripojte oba počítače pomocou kábla LAN
- Krok 2: Povoľte zdieľanie siete na oboch počítačoch
- Krok 3: Nakonfigurujte nastavenia siete LAN
- Krok 4: Nakonfigurujte WORKGROUP
- Krok 5: Preneste súbory medzi dvoma počítačmi pomocou siete LAN
Prenášajte súbory medzi dvoma počítačmi pomocou káblov LAN
Ak chcete začať s touto možnosťou, mali by ste mať so sebou kábel LAN. Po pripojení oboch počítačov pomocou kábla LAN sú ostatné kroky veľmi jednoduché:
Krok 1: Pripojte oba počítače pomocou kábla LAN
Prvým krokom je prepojenie oboch počítačov pomocou kábla LAN. A nezáleží na tom, ktorý kábel LAN používate (ethernetový alebo krížený kábel) na modernom počítači, pretože oba káble majú málo funkčných rozdielov.
Krok 2: Povoľte zdieľanie siete na oboch počítačoch
1. Typ ovládanie vo Windows Search a potom kliknite na Ovládací panel z výsledku vyhľadávania.

2. Teraz kliknite na Sieť a internet z ovládacieho panela.

3. V časti Sieť a internet kliknite na Centrum sietí a zdielania.

4. Klikni na “Zmeňte rozšírené nastavenia zdieľania“ z ľavého panela okna.
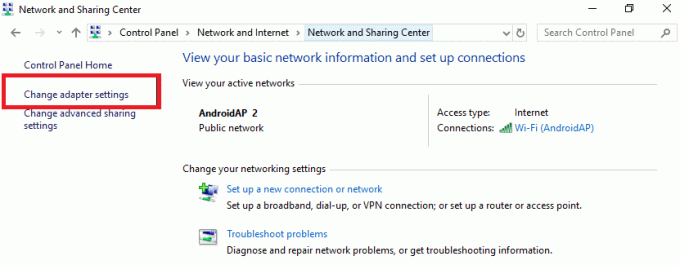
5. V časti Zmeniť možnosti zdieľania kliknite na šípka nadol vedľa Celá sieť.
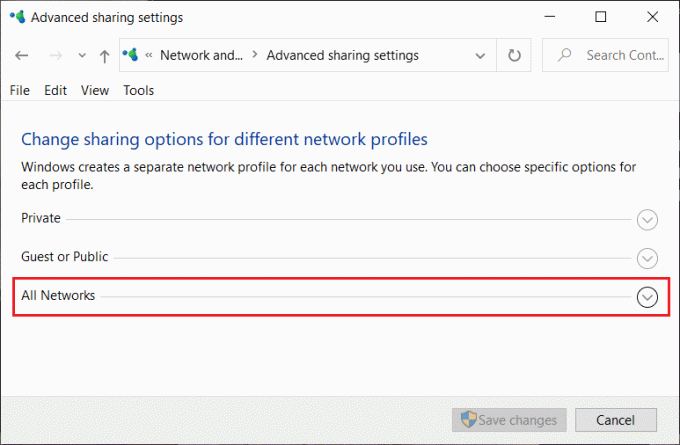
6. Ďalšie, fajka nasledujúci nastavenie v časti Celá sieť:
- Zapnite zdieľanie, aby každý s prístupom k sieti mohol čítať a zapisovať súbory do verejných priečinkov
- Použite 128-bitové šifrovanie na ochranu pripojení zdieľania súborov (odporúča sa)
- Vypnite zdieľanie chránené heslom
Poznámka: Umožňujeme verejné zdieľanie, aby sme mohli zdieľať súbory medzi dvoma pripojenými počítačmi. A aby bolo pripojenie úspešné bez ďalšej konfigurácie, rozhodli sme sa pre zdieľanie bez ochrany heslom. Aj keď to nie je dobrý postup, ale raz môžeme urobiť výnimku. Keď však skončíte so zdieľaním súborov alebo priečinkov medzi dvoma počítačmi, nezabudnite povoliť zdieľanie chránené heslom.
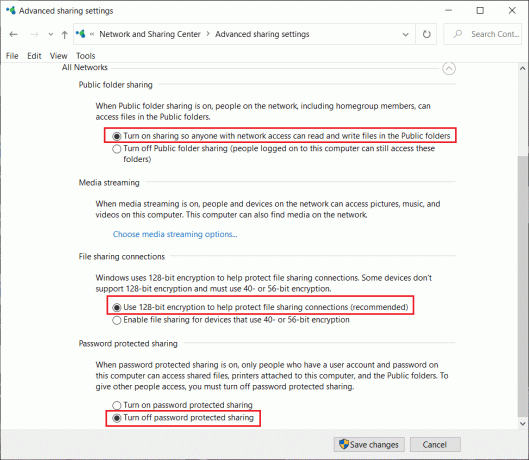
7. Po dokončení nakoniec kliknite na Uložiť zmeny tlačidlo.
Krok 3: Nakonfigurujte nastavenia siete LAN
Keď ste povolili možnosť zdieľania na oboch počítačoch, teraz musíte nastaviť statickú IP na oboch počítačoch:
1. Ak chcete povoliť možnosť zdieľania, prejdite na Ovládací panel a kliknite na Sieť a internet.

2. V časti Sieť a internet kliknite na Centrum sietí a zdieľania potom si vyberte Zmeňte nastavenie adaptéra v ľavom paneli.
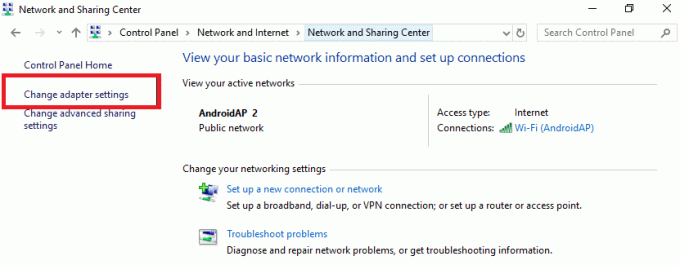
3. Po kliknutí na Zmeniť nastavenia adaptéra sa otvorí okno Sieťové pripojenia. Tu je potrebné zvoliť správne pripojenie.
4. Pripojenie, ktoré si musíte vybrať, je Ethernet.Kliknite pravým tlačidlom myši v sieti Ethernet a vyberte možnosť „Vlastnostimožnosť “.

Prečítajte si tiež:Oprava, že Ethernet nefunguje v systéme Windows 10 [VYRIEŠENÉ]
5. Zobrazí sa okno Vlastnosti siete Ethernet, vyberte Internetový protokol verzie 4 (TCP/IPv4) pod záložkou Networking. Ďalej kliknite na Vlastnosti tlačidlo v spodnej časti.

6. Začiarknutie „Použiť nasledujúcu adresu IP“ a zadajte nižšie uvedené IP adresa na prvom počítači:
IP adresa: 192.168.1.1
Masku podsiete: 225.225.225.0
Predvolená brána: 192.168.1.2
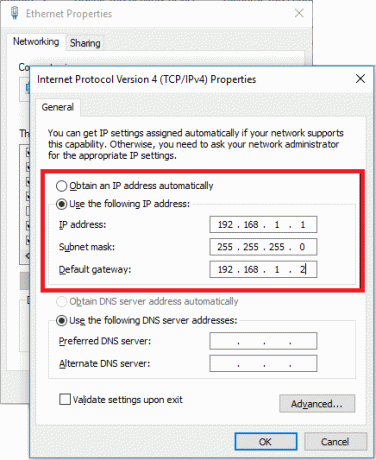
7. Pre druhý počítač postupujte podľa vyššie uvedených krokov a použite nižšie uvedenú konfiguráciu IP pre druhý počítač:
IP adresa: 192.168.1.2
Masku podsiete: 225.225.225.0
Predvolená brána: 192.168.1.1
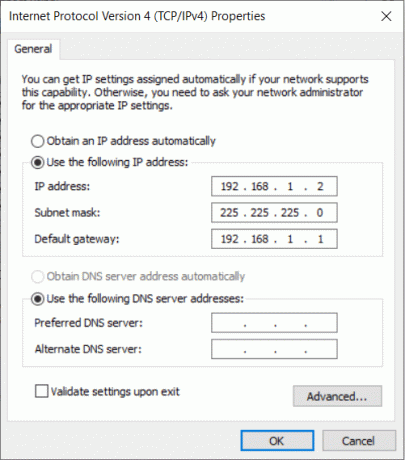
Poznámka: Nie je potrebné použiť vyššie uvedenú IP adresu, pretože môžete použiť akúkoľvek IP adresu triedy A alebo B. Ak si však nie ste istí IP adresou, mali by ste použiť vyššie uvedené podrobnosti.
8. Ak ste pozorne dodržali všetky kroky, uvidíte dva názvy počítačov pod položkou Sieť na vašom počítači.
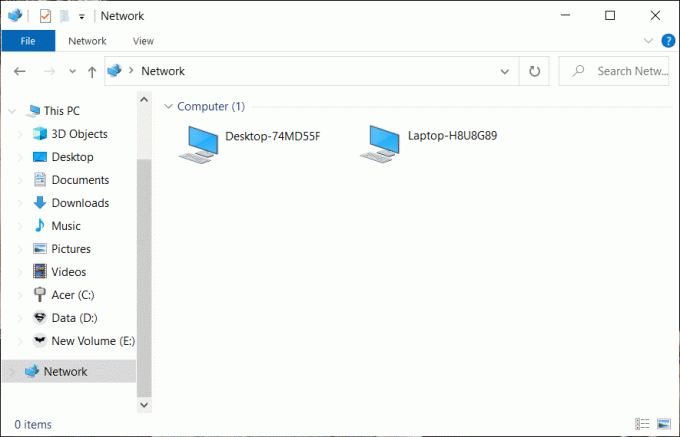
Krok 4: Nakonfigurujte WORKGROUP
Ak ste kábel pripojili správne a urobili všetko presne tak, ako bolo uvedené, potom je čas začať zdieľať alebo prenášať súbory alebo priečinky medzi dvoma počítačmi. Je veľmi dôležité uistiť sa, že ste pripojili správny ethernetový kábel.
1. V ďalšom kroku musíte kliknite pravým tlačidlom myši Tento PC a vyberte si Vlastnosti.

2. Klikni na Zmeniť nastavenia odkaz vedľa názvu Pracovná skupina. Tu sa musíte uistiť, že hodnota pracovnej skupiny by mala byť rovnaká na oboch počítačoch.

3. V okne Názov počítača kliknite na Tlačidlo Zmeniť na spodku. Zvyčajne je Pracovná skupina predvolene pomenovaná ako Pracovná skupina, ale môžete to zmeniť.
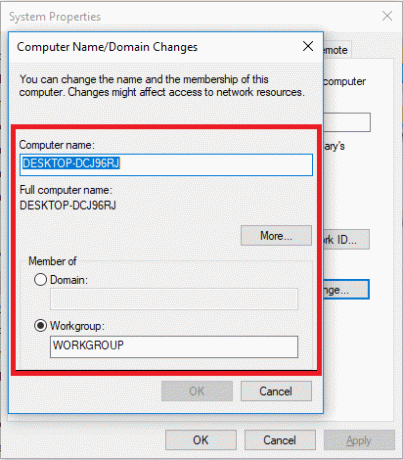
4. Teraz musíte vyberte pohon alebo priečinok, ktorý chcete zdieľať alebo ktorému chcete poskytnúť prístup. Kliknite pravým tlačidlom myši na jednotku potom vyberte Vlastnosti.
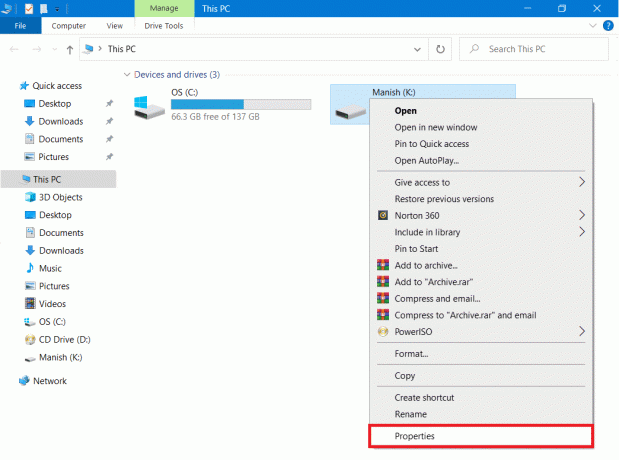
5. Na karte Vlastnosti prepnite na Zdieľanie a kliknite na Pokročilé zdieľanie tlačidlo.
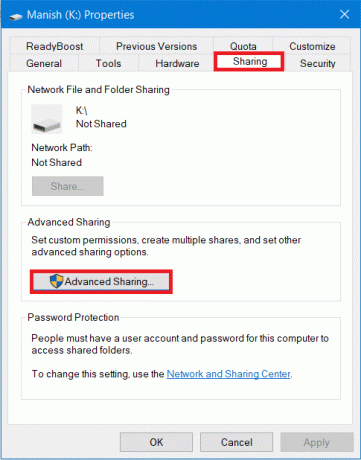
6. Teraz v okne Rozšírené nastavenia začiarknite políčko „Zdieľať tento priečinok“, potom kliknite na Použiť a potom na tlačidlo OK.
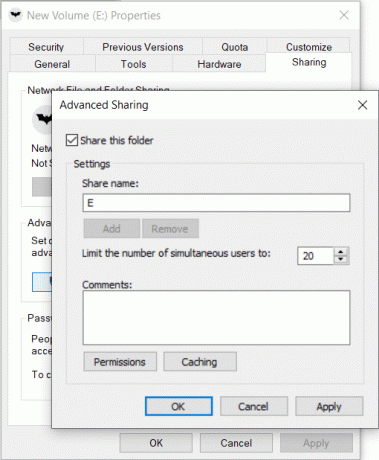
V tejto fáze úspešne prepojíte dva počítače so systémom Windows, aby ste medzi nimi mohli zdieľať svoje disky.
Nakoniec ste prepojili dva počítače pomocou kábla LAN, aby ste medzi nimi mohli zdieľať svoje disky. Na veľkosti súboru nezáleží, pretože ho môžete okamžite zdieľať s iným počítačom.
Prečítajte si tiež:Ako preniesť súbory z Androidu do PC
Krok 5: Preneste súbory medzi dvoma počítačmi pomocou siete LAN
1. Kliknite pravým tlačidlom myši na konkrétny priečinok alebo súbor ktoré chcete preniesť alebo zdieľať, potom vyberte Poskytnite prístup k a vyberte si Konkrétni ľudia možnosť.
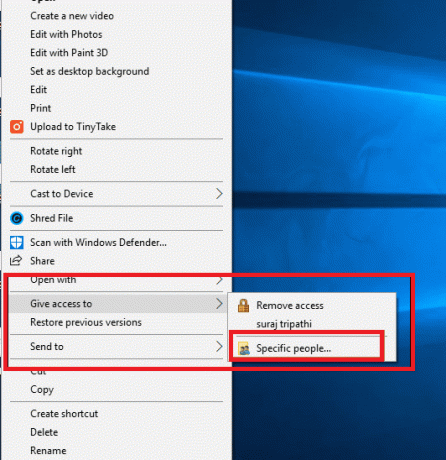
2. Získate a okno na zdieľanie súborov kde musíte vybrať „Každý“ z rozbaľovacej ponuky a potom kliknite na tlačidlo Pridať. Po dokončení kliknite na zdieľam tlačidlo v spodnej časti.
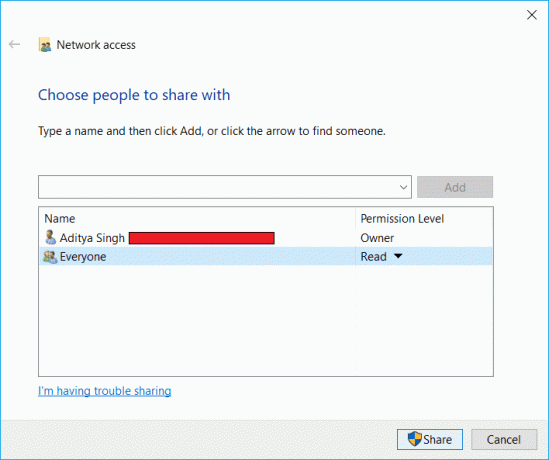
3. Nižšie sa zobrazí dialógové okno s otázkou, či chcete zapnúť Zdieľanie súborov pre všetky verejné siete. Vyberte si ľubovoľnú možnosť podľa vlastného výberu. Najprv vyberte, či chcete, aby bola vaša sieť súkromnou sieťou, alebo ako druhú, ak chcete zapnúť zdieľanie súborov pre všetky siete.

4. Poznamenajte si sieťová cesta k priečinku ktorý sa zobrazí ako ostatní používatelia budú potrebovať prístup k tejto ceste, aby mohli zobraziť obsah zdieľaného súboru alebo priečinka.

5. Klikni na hotový tlačidlo dostupné v pravom dolnom rohu a potom kliknite na Zavrieť tlačidlo.
To je všetko, teraz sa vráťte na druhý počítač, na ktorom chcete získať prístup k vyššie zdieľaným súborom alebo priečinkom, otvorte panel siete a potom kliknite na názov druhého počítača. Uvidíte názov priečinka (ktorý ste zdieľali vo vyššie uvedených krokoch) a teraz môžete preniesť súbory alebo priečinky jednoduchým skopírovaním a vložením.
Teraz môžete okamžite preniesť toľko súborov, koľko chcete. Z tohto počítača môžete jednoducho prejsť na panel Sieť a kliknúť na názov počítača, aby ste získali prístup k súborom a priečinkom konkrétneho počítača.
záver: Prenos súborov cez LAN alebo ethernetový kábel je najstaršou metódou používanou používateľmi. Relevantnosť tejto metódy je však stále nažive kvôli jej jednoduchosti použitia, okamžitým prenosovým rýchlostiam a bezpečnosti. Keď sa rozhodnete pre iné spôsoby prenosu súborov a údajov, mali by ste strach z krádeže údajov, straty údajov atď. Ostatné metódy sú navyše časovo náročné, ak ich porovnáme s metódou LAN na prenos dát.
Dúfajme, že vyššie uvedené kroky vám určite vyhovujú na pripojenie a prenos súborov medzi dvoma počítačmi pomocou kábla LAN. Musíte sa len uistiť, že ste pozorne dodržiavali všetky kroky a nezabudnite dokončiť predchádzajúci krok pred prechodom na ďalší.

![Opravte chybu certifikátu SSL v prehliadači Google Chrome [VYRIEŠENÉ]](/f/9a9c8ea55da8a0e0f1be28dbd656d310.png?width=288&height=384)

