6 najlepších multitaskingových tipov a trikov v systéme Windows 11
Rôzne / / April 14, 2023
Vďaka rozdelenej obrazovke, funkcii Snap Assist a virtuálnym desktopom posúva Windows 11 multitasking na novú úroveň. Na správu pracovného postupu už nemusíte prepínať medzi rôznymi aplikáciami. Môžete použiť vstavané multitaskingové nástroje na prezeranie informácií zo všetkých relevantných aplikácií. Tu sú najlepšie tipy a triky pre multitasking v systéme Windows 11.

Predvolená hodnota Snap assist vám umožňuje vybrať si zo šiestich rozložení usporiadať aplikácie. Môžete tiež použiť virtuálne plochy na usporiadanie viacerých aplikácií na vašom počítači. Pozrime sa na všetky tipy na multitasking Windows 11, aby ste posunuli svoj pracovný postup na ďalšiu úroveň.
1. Použite skratku Alt + Tab
Microsoft preniesol rovnakú efektívnu multitaskingovú skratku Alt + Tab do systému Windows 11. Môžete stlačiť klávesy Alt + Tab a skontrolovať všetky otvorené okná aplikácií v ponuke nedávnych aplikácií.

Ak chcete prepínať medzi aplikáciami, stlačte kláves Alt a stlačte kláves Tab.
2. Povoliť Snap Windows
Microsoft štandardne povoľuje Snap windows. Ak ste ju omylom zakázali, zapnite ju podľa nižšie uvedených krokov.
Krok 1: Stlačením klávesov Windows + I otvorte aplikáciu Nastavenia.
Krok 2: V ponuke Systém vyberte možnosť Multitasking.

Krok 3: Povoľte prepínač „Prichytiť okná“. Rozbaľte rovnakú ponuku a kliknite na začiarknutie vedľa všetkých možností Snap windows.

Keď povolíte funkciu Snap Assist, skontrolujte ju v akcii.
3. Použite rozdelenú obrazovku v systéme Windows 11
Ako už názov napovedá, rozdelená obrazovka vám umožňuje prehliadať dve aplikácie súčasne. Povolenie funkcie je v systéme Windows 11 pomerne jednoduché.
Krok 1: Otvorte ľubovoľnú aplikáciu v systéme Windows 11.
Krok 2: Presuňte ho na pravú alebo ľavú stranu okna.
Krok 3: Mal by sa objaviť indikátor umožňujúci rozdelenú obrazovku na vašom PC.
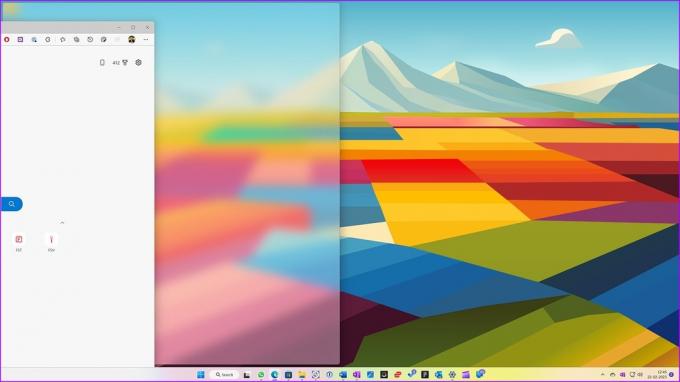
Systém zobrazí zvyšok otvorených aplikácií a umožní vám vybrať inú aplikáciu, ktorú chcete umiestniť vedľa seba.
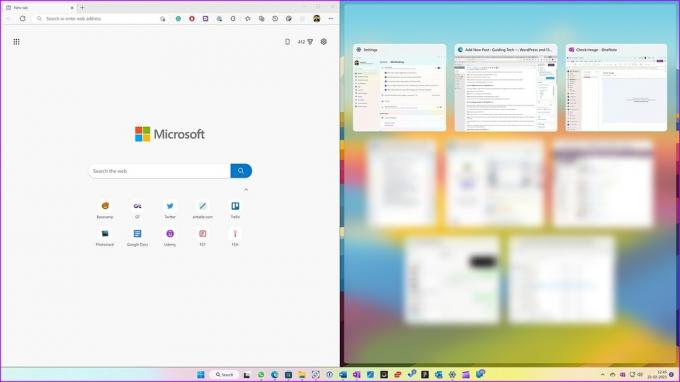
4. Použite funkciu Snap Assist v systéme Windows 11
Snap Assist zobrazuje rozloženie okien na základe veľkosti vašej obrazovky. Ak používate Snap windows na prenosnom počítači, môže sa zobraziť iba štyri možnosti. Keď sa pokúsite povoliť prichytenie okien na pracovnej ploche alebo ultraširokom monitore, systém zobrazí viac rozložení.
Na aktiváciu funkcie Snap Assist v systéme Windows 11 môžete použiť klávesové skratky alebo tlačidlo Maximalizovať na paneli s ponukami.
Krok 1: Otvorte ľubovoľnú aplikáciu v systéme Windows 11.
Krok 2: Stlačením klávesov Windows + Z povolíte prichytenie okien. V pravom hornom rohu skontrolujte dostupné rozloženia okien aplikácie.
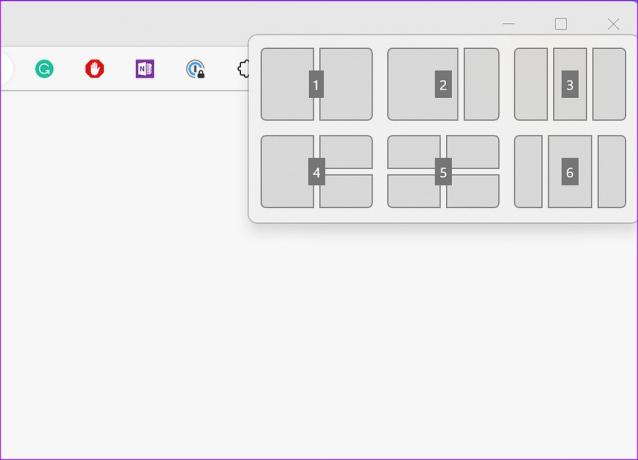
Krok 3: Vyberte príslušné rozloženie a veľkosť. Systém automaticky navrhne ďalšie aplikácie, ktoré sa majú umiestniť vedľa. Vyberte aplikácie a všetky ich skontrolujete na obrazovke.
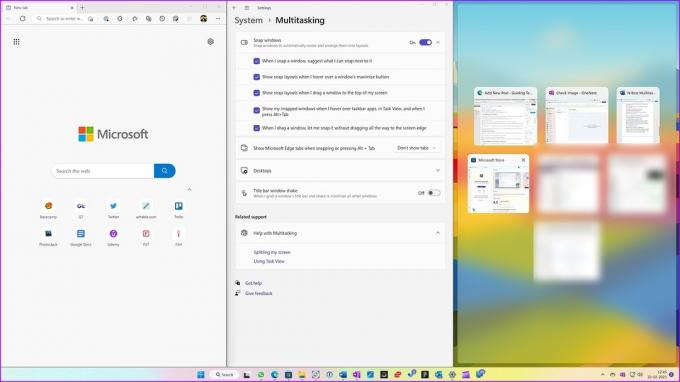
Môžete tiež umiestniť kurzor na tlačidlo maximalizácie a vybrať jedno z rozložení prichytenia. Niektoré aplikácie, ako je Slack, nemusia pomocou tohto triku zobrazovať rozloženia snapov.

Ďalším spôsobom, ako povoliť funkciu Snap Assist, je umiestniť kurzor myši na okno aplikácie v hornej časti. Systém zobrazí všetky dostupné rozloženia snapov. Aplikáciu môžete umiestniť do relevantného rozloženia a usporiadať ďalšie aplikácie.
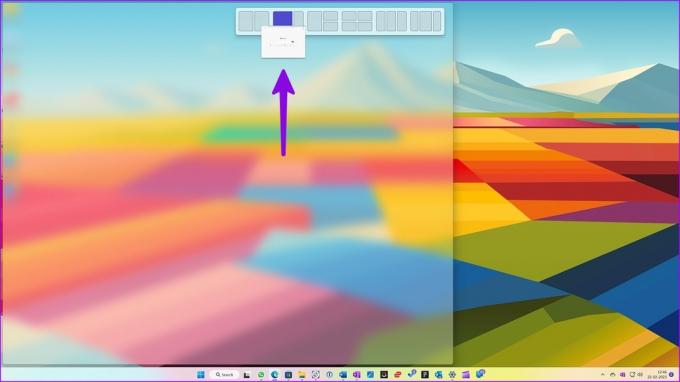
Zmena veľkosti rozloženia Snap v systéme Windows 11
Aj keď sa Windows 11 dodáva s niekoľkými rozloženiami, nemusí to stačiť pre všetkých. Našťastie vám spoločnosť Microsoft umožňuje upraviť veľkosť rozloženia snímky podľa vašich preferencií.
Keď prichytíte príslušné okná aplikácie, použite posúvač medzi dvoma aplikáciami na zmenu veľkosti aplikácie.
Krok 1: Umiestnite kurzor myši na tenkú čiaru medzi dvoma aplikáciami v rozložení prichytenia.
Krok 2: Zobrazí sa posúvač na vykonanie zmien. Veľkosť okna aplikácie môžete zmeniť posunutím v príslušnom smere. Pozrite si snímku obrazovky nižšie ako referenciu.
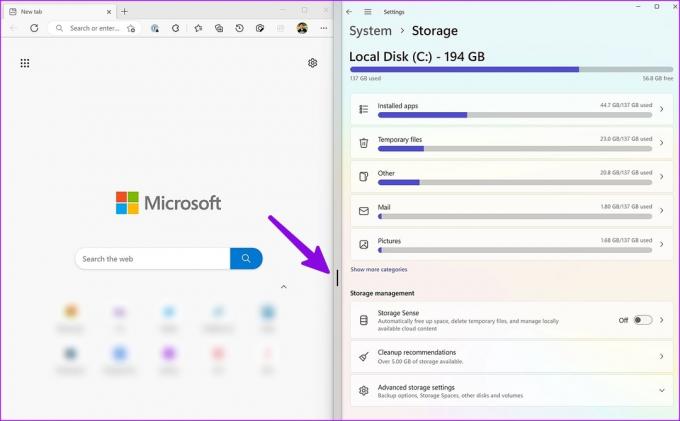
5. Povolenie viacerých virtuálnych plôch v systéme Windows 11
Virtuálna pracovná plocha je ďalším praktickým multitaskingovým doplnkom pre používateľov Windowsu 11. Umožňuje vám rozdeliť osobné a pracovné aplikácie, aby ste mohli efektívne riadiť pracovný postup.
Povoľte zobrazenie úloh na paneli úloh systému Windows 11
Windows 11 má na paneli úloh špeciálne tlačidlo zobrazenia úloh na jednoduché prepínanie medzi plochami. Ak máte vypnuté Zobrazenie úloh na paneli úloh, aktivujte ho pomocou krokov uvedených nižšie.
Krok 1: Stlačením klávesov Windows + I otvorte aplikáciu Nastavenia a na ľavom bočnom paneli vyberte položku Prispôsobenie.
Krok 2: Na pravej table vyberte položku Panel úloh.
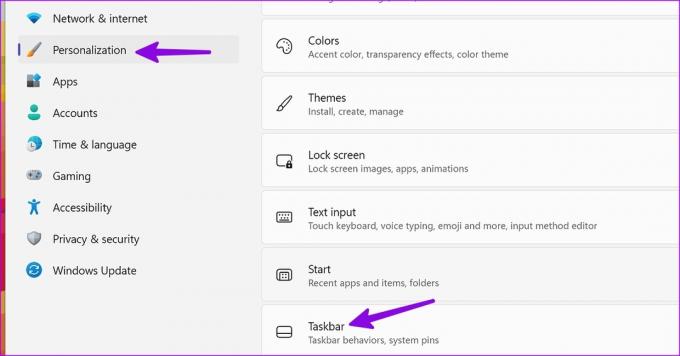
Krok 3: Povoľte prepínač Zobrazenie úloh v položkách panela úloh.
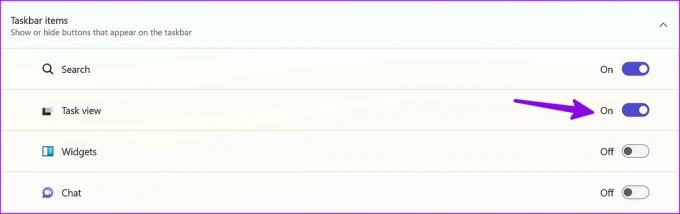
Vytvorte virtuálnu pracovnú plochu v systéme Windows 11
Teraz, keď ste povolili zobrazenie úloh, je čas skontrolovať ho v akcii.
Krok 1: Kliknite na ikonu Zobrazenie úloh na paneli úloh.
Krok 2: Môžete skontrolovať svoju aktuálnu pracovnú plochu. Vyberte + na vytvorenie novej pracovnej plochy.

Krok 3: Kliknutím pravým tlačidlom myši na novú pracovnú plochu môžete premenovať, zmeniť jej polohu a použiť inú tapetu pre lepšie rozlíšenie.
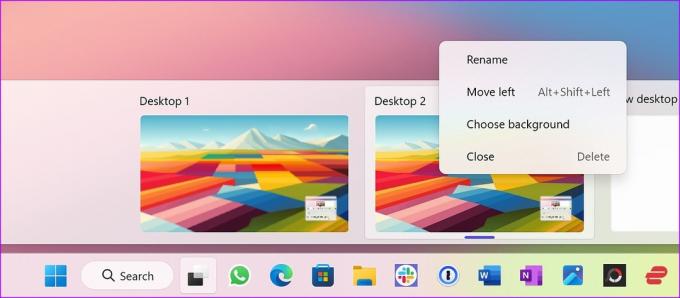
6. Použite nástroj PowerToys FancyZones
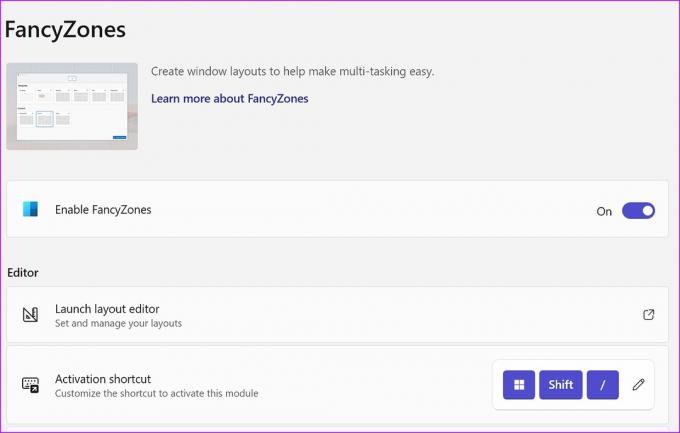
Predvolené multitaskingové triky by mali väčšine postačovať. Ak ste skúsený používateľ a chcete lepšiu kontrolu nad rozložením aplikácií, začiarknite FancyZones v aplikácii Microsoft PowerToys. Je to doplnok správcu okien na prichytenie okien do preferovaných rozložení. Môžete si pozrieť vyhradený príspevok spoločnosti Microsoft, kde sa to dozviete nastaviť FancyZones v systéme Windows 11.
Stiahnite si Microsoft PowerToys na Windows 11
Zrýchlite svoj pracovný postup v systéme Windows 11
Microsoft zavesil multitasking na Windows 11. Implementácia funkcie Snap Assist je hladká, ľahko použiteľná a efektívna. Doplnok FancyZones v PowerToys je čerešničkou na torte. Ako plánujete spravovať svoj pracovný postup v systéme Windows 11? Podeľte sa o svoje preferencie v komentároch nižšie.
Posledná aktualizácia 22. februára 2023
Vyššie uvedený článok môže obsahovať pridružené odkazy, ktoré pomáhajú podporovať Guiding Tech. Nemá to však vplyv na našu redakčnú integritu. Obsah zostáva nezaujatý a autentický.
Napísané
Parth Shah
Parth predtým pracoval v EOTO.tech, kde pokrýval technické novinky. V súčasnosti je na voľnej nohe v spoločnosti Guiding Tech a píše o porovnávaní aplikácií, návodoch, softvérových tipoch a trikoch a ponorí sa hlboko do platforiem iOS, Android, macOS a Windows.



