2 jednoduché spôsoby použitia prenosného počítača ako druhého monitora v systéme Windows 11
Rôzne / / April 19, 2023
Tradične, keď hovoríme o nastavovaní druhých obrazoviek, zameriavame sa viac na použitie externý monitor pre zobrazenie dvoch monitorov. Keďže však váš notebook má aj obrazovku, môžete notebook používať ako druhý monitor? Odpoveď je jednoznačné áno. Čítajte ďalej, aby ste vedeli, ako na to.

Druhá obrazovka môže výrazne pomôcť pri zvyšovaní produktivity, najmä ak pracujete v prostredí, kde potrebujete zvládnuť viacero úloh naraz. Môže vám poskytnúť viac priestoru na prácu, otváranie kariet, programov a oveľa viac. Aby ste to však dosiahli, nemusíte nevyhnutne kupovať novú druhú obrazovku. Ako? Používaním notebooku ako druhého monitora.
Poďme sa podrobne pozrieť na to, ako to urobiť.
1. Pomocou Nastavenia systému Windows 11 premeňte svoj laptop na monitor
The Aplikácia Nastavenia v systéme Windows 11 má k dispozícii väčšinu hlavných funkcií a funkcií. To sa môže hodiť pri konfigurácii prenosného počítača, aby fungoval ako druhá obrazovka pre počítač so systémom Windows 11. Teraz môžete prejsť cez nastavenia obrazovky počítača so systémom Windows 11 alebo na to použiť ponuku Aplikácie. To vám umožní prístup k nastaveniam zobrazenia a prenosu vášho počítača, čo mu umožní preniesť jeho zobrazenie na váš laptop.
Poďme sa podrobne pozrieť na to, ako používať prenosný počítač ako druhý monitor pomocou oboch metód.
Metóda 1: Prostredníctvom nastavení zobrazenia systému Windows 11
Poznámka: Ak používate káblové nastavenie, uistite sa, že váš počítač a prenosný počítač sú prepojené pomocou kábla HDMI kábel pred pokračovaním. Ak pripájate zariadenia prostredníctvom bezdrôtového pripojenia, uistite sa, že sú obe pripojené k rovnakej sieti.
Krok 1: Stlačením klávesov Windows + I na klávesnici otvorte ponuku Nastavenia.
Krok 2: Potom kliknite na Systém z možností ponuky.
Krok 3: Tu kliknite na Zobraziť.

Krok 4: Prejdite do časti Viacnásobné zobrazenia a kliknutím na šípku rozbaľte možnosti ponuky.
Krok 5: Teraz, ak používate bezdrôtový displej, kliknite na Pripojiť. Tým sa otvorí okno Cast.
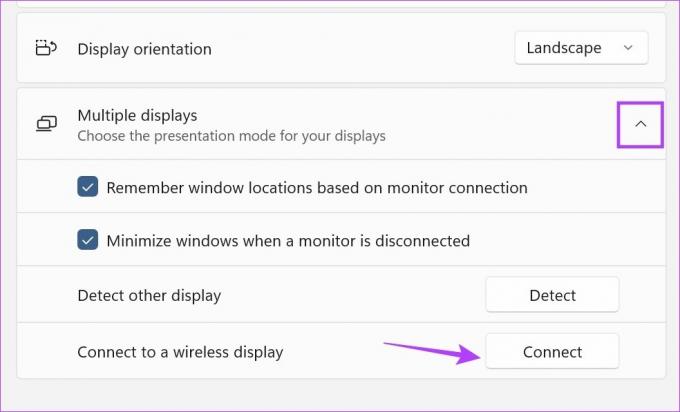
Krok 6: Tu vyberte zariadenie, do ktorého chcete prenášať, a potom vyberte, ako chcete použiť druhý displej.
Tip: Ak chcete zobraziť prezentáciu alebo sledovať film, vyberte možnosť Duplikovať alebo Len druhá obrazovka. Ak chcete pracovať, vyberte možnosť Rozšíriť, pretože roztiahne pracovnú obrazovku na dve obrazovky.

Krok 7: Ak na pripojenie k prenosnému počítaču používate rozhranie HDMI, malo by sa automaticky zobraziť v ponuke Zobrazenie. Tu vyberte, ako chcete, aby sa obrazovka premietala na druhú obrazovku.
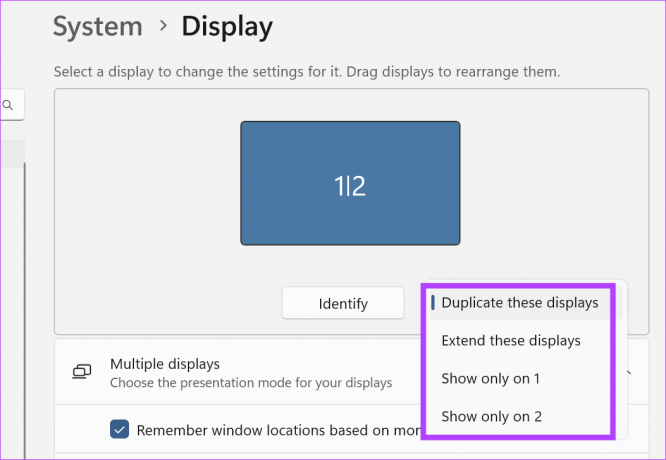
Krok 8: V prípade, že máte vypnutú automatickú detekciu HDMI, prejdite do ponuky Viacnásobné zobrazenia a kliknite na Rozpoznať.
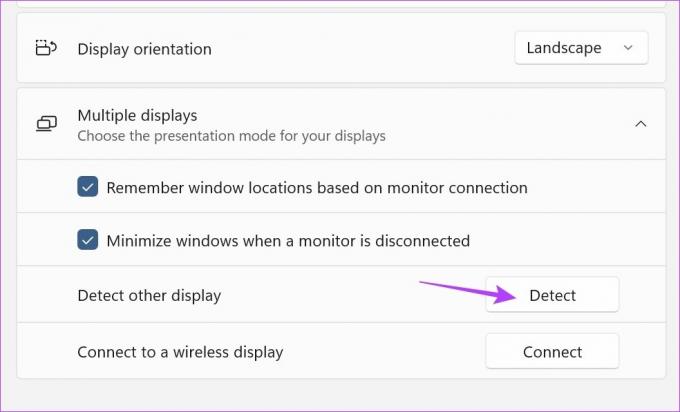
Toto rozpozná a spojí dve obrazovky prenosného počítača. Potom podľa vyššie uvedených krokov nakonfigurujte, ako bude ďalší monitor fungovať.
Metóda 2: Pridaním voliteľných funkcií
Krok 1: Kliknite pravým tlačidlom myši na ikonu systému Windows a z možností kliknite na položku Nastavenia.

Krok 2: Potom v možnostiach ponuky kliknite na položku Aplikácie.
Krok 3: Posuňte zobrazenie nadol a kliknite na položku Voliteľné funkcie.
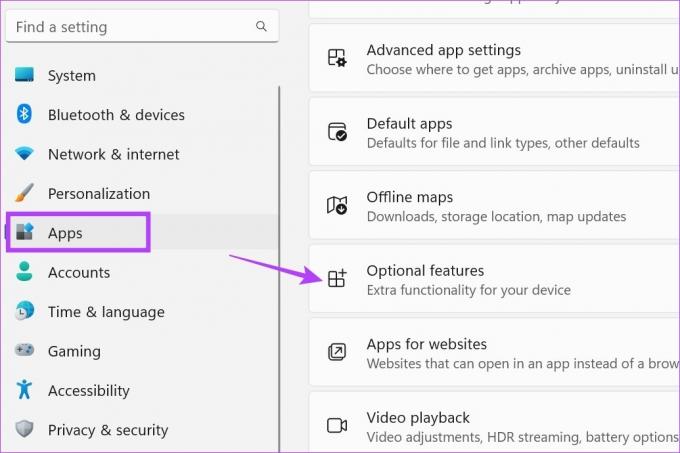
Krok 4: Tu kliknite na Zobraziť funkcie. Tým sa otvorí samostatné okno.
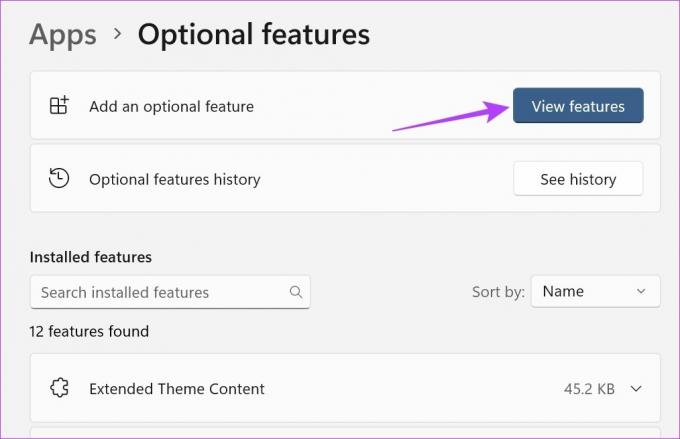
Krok 5: Do vyhľadávacieho panela zadajte Bezdrôtový displej. Po zobrazení možnosti kliknite na políčko pred ňou.
Krok 6: Potom kliknite na tlačidlo Ďalej.
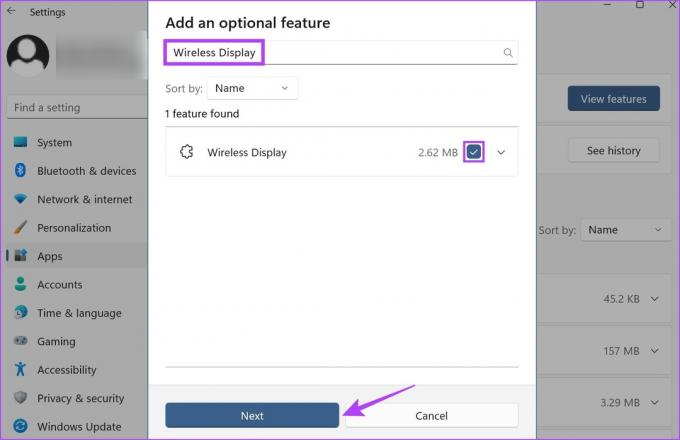
Krok 7: Tu kliknite na Inštalovať. Teraz počkajte na dokončenie inštalácie funkcie.

Krok 8: Potom kliknite na Systém z ikon ponuky.
Krok 9: Posuňte zobrazenie nadol a teraz nájdete položku „Projektovanie do tohto počítača“. Kliknite naň.
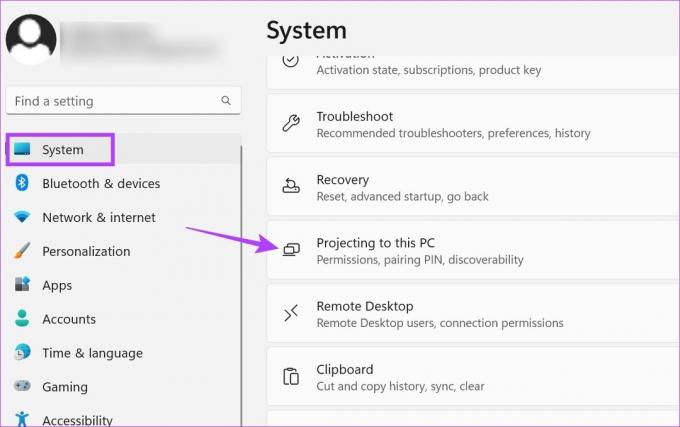
Krok 10: Tu upravte nastavenia podľa svojich požiadaviek.

Krok 11: Potom pomocou klávesov Windows + K na klávesnici otvorte okno Cast.

Tu vyberte príslušnú možnosť na používanie prenosného počítača ako sekundárneho monitora a podľa toho upravte spôsob, akým chcete prenášať.
2. Použite prenosný počítač so systémom Windows 11 ako monitor prostredníctvom rýchlych nastavení
Ponuka Rýchle nastavenia systému Windows 11 obsahuje zoznam ikon ponuky, ktoré sú k dispozícii pre jednoduchý prístup. Pomocou toho môžete jednoducho pripojiť počítač so systémom Windows 11 k notebooku a použiť ho ako druhú obrazovku. Postupujte podľa nižšie uvedených krokov.
Tip: Ak sa vám nedarí nájsť ikonu Cast, pozrite si našu príručku, ako na to prispôsobiť Rýchle nastavenia systému Windows 11 pridajte ikonu Cast.
Krok 1: Pomocou klávesu Windows + skratky A otvorte panel Rýchle nastavenia.
Krok 2: Tu kliknite na Cast. Tým sa otvorí zoznam dostupných obrazoviek.
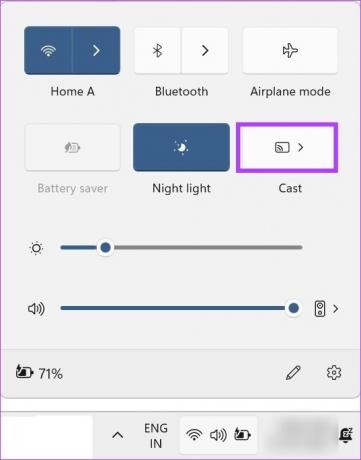
Z tohto zoznamu vyberte displej, na ktorý chcete prenášať. To vám umožní preniesť obrazovku na druhú obrazovku, a to aj bez použitia Miracast. Okrem toho, ak chcete viac možností, ako má byť obrazovka prenesená, môžete použiť aj možnosť ponuky Projekt. Tu je návod, ako k nemu získať prístup.
Krok 1: Pomocou klávesovej skratky Windows + P otvorte ponuku Projekt.
Krok 2: Potom vyberte, ako chcete preniesť obrazovku.
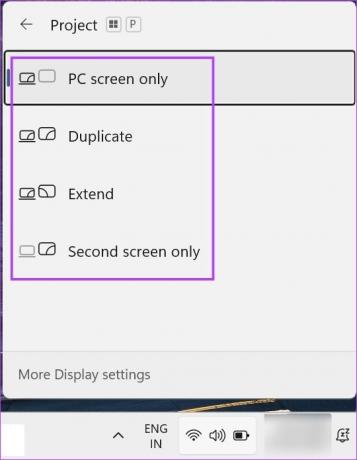
To vám umožní používať prenosný počítač ako sekundárny monitor.
Často kladené otázky o používaní notebooku ako druhého monitora
Áno, môžete použiť aplikácie tretích strán, napr Vesmírny stôl používať váš notebook ako monitor.
Áno, displej prenosného počítača môžete odpojiť od pripojeného zariadenia. Ak ste pripojení bezdrôtovo, jednoducho kliknutím na Odpojiť vypnite zdieľanie. Ak používate kábel HDMI, vypnite displej v okne Projekt a odpojte kábel.
Používajte svoj laptop tak, ako chcete
Mať ďalšiu obrazovku je vždy príjemné, najmä ak pracujete na viacerých projektoch alebo len chcete niečo sledovať na väčšej obrazovke. Dúfame teda, že vám náš článok pomohol zistiť, ako používať prenosný počítač ako druhý monitor v systéme Windows 11.
Ak máte problémy s veľkosťou obrazovky a chcete prekalibrovať displej, postupujte takto zmeniť rozlíšenie obrazovky v systéme Windows 11.
Posledná aktualizácia 17. apríla 2023
Vyššie uvedený článok môže obsahovať pridružené odkazy, ktoré pomáhajú podporovať Guiding Tech. Nemá to však vplyv na našu redakčnú integritu. Obsah zostáva nezaujatý a autentický.



