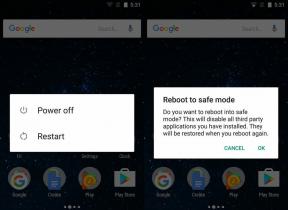Oprava iCloud Fotky sa nesynchronizujú s PC
Rôzne / / November 28, 2021
Chcete opraviť fotografie iCloud, ktoré sa nesynchronizujú s počítačom? Máte problém s fotografiami iCloud, ktoré sa nesynchronizujú s počítačom Mac? Vaše hľadanie končí práve tu.
iCloud je služba poskytovaná spoločnosťou Apple, ktorá umožňuje svojim používateľom kontrolovať všetky údaje na ich telefónoch iPhone.
- Môže sa použiť na zálohovanie údajov konkrétnej aplikácie alebo na synchronizáciu celého systému do cloudu.
- iCloud možno použiť na zdieľanie údajov medzi zariadeniami.
- Poskytuje tiež ochranu pred stratou údajov.
Napriek svojim úžasným výhodám sa z času na čas potýka s niekoľkými problémami. V tejto príručke sme zostavili a vysvetlili realizovateľné riešenia na odstránenie problémov s fotografiami iCloud, ktoré sa nesynchronizujú s Macom, a s fotografiami iCloud, ktoré sa nesynchronizujú so systémom Windows 10.
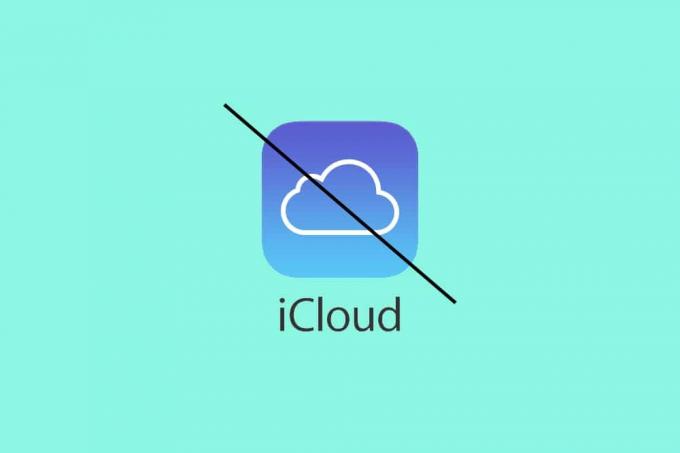
Obsah
- Ako opraviť, že sa fotografie iCloud nesynchronizujú s počítačom
- Metóda 1: Skontrolujte svoje internetové pripojenie
- Metóda 2: Skontrolujte úložisko iCloud
- Metóda 3: Zapnutie/vypnutie knižnice fotografií iCloud
- Metóda 4: Overte Apple ID
- Metóda 5: Aktualizujte iCloud
- Metóda 6: Aktualizujte iOS.
- Metóda 7: Použite Ease US MobiMover
Ako opraviť, že sa fotografie iCloud nesynchronizujú do PC
Predtým, ako začneme riešiť tento problém, dovoľte nám najprv pochopiť, prečo sa vaše obrázky iPhone nesynchronizujú s počítačom - Windows alebo Mac. Tento problém je spôsobený niekoľkými dôvodmi, ako napríklad:
- Mac alebo Windows PC je offline alebo odpojený od internetu.
- Stream fotiek bol odpojený.
- Režim nízkej spotreby možnosť je povolená v nastaveniach Wi-Fi alebo dátových pripojení.
- Fotografie iCloud možnosť je zakázaná v nastaveniach vášho zariadenia iOS.
- Nesprávne Apple ID alebo Prihlasovacie údaje.
Metóda 1: Skontrolujte svoje internetové pripojenie
Synchronizácia obrázkov do iCloud vyžaduje bezpečné a stabilné internetové pripojenie, najlepšie s dobrou rýchlosťou sťahovania/nahrávania. Vykonajte preto tieto základné kontroly:
- Skontrolujte, či máte počítač pripojený k internetu cez Wi-Fi alebo Ethernet.
- Skontrolujte, či je vaše zariadenie iOS pripojené k a stabilné Wi-Fi pripojenie.
- Ak na nahrávanie súborov používate mobilné dáta, musíte to zabezpečiť mobilné dátaje zapnutá.
Ak chcete povoliť prenos údajov, aby ste vyriešili problém so synchronizáciou fotografií iCloud so systémom Windows 10, postupujte podľa týchto krokov:
1. Choďte na nastavenie aplikáciu na vašom iPhone.
2. Klepnite na Fotografie, ako je znázornené.

3. Potom klepnite na Bezdrôtové dáta možnosť.
4. Klepnite WLAN a mobilné dáta aby ste umožnili iCloudu synchronizovať vaše fotografie pomocou Wi-Fi a/alebo mobilných dát.
Keď je táto možnosť povolená, telefón sa automaticky prepne na mobilné dáta, keď Wi-Fi nefunguje. Malo by sa však vyriešiť, že sa fotografie iCloud nesynchronizujú s počítačom Mac alebo Windows 10.
Metóda 2: Skontrolujte úložisko iCloud
Ďalším aspektom, ktorý môže spôsobiť, že fotografie iCloud sa nesynchronizujú s chybou počítača, je nedostatok úložiska iCloud. Ak máte dostatok úložiska iCloud, túto metódu preskočte. Alebo iný,
1. Choďte na nastavenie aplikácie.
2. Skontrolujte, či je dostatok úložisko iCloud aby prebehol proces synchronizácie.
3. Ak nie je dostatok miesta, zvýšiť úložisko iCloud
- buď tým nákup dodatočné úložisko
- alebo podľa odstraňovanie nechcené aplikácie alebo údaje.
Prečítajte si tiež:Ako preniesť staré chaty WhatsApp do nového telefónu
Metóda 3: Zapnutie/vypnutie knižnice fotografií iCloud
iCloud Photos Library je vstavaná funkcia ponúkaná spoločnosťou Apple, ktorá umožňuje používateľom iPhone zálohovať a synchronizovať obrázky a videá do iCloud. Keď povolíte iCloud Photo Library, využíva Nástroj na optimalizáciu úložiska na prenos týchto súborov. Potom budete mať prístup ku všetkým uloženým médiám z iCloud kedykoľvek a kdekoľvek. Ak chcete opraviť, že sa fotografie iCloud nesynchronizujú s počítačom, môžete skúsiť vypnúť funkciu iCloud Photo Library a potom ju zapnúť.
Na iPhone:
1. Choďte na nastavenie aplikáciu na vašom iPhone.
2. Klepnite na iCloud, ako je znázornené.
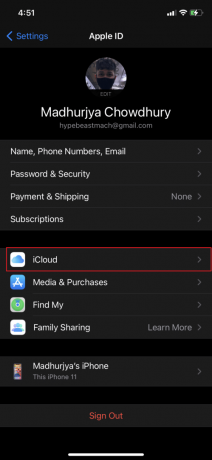
3. Potom klepnite na Fotografie.

4. Prepnite na iCloud Photo Library možnosť VYPNUTÉ.
5. Počkajte niekoľko sekúnd a potom ho otočte späť ON. Voľba sa zmení na zelenú. Pozrite si daný obrázok.
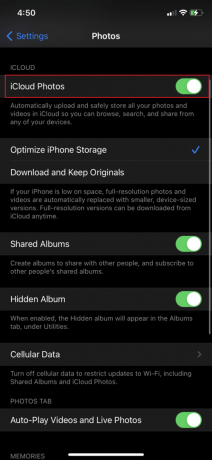
Na počítači so systémom Windows:
1. Spustiť iCloud pre Windows na vašom PC.
2. Kliknite na Prihláste sa pomocou svojho Apple ID a prihláste sa pomocou svojich prihlasovacích údajov.
3. Vyberte Fotografie a kliknite na možnosti.
4. Ďalej začiarknite iCloud Photo Library.
5. Nakoniec kliknite Hotový, ako je znázornené.
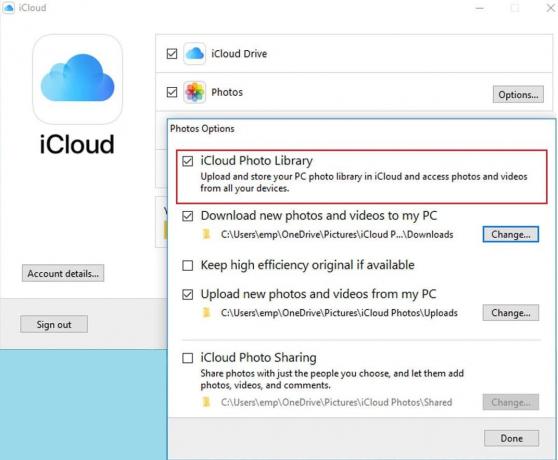
V systéme macOS:
1. Otvorené Systémové preferencie a vyberte iCloud.
2. Kliknite na možnosti.
3. Začiarknite políčko vedľa položky iCloud Photo Library.

4. Nakoniec kliknite na Stiahnite si Originals do tohto Macu na spustenie prenosu fotografií.
Metóda 4: Overte Apple ID
Skontrolujte, či na svojom iPhone a počítači (Mac alebo Windows PC) používate rovnaké Apple ID. Obrázky by sa nesynchronizovali, ak by fungovali na samostatných Apple ID. Tu je postup, ako skontrolovať Apple ID na rôznych zariadeniach:
Na iPhone:
1. Otvor nastavenie a klepnite na svoje Profil.
2. Zobrazí sa vám e-mailová adresa a vaša Apple ID, len pod vaším menom.
Na Macbooku:
1. Ísť do Systémové preferencie a kliknite na iCloud.
2. Tu uvidíte svoje Apple ID a e-mailovú adresu zobrazenú na obrazovke.
Na počítači so systémom Windows:
1. Spustite iCloud aplikácie.
2. Váš Apple ID a e-mailová adresa sa zobrazí pod iCloud tab.
Ak nájdete nejaký rozdiel, prihláste sa pomocou rovnakého AppleID na svojom iPhone a PC, aby ste vyriešili problém so synchronizáciou fotografií iCloud.
Prečítajte si tiež:Ako vypnúť možnosť Nájsť môj iPhone
Metóda 5: Aktualizujte iCloud
Aktualizácia zvyčajne nielen zlepšuje funkčnosť softvéru, ale rieši aj problém chýb a závad. ICloud pre Windows nie je iný. Problém, že sa fotografie iCloud nesynchronizujú v systéme Windows 10, môžete rýchlo vyriešiť aktualizáciou iCloudu na najnovšiu verziu nasledovne:
1. Vyhľadávanie Aktualizácia softvéru Apple v Windows vyhľadávanie, ako je znázornené nižšie.
2. Spustiť Aktualizácia softvéru Apple kliknutím na Spustiť ako správca, ako je zvýraznené.

3. Ak existujú, začiarknite políčko vedľa iCloud pre Windows a kliknite na Inštalácia tlačidlo, ako je znázornené.
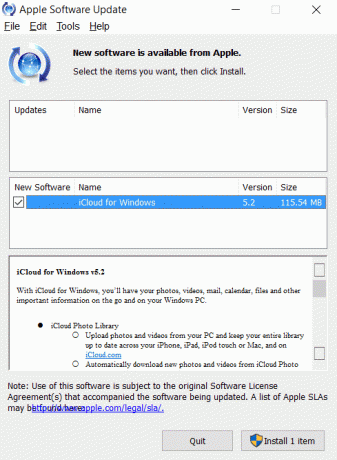
V prípade zariadení so systémom iOS a macOS sa aktualizácie iCloud nainštalujú automaticky. Preto ich nemusíme hľadať a inštalovať ručne.
Metóda 6: Aktualizujte iOS
Okrem iCloudu môže zastaraný iOS brániť správnej synchronizácii vašich obrázkov. Zvážte preto aktualizáciu systému iOS na najnovšiu verziu. Ak chcete manuálne skontrolovať aktualizácie,
1. Ísť do nastavenie na vašom iPhone.
2. Klepnite na generál a klepnite na Aktualizácia softvéru. Pre prehľadnosť si pozrite uvedené obrázky.

3. Podľa pokynov na obrazovke stiahnite a nainštalujte aktualizáciu, ak existuje.
Metóda 7: Použite Ease US MobiMover
Vyskúšať a otestovať vyššie uvedené riešenia jedno po druhom, aby ste zistili, ktoré vám vyhovuje, môže byť časovo náročné. Preto vám odporúčame synchronizovať váš iPhone pomocou aplikácie tretej strany, konkrétne EaseUS MobiMover. Je to jedna z najlepších svetových aplikácií na prenos iPhone, ktorá vám umožňuje nielen importovať obrázky do počítača, ale aj prenášať obrázky medzi zariadeniami so systémom iOS. Medzi jeho pozoruhodné vlastnosti patrí:
- Presuňte, exportujte alebo importujte údaje iPhone, ako sú piesne, obrázky, videá a kontakty.
- Zálohujte si dáta z iPhone na serveri bez toho, aby ste ich vymazali zo svojho zariadenia.
- Podporuje takmer všetky zariadenia so systémom iOS a takmer všetky vydania systému iOS.
Stiahnite si a nainštalujte EaseUS MobiMover do svojho počítača pomocou ich oficiálna web stránka.
1. Pripojte sa zariadenia so systémom iOS k počítaču (Mac alebo Windows PC) pomocou kábla USB.
2. Ďalej otvorte EaseUS MobiMover.
3. Vyberte Telefón do PC možnosť a kliknite na tlačidlo Ďalšie, ako je uvedené nižšie.
Poznámka: Ak chcete presunúť len niekoľko vybraných obrázkov z vášho iPhone do počítača, prejdite na Obsahový management > obrázky > Fotografie.

4. Vyberte obrázky z daného zoznamu kategórií údajov.
5. Ak chcete spustiť kopírovanie, stlačte tlačidlo Prestup tlačidlo.

6. Trpezlivo čakajte na dokončenie procesu prenosu.

Pomocou EaseUS MobiMover môžete skopírovať ďalšie súbory a vytvoriť tak zálohu alebo nejaké miesto navyše na vašom iPhone. Okrem toho môžete prenesené súbory uložiť na lokálne zariadenie alebo USB flash disk.
Často kladené otázky (FAQ)
Q1. Prečo sa moje fotografie z iPhone nesynchronizujú s iCloud?
Keď na svojom zariadení so systémom iOS alebo Macu povolíte iCloud Photo Library, vaše obrázky a videá sa začnú nahrávať hneď, ako sa pripojíte k internetu cez Wi-Fi a nabijete batériu.
Úplne sa uistite, že iCloud Photo Library je aktivovaná na každom zariadení takto:
- Prejdite do Nastavenia > vaše meno > iCloud > Fotky.
- Zapnite možnosť Zdieľanie fotografií iCloud.
Teraz budete môcť vidieť stav synchronizácie a odložiť prenos o jeden deň ako:
- V prípade zariadení so systémom iOS prejdite do časti Nastavenia > iCloud > Fotky.
- V systéme MacOS prejdite do časti Fotky > Predvoľby > iCloud.
Čas, ktorý by trvalo zobrazenie vašich videí a fotografií v aplikácii Fotky na iCloude na všetkých pripojených zariadení, sa bude líšiť v závislosti od množstva prenesených dát a rýchlosti vášho internetu spojenie.
Q2. Ako prinútim svoj iPhone, aby synchronizoval fotografie s iCloud?
- Ak chcete vyriešiť problém so synchronizáciou fotografií iCloud na vašom iPade, iPhone alebo iPode, prejdite do Nastavenia > Vaše meno > iCloud > Fotky. Potom zapnite fotografie iCloud
- Na Macu prejdite do Predvoľby systému > iCloud > Možnosti. Potom kliknutím na iCloud Photos zapnite.
- Na Apple TV prejdite do Nastavenia > Účty > iCloud > iCloud Fotky.
- Na počítači so systémom Windows stiahnite si iCloud pre Windows. Po úspešnej inštalácii na ňom nastavte a povoľte iCloud Fotky.
Keď povolíte iCloud Fotky, prepíšu sa všetky obrázky alebo videoklipy, ktoré ste fyzicky synchronizovali so zariadením iOS. Ak sú už tieto obrázky a videá uložené vo vašom Macu alebo PC, zobrazia sa na vašom iOS zariadení, keď váš archív fotiek aktualizuje iCloud Fotky.
Q3. Prečo sa moje fotografie iCloud nenačítavajú?
Predtým, ako odnesiete telefón do opravovne, možno budete chcieť zistiť, čo spôsobuje, že sa nenačítavajú obrázky vášho iPhone. Niektoré bežné dôvody zahŕňajú:
- Možnosť optimalizácie úložiska je povolená: Jedným z najčastejších dôvodov, prečo sa vaše obrázky nenačítavajú do vášho iPhone, je, že máte zapnutú možnosť optimalizovaného úložiska. Keď je táto funkcia povolená, médiá sa ukladajú v iCloude s obmedzenými možnosťami ukladania a vo svojom albume si môžete prezerať iba miniatúry. Keď sa teda pokúsite získať prístup k aplikácii Fotografie, nič sa nezobrazí a fotografie sa naďalej načítavajú. Zdá sa teda, že fotografie iCloud sa nesynchronizujú s počítačom.
- Problém s internetovým pripojením: Ak nie ste pripojení k internetu alebo máte problémy s pripojením k nemu, váš iPhone bude mať problémy so zobrazením a uložením vašich fotografií. Aby vaše zariadenie mohlo prehliadať a ukladať súbory v cloude, musíte mať funkčné internetové pripojenie.
- Nedostatok miesta v pamäti: Možno ste zlyhali pri kontrole, či má váš počítač dostatok voľného miesta na uloženie všetkých vašich súborov. Ak nemáte dostatok pamäte na uloženie všetkých vašich súborov, váš iPhone bude mať problémy s načítaním a zobrazením vašich obrázkov.
Odporúčané:
- Oprava systému Windows 10, ktorý nerozpoznal iPhone
- Ako skopírovať zoznamy skladieb do iPhone, iPad alebo iPod
- Ako opraviť varovnú správu o vírusoch spoločnosti Apple
- Ako resetovať bezpečnostné otázky Apple ID
Dúfame, že vám tento návod pomohol a vy ste to dokázali opraviť problém s fotografiami iCloud, ktoré sa nesynchronizujú s počítačom. Dajte nám vedieť, ktorá metóda sa vám osvedčila najlepšie. Ak máte nejaké otázky/komentáre týkajúce sa tohto článku, pokojne ich napíšte do sekcie komentárov.