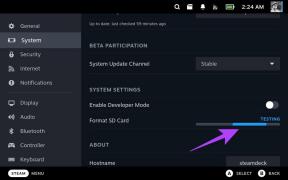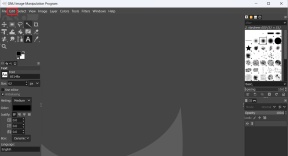6 rýchlych spôsobov prístupu k diagnostickému nástroju DirectX v systéme Windows 11
Rôzne / / April 24, 2023
Diagnostický nástroj DirectX je výkonný diagnostický nástroj, ktorý je možné použiť na riešenie problémov s hardvérom súvisiacim s videom a zvukom DirectX. Takže vždy, keď sa videá neprehrávajú správne alebo vám zvuk spôsobuje problémy, môžete tento nástroj použiť na riešenie problémov. Prístup k tomuto nástroju je však trochu zložitý, pretože nie je umiestnený v aplikácii Nastavenia.

Ak chcete vyriešiť problémy s videom alebo zvukom rozhrania DirectX pre hry v systéme Windows, diagnostický nástroj DirectX vám môže pomôcť identifikovať skutočný problém a tiež ušetriť čas namiesto toho, aby ste sa museli zaoberať množstvom možností. V tomto príspevku preskúmame šesť spôsobov, ktorými môžete získať prístup k diagnostickému nástroju DirectX v systéme Windows 11. Takže, začnime.
1. Prístup k diagnostickému nástroju DirectX pomocou ponuky Štart
Ponuka Štart je východiskovou možnosťou pre prístup a spúšťanie aplikácií, nastavení, súborov a priečinkov v počítači so systémom Windows. Ponuka Štart zvyčajne obsahuje panel vyhľadávania, zoznam najpoužívanejších aplikácií a tlačidlo Všetky aplikácie, ktoré vedie ku všetkým aplikáciám nainštalovaným v počítači.
Ak chcete použiť ponuku Štart systému Windows na otvorenie Diagnostického nástroja DirectX, postupujte podľa nasledujúcich pokynov:
Krok 1: Stlačením klávesu Windows otvorte ponuku Štart.
Krok 2: Typ dxdiag na paneli vyhľadávania a kliknite na možnosť Otvoriť na pravej table.

To je všetko! Na obrazovke počítača sa zobrazí diagnostický nástroj DirectX.
2. Spustite diagnostický nástroj DirectX pomocou nástroja Spustiť
Nástroj Spustiť je ďalší nástroj systému Windows, ktorý vám umožňuje rýchlo otvárať súbory, priečinky, programy a ďalšie systémové nástroje zadaním príkazov do vyhľadávacieho panela. Prístup k nástroju Spustiť môžete pomocou jeho klávesovej skratky alebo jeho vyhľadaním v ponuke Štart.
Tu je postup, ako otvoriť diagnostický nástroj DirectX pomocou nástroja Spustiť.
Krok 1: Stlačením klávesovej skratky Windows + R otvorte nástroj Spustiť.
Krok 2: Do vyhľadávacieho panela zadajte dxdiag a kliknite na tlačidlo OK.

3. Prístup k diagnostickému nástroju DirectX pomocou Správcu úloh
Správca úloh, ako už názov napovedá, vám umožňuje spravovať úlohy spustené na vašom počítači. Môžete ho tiež použiť na kontrolu výkonu systému, histórie aplikácií, konfiguráciu spúšťacích aplikácií, prístup k službám a spúšťanie rôznych nástrojov.
Ak chcete otvoriť diagnostický nástroj DirectX pomocou Správcu úloh, postupujte takto:
Krok 1: Kliknite pravým tlačidlom myši na ikonu Windows na paneli úloh a z ponuky, ktorá sa otvorí, vyberte položku Správca úloh.

Krok 2: Kliknite na tlačidlo Spustiť novú úlohu v hornej časti.

Krok 3: Typ dxdiag a stlačte Enter.

4. Prístup k diagnostickému nástroju DirectX pomocou jeho skratky
Či už ide o kontrolu nainštalovaných ovládačov alebo učenie sa o komponentoch DirectX, ak pravidelne používate diagnostický nástroj DirectX, môžete si vytvoriť jeho skratku na pracovnej ploche, aby ste k nemu mali prístup niekoľkými kliknutiami. Postup:
Krok 1: Kliknite pravým tlačidlom myši na čierne miesto na pracovnej ploche systému Windows, v kontextovej ponuke vyberte položku Nový a vyberte položku Skratka.

Krok 2: Typ dxdiag v časti „Zadajte umiestnenie položky“ a kliknite na tlačidlo Ďalej.
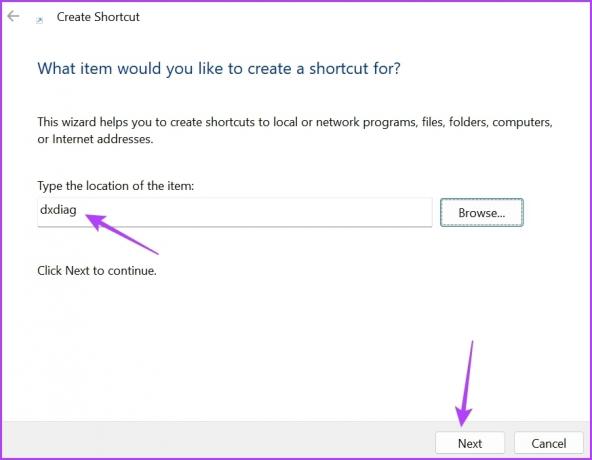
Krok 3: Zadajte príslušný názov skratky a kliknite na tlačidlo Dokončiť.

Tým sa na pracovnej ploche vytvorí skratka diagnostického nástroja DirectX. Takže môžete dvojitým kliknutím na odkaz otvoriť nástroj priamo.
Diagnostickému nástroju DirectX môžete priradiť aj klávesovú skratku. To bude užitočné, keď váš myš prestane fungovať z akéhokoľvek dôvodu.
Ak chcete nastaviť klávesovú skratku na otvorenie diagnostického nástroja DirectX, postupujte takto:
Krok 1: Kliknite pravým tlačidlom myši na odkaz Diagnostický nástroj DirectX na pracovnej ploche a v kontextovej ponuke vyberte položku Vlastnosti.
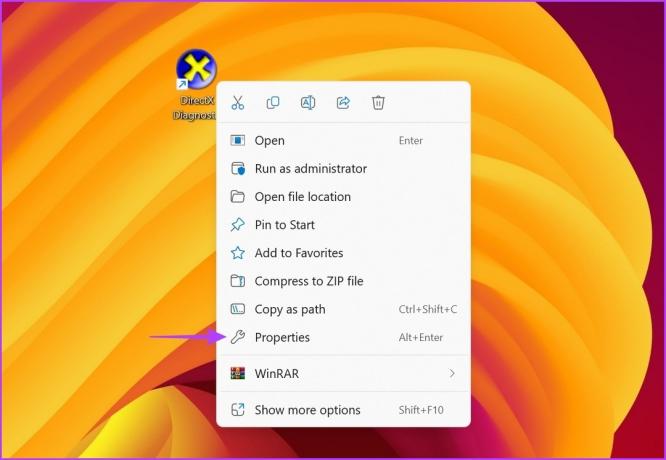
Krok 2: Prepnite sa na kartu Skratka.
Krok 3: Kliknite na políčko vedľa klávesovej skratky a potom stlačte kombináciu klávesov na klávesnici, ktorú chcete priradiť ako skratku, aby ste otvorili nástroj. Odporúčame použiť klávesovú skratku Control + Shift + D.

Krok 4: Kliknite na tlačidlo Použiť a potom kliknutím na tlačidlo OK uložte zmeny.
5. Prístup k diagnostickému nástroju DirectX pomocou nástrojov príkazového riadka
Nástroje príkazového riadka ako Windows PowerShell a príkazový riadok môžu byť tiež užitočné na spustenie diagnostického nástroja DirectX. Tu je návod, ako používať Windows PowerShell na prístup k diagnostickému nástroju DirectX v systéme Windows 11:
Krok 1: Stlačením klávesu Windows otvorte ponuku Štart, zadajte Windows PowerShell vo vyhľadávacom paneli a stlačte kláves Enter.

Krok 2: Typ dxdiag v okne PowerShell a stlačte kláves Enter.
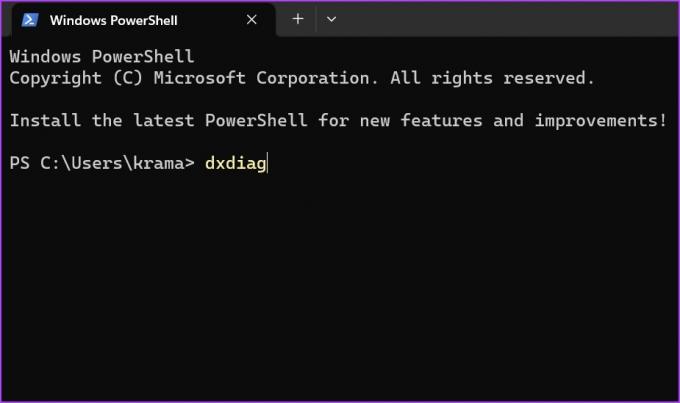
Podobne môžete použiť Príkazový riadok pre prístup k nástroju. Otvorte ponuku vyhľadávania, vyhľadajte Príkazový riadok, stlačením klávesu Enter ho spustíte. Potom zadajte dxdiag v okne Príkazový riadok a stlačte kláves Enter.
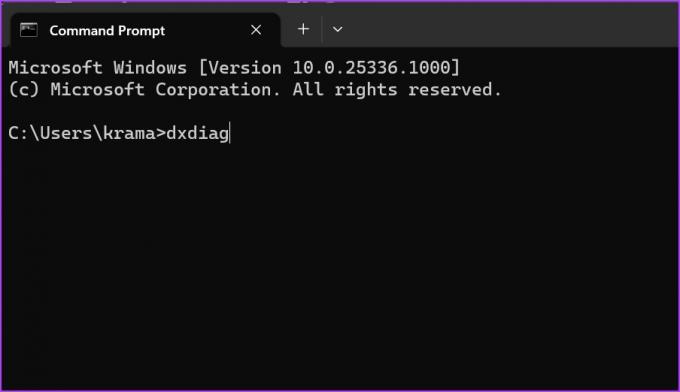
6. Prístup k diagnostickému nástroju DirectX z kontextovej ponuky pracovnej plochy
Windows 11 vám umožňuje pridať funkcie a programy do kontextovej ponuky pracovnej plochy, aby ste k nim mali rýchly prístup niekoľkými kliknutiami. Diagnostický nástroj DirectX môžete pridať do kontextovej ponuky pracovnej plochy podľa nasledujúcich krokov:
Upozorňujeme, že register upravíme v nasledujúcich krokoch. Takže nezabudnite vytvoriť a zálohu vášho registra, ktorý vám pomôže obnoviť nastavenia, ak sa niečo pokazí.
Krok 1: Stlačením klávesovej skratky Windows + R otvorte nástroj Spustiť, zadajte regedit, a kliknite na tlačidlo OK.

Krok 2: V okne Editor databázy Registry prejdite do nasledujúceho umiestnenia:
Počítač\HKEY_CLASSES_ROOT\Directory\Background\shell
Krok 3: Kliknite pravým tlačidlom myši na kláves shell v ľavom bočnom paneli, vyberte položku Nový a v podponuke vyberte položku Kľúč.

Krok 4: Typ Diagnostický nástroj DirectX do poľa s názvom priraďte názov a stlačte kláves Enter.
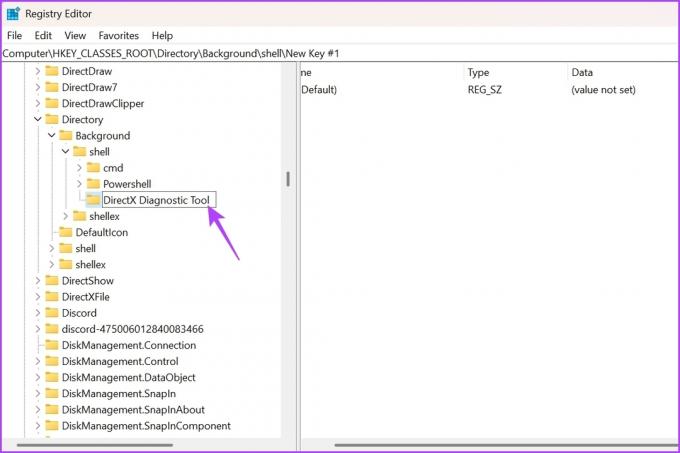
Krok 5: Kliknite pravým tlačidlom myši na kľúč diagnostického nástroja DirectX, ktorý ste práve vytvorili, vyberte položku Nový a v podponuke vyberte položku Kľúč.
Krok 6: Typ príkaz priraďte ho ako názov pre novovytvorený kľúč a stlačte Enter.
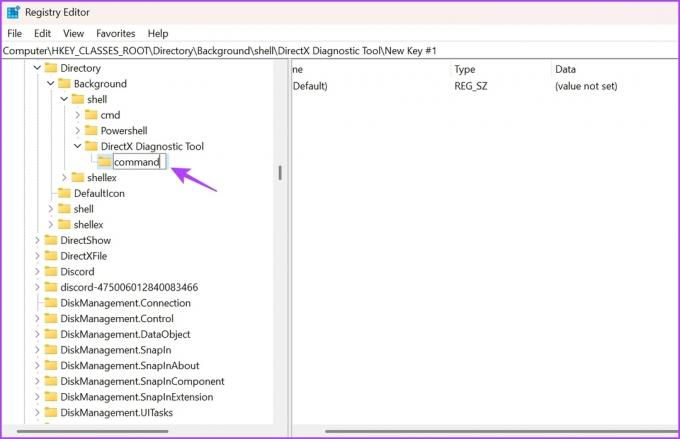
Krok 7: Vyberte príkazový kláves na ľavom bočnom paneli a dvakrát kliknite na predvolený reťazec v pravej časti okna.

Krok 8: Prilepte nasledujúce umiestnenie do časti Údaje o hodnote a kliknite na tlačidlo OK.
C:\Windows\System32\dxdiag.exe

Potom reštartujte počítač, aby sa zmeny prejavili. Po reštartovaní počítača kliknite pravým tlačidlom myši na zobrazenie pracovnej plochy a v kontextovej ponuke sa zobrazí Diagnostický nástroj DirectX.

Rýchlo spustite diagnostický nástroj DirectX
Toto boli všetky pracovné metódy na prístup k diagnostickému nástroju DirectX v systéme Windows 11. Dajte nám vedieť, ktorý z vyššie uvedených spôsobov sa vám páči najviac. Môžete sa tiež podeliť o akýkoľvek iný spôsob spustenia diagnostického nástroja DirectX v systéme Windows.
Posledná aktualizácia 18. apríla 2023
Vyššie uvedený článok môže obsahovať pridružené odkazy, ktoré pomáhajú podporovať Guiding Tech. Nemá to však vplyv na našu redakčnú integritu. Obsah zostáva nezaujatý a autentický.