10 najlepších spôsobov, ako opraviť nezobrazovanie tlačiarne na Macu
Rôzne / / April 26, 2023
macOS podporuje väčšinu tlačiarní a ponúka bezproblémovú tlač. Sú však prípady, keď váš Mac nedokáže rozpoznať pripojenú tlačiareň. Či už používate pripojenie USB alebo bezdrôtové, prečítajte si ďalej a dozviete sa spôsoby riešenia problémov, ako opraviť, že sa tlačiareň nezobrazuje na vašom Macu.
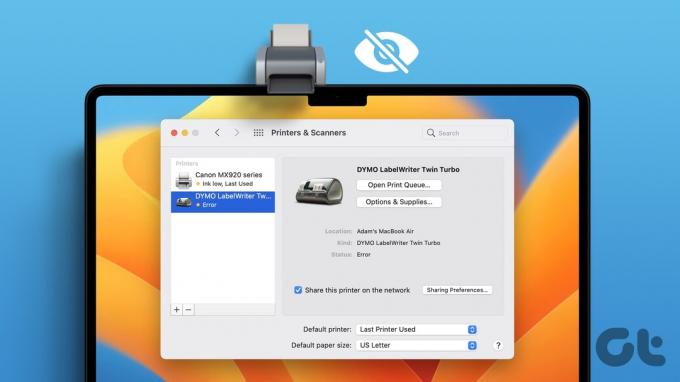
Ak MacBook nezistí tlačiareň, môže to narušiť váš pracovný postup. Najprv si preberieme niektoré základy a prejdeme na pokročilé triky na vyriešenie problému, keď sa tlačiareň nezobrazuje na vašom Macu.
1. Skontrolujte káblové pripojenie
Skontrolujte kábel, ak máte starú tlačiareň alebo dávate prednosť káblovému pripojeniu. Ak je spojenie uvoľnené alebo kábel s výraznými rezmi a poškodeniami, vymeňte ho za nový. V ideálnom prípade je dobré zvoliť si oficiálny kábel iba z webovej stránky výrobcu tlačiarne. Káble od tretích spoločností nemusia s vašou tlačiarňou správne fungovať.
2. Skontrolujte svoju tlačiareň
Pred tlačou dokumentu sa uistite, že vaša tlačiareň spĺňa nasledujúce požiadavky:
- Pripojte tlačiareň k zdroju napájania a uistite sa, že je zapnutá.
- Zaistite dostatok papiera a skontrolujte, či papier nie je zaseknutý.
- Má dostatok atramentu alebo tonera.
Ak váš Mac stále nemôže nájsť tlačiareň, pokračujte v čítaní a dozviete sa viac.
3. Skontrolujte sieťové pripojenie na Macu a tlačiarni
Ak chcete bezdrôtovo tlačiť dokumenty z MacBooku, musíte pripojiť Mac a tlačiareň k rovnakej sieti Wi-Fi. Kroky na pripojenie alebo zmenu bezdrôtovej siete sa líšia od jedného výrobcu tlačiarne k druhému. Skontrolujte oficiálnu dokumentáciu dodanú s vašou tlačiarňou alebo získajte používateľskú príručku zo stránky výrobcu.
4. Skontrolujte tlačový front
Ak váš aktuálny dokument určený na tlač uviazne v tlačovom fronte, tlačiareň nevytlačí ďalšie dokumenty. Môžete buď počkať na dokončenie aktuálneho procesu, alebo zrušiť aktuálny front a skúsiť to znova. Tu je to, čo musíte urobiť.
Zvyčajne budete musieť nájsť možnosť tlačového frontu na doku pre Mac. Ak ho na doku nevidíte, použite nižšie uvedené kroky.
Krok 1: Kliknite na ikonu Apple v ľavom hornom rohu panela s ponukami.
Krok 2: V kontextovej ponuke vyberte položku Nastavenia systému.

Krok 3: Kliknite na položku Tlačiarne a skenery na ľavom bočnom paneli.
Krok 4: Na pravej table vyberte preferovanú tlačiareň.

Krok 5: Kliknite na tlačidlo Printer Queue.
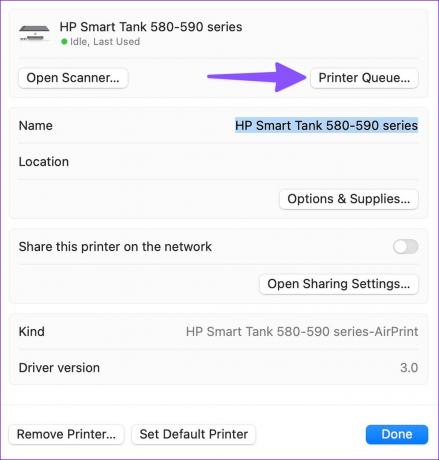
Krok 6: Vyberte značku „x“ vedľa starých tlačových frontov, aby ste zastavili akýkoľvek postupný proces a skúste vytlačiť dokument znova.

5. Manuálne pridať tlačiareň na Mac
Ak sa vaša tlačiareň na Macu nezobrazuje, skúste ju pridať ručne. Postupujte podľa krokov uvedených nižšie.
Krok 1: Kliknite na ikonu Apple v ľavom hornom rohu panela s ponukami.
Krok 2: V kontextovej ponuke vyberte položku Nastavenia systému.

Krok 3: Kliknite na položku Tlačiarne a skenery na ľavom bočnom paneli.
Krok 4: Kliknite na tlačidlo „Pridať tlačiareň, skener alebo fax“ v pravom paneli.

Krok 5: Otvorí sa dialógové okno Pridať tlačiareň. Kliknite na ikonu ponuky hostiteľa v strede v hornej časti.
Krok 6: Zadajte názov hostiteľa alebo IP adresu vašej tlačiarne, aby váš Mac mohol rozpoznať vašu tlačiareň. Ďalej kliknite na tlačidlo Pridať v pravom dolnom rohu.

Môžete otvoriť dokument alebo hárok programu Excel a pokúsiť sa ho znova vytlačiť.
6. Nastavte tlačiareň ako predvolenú
Keď bude tlačiareň aktívna a pripravená na použitie, nastavte ju na počítači Mac ako predvolenú, aby bol proces tlače bezchybný.
Krok 1: Kliknite na ikonu Apple v ľavom hornom rohu panela s ponukami.
Krok 2: V kontextovej ponuke vyberte položku Nastavenia systému.

Krok 3: Kliknite na položku Tlačiarne a skenery na ľavom bočnom paneli.
Krok 4: Na pravej table vyberte preferovanú tlačiareň.

Krok 5: Otvorte tlačiareň z pravého panela. Uistite sa, že vaša tlačiareň zobrazuje zelený indikátor. Potvrdzuje aktívny stav.

Krok 6: Kliknite na položku Nastaviť predvolenú tlačiareň.

7. Resetujte systém tlače
Zobrazuje sa vaša tlačiareň na vašom Macu, ale nedokáže vytlačiť dokument? Je čas resetovať systém tlačiarne pre vašu preferovanú tlačiareň.
Krok 1: Kliknite na ikonu Apple v ľavom hornom rohu panela s ponukami.
Krok 2: V kontextovej ponuke vyberte položku Nastavenia systému.

Krok 3: Kliknite na položku Tlačiarne a skenery na ľavom bočnom paneli.
Krok 4: V pravej časti okna vyberte tlačiareň.

Krok 5: Stlačte kláves Control a vyberte predvolenú tlačiareň.
Krok 6: Vyberte možnosť „Obnoviť systém tlače“ a skúste to znova.

8. Odstrániť a pridať tlačiareň
Ak váš MacBook nerozpozná tlačiareň počas procesu tlače, môžete aktuálnu tlačiareň odstrániť a znova ju pridať.
Krok 1: Kliknite na ikonu Apple v ľavom hornom rohu panela s ponukami.
Krok 2: V kontextovej ponuke vyberte položku Nastavenia systému.

Krok 3: Kliknite na položku Tlačiarne a skenery na ľavom bočnom paneli.
Krok 4: V pravej časti okna vyberte tlačiareň.

Krok 5: Kliknite na položku Odstrániť tlačiareň.

Krok 6: Tú istú tlačiareň môžete znova pridať ručne (skontrolujte piaty krok vyššie).
9. Povoliť zdieľanie tlače v lokálnej sieti
Ak sa vaša tlačiareň nezobrazuje na iných počítačoch Mac v rovnakej sieti, zdieľajte aktuálnu tlačiareň v sieti. Zdieľanie tlače je užitočné pre tlačiarne, ktoré nie sú bezdrôtové a sú pripojené k Macu pomocou kábla. V prípade bezdrôtovej tlačiarne alebo tlačiarne kompatibilnej s funkciou AirPrint ju nemusíte zdieľať v miestnej sieti.
Krok 1: Kliknite na ikonu Apple v ľavom hornom rohu panela s ponukami.
Krok 2: V kontextovej ponuke vyberte položku Nastavenia systému.

Krok 3: Kliknite na položku Tlačiarne a skenery na ľavom bočnom paneli.
Krok 4: V pravej časti okna vyberte tlačiareň.

Krok 5: Zapnite prepínač „Zdieľať túto tlačiareň v sieti“.

Vaša tlačiareň by sa mala zobraziť na iných počítačoch Mac, ktoré používajú rovnakú lokálnu sieť.
10. Aktualizujte macOS
Zastaraná zostava macOS môže viesť k problémom, ako napríklad „Tlačiareň sa na Macu nezobrazuje“. Mali by ste aktualizovať macOS na najnovšiu verziu.
Krok 1: Kliknite na ikonu Apple v ľavom hornom rohu panela s ponukami.
Krok 2: V kontextovej ponuke vyberte položku Nastavenia systému.

Krok 3: Na bočnom paneli vyberte položku Všeobecné a kliknite na položku Aktualizácia softvéru.

Krok 4: Stiahnite si a nainštalujte najnovšiu aktualizáciu operačného systému a znova skontrolujte, či máte tlačiareň.
Tlačte dokumenty na cestách
Bezdrôtová tlačiareň ponúka toľko potrebné pohodlie pri tlači dokumentov bez akéhokoľvek káblového pripojenia. Ak chcete nájsť, môžete si prečítať nášho špecializovaného sprievodcu najlepšie bezdrôtové tlačiarne pre Mac.
Posledná aktualizácia 11. apríla 2023
Vyššie uvedený článok môže obsahovať pridružené odkazy, ktoré pomáhajú podporovať Guiding Tech. Nemá to však vplyv na našu redakčnú integritu. Obsah zostáva nezaujatý a autentický.
Napísané
Parth Shah
Parth predtým pracoval v EOTO.tech, kde pokrýval technické novinky. V súčasnosti je na voľnej nohe v spoločnosti Guiding Tech a píše o porovnávaní aplikácií, návodoch, softvérových tipoch a trikoch a ponorí sa hlboko do platforiem iOS, Android, macOS a Windows.



