Ako resetovať poštovú aplikáciu v systéme Windows 10
Rôzne / / November 28, 2021
Ako resetovať aplikáciu Mail v systéme Windows 10: V systéme Windows 10 je niekoľko predvolených aplikácií, napríklad aplikácie Kalendár, Ľudia atď. Jednou z týchto predvolených aplikácií je aplikácia Mail, ktorá pomáha používateľom spravovať ich e-mailové účty. Pomocou tejto aplikácie je celkom jednoduché nastaviť svoje poštové účty. Niektorí používatelia sa však sťažujú, že ich e-maily sa nesynchronizujú, e-maily neodpovedajú, zobrazujú sa chyby pri vytváraní nových e-mailových účtov a iné problémy.
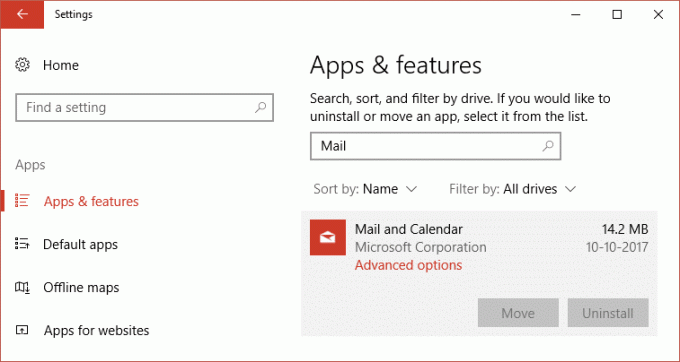
Hlavnou príčinou týchto problémov môžu byť zvyčajne nastavenia účtov. Preto je jedným z najlepších spôsobov, ako vyriešiť všetky tieto chyby, resetovanie aplikácie Mail na vašom zariadení. Tu v tomto článku sa dozviete, ako obnoviť e-mailovú aplikáciu v systéme Windows 10. Okrem toho budeme diskutovať aj o tom, ako odstrániť aplikáciu Mail pomocou Windows PowerShell a potom ju preinštalovať z obchodu Microsoft.
Obsah
- Ako resetovať poštovú aplikáciu v systéme Windows 10
- Metóda 1 – Ako resetovať aplikáciu Windows 10 Mail pomocou nastavení
- Metóda 2 – Ako resetovať aplikáciu Mail v systéme Windows 10 pomocou PowerShell
- Metóda 3 – Nainštalujte chýbajúce balíky aplikácie Mail
Ako resetovať poštovú aplikáciu v systéme Windows 10
Uistite sa vytvoriť bod obnovenia pre prípad, že by sa niečo pokazilo.
Metóda 1 – Ako resetovať aplikáciu Windows 10 Mail pomocou nastavení
1.Stlačte Kláves Windows + I otvorte Nastavenia a potom kliknite na Ikona aplikácií.

2. Teraz v ponuke na ľavej strane kliknite na Aplikácie a funkcie.
3. Ďalej z poľa „Hľadať v tomto zozname“. vyhľadajte aplikáciu Mail.
4. Tu musíte kliknúť na Aplikácia Mail a Kalendár.
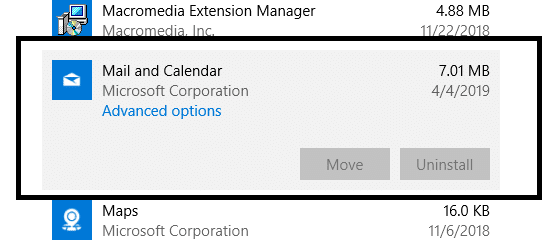
5. Kliknite na Pokročilé nastavenia odkaz.
6. Prejdite nadol a nájdete Tlačidlo reštart, kliknite naň.
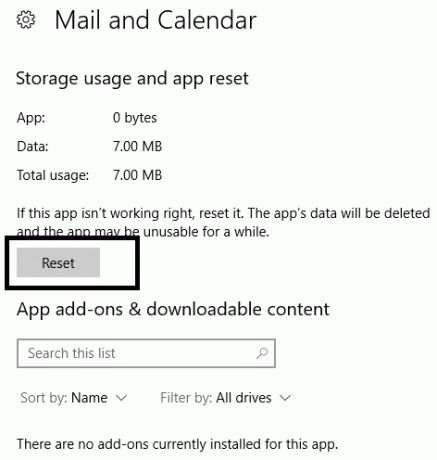
Po dokončení krokov aplikácia Windows 10 Mail odstráni všetky svoje údaje vrátane nastavení a preferencií.
Metóda 2 – Ako resetovať aplikáciu Mail v systéme Windows 10 pomocou PowerShell
Ak chcete postupovať podľa tejto metódy, musíte najprv odstrániť/odstrániť aplikáciu pomocou prostredia Windows PowerShell a potom Preinštalujte ho z obchodu Microsoft Store.
1. Otvorte prostredie Windows PowerShell s prístupom správcu. Jednoducho napíšete PowerShell vo vyhľadávacom paneli Windows alebo stlačte Windows + X a vyberte možnosť Windows PowerShell s prístupom správcu.


2. Zadajte príkaz uvedený nižšie vo zvýšenom prostredí PowerShell:
Get-AppxPackage Microsoft.windowscommunicationsapps | Remove-AppxPackage
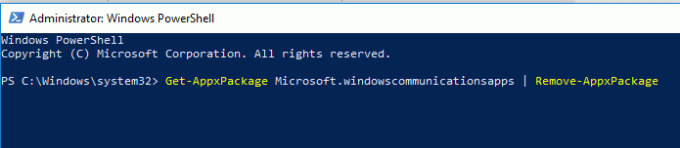
3. Po vykonaní vyššie uvedeného príkazu reštartujte počítač, aby sa zmeny uložili.
Teraz musíte preinštalovať aplikáciu Mail z obchodu Microsoft:
1.Otvoriť Obchod Microsoft vo vašom prehliadači.
2.Vyhľadajte Aplikácia Mail a Kalendárz obchodu Microsoft Store.

3. Klepnite na Tlačidlo Inštalovať.
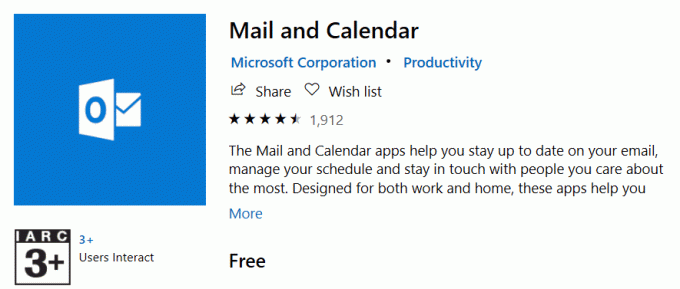
4. Podľa pokynov na obrazovke dokončite inštaláciu a potom spustite aplikáciu.
Dúfajme, že s týmto riešením sa vám to podarí Úplne resetujte aplikáciu Mail v systéme Windows 10.
Metóda 3 – Nainštalujte chýbajúce balíky aplikácie Mail
Vo väčšine prípadov, keď používatelia čelia problémom so synchronizáciou pošty, sa to dá vyriešiť inštaláciou chýbajúcich balíkov v aplikácii Mail, najmä Balíky Feature and Demand.
1.Typ príkaz potom vo vyhľadávaní systému Windows kliknite pravým tlačidlom myši na príkazový riadok a vyberte Spustiť ako správca.

2. Napíšte nižšie uvedený príkaz.
dism /online /Add-Capability /CapabilityName: OneCoreUAP.OneSync~~~~0.0.1.0
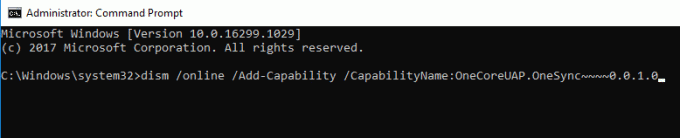
3. Po vykonaní tohto príkazu musíte reštartovať systém.
4. Teraz otvorte aplikáciu Mail pomocou vyhľadávania v systéme Windows.
5. Kliknite na nastavovacie zariadenie umiestnený v ľavom dolnom rohu.
6. Klepnite na Spravovať účet možnosť skontrolovať, či sú k dispozícii nastavenia účtu, čo zaisťuje správne pridanie všetkých požadovaných balíkov.
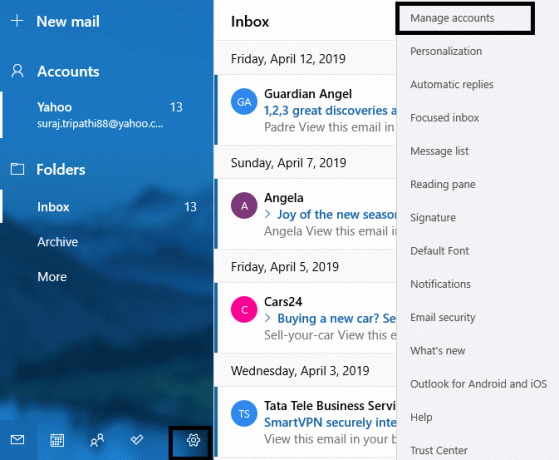
Vyššie uvedené metódy vám určite pomôžu dostať vašu aplikáciu Mail späť do pracovných podmienok. Väčšina chýb aplikácie Mail bude vyriešená. Ak však stále dochádza k tomu, že poštová aplikácia nesynchronizuje vaše e-maily, môžete svoje e-mailové účty pridať späť. Otvorte aplikáciu Mail, prejdite na Nastavenia pošty > Spravovať účty > Vybrať účet a vyberte možnosť Zmazať účet. Po odstránení účtu z vášho zariadenia musíte pridať svoj e-mailový účet späť podľa pokynov na obrazovke. V prípade akýchkoľvek ďalších otázok alebo problémov sa ich môžete opýtať v sekcii komentárov. Obnovenia má aplikácia Windows 10 Mail pomohol mnohým používateľom vyriešiť ich problém súvisiaci s poštovou aplikáciou, ako napr pošta sa nesynchronizuje, zobrazuje sa chyba pri pridávaní nového účtu, neotvára sa poštový účet a iné.
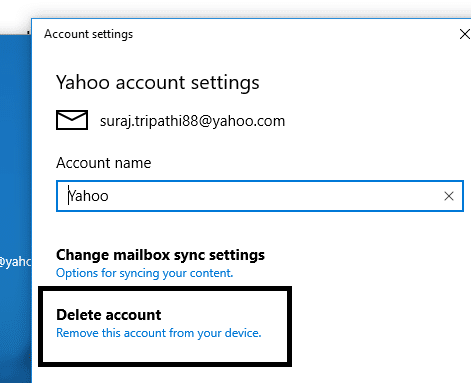
Odporúčané:
- Google Chrome neodpovedá? Tu je 8 spôsobov, ako to napraviť!
- Zakážte kontrolu používateľských kont (UAC) v systéme Windows 10
- Ako odstrániť dočasné súbory v systéme Windows 10
- Opravte chyby zaraďovača tlačiarne v systéme Windows 10
Dúfam, že tento článok bol užitočný a teraz môžete ľahko Obnovte aplikáciu Mail v systéme Windows 10, ale ak máte stále nejaké otázky týkajúce sa tohto návodu, neváhajte sa ich opýtať v sekcii komentárov.



