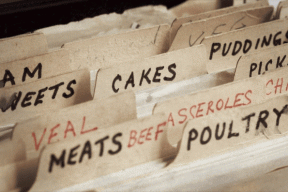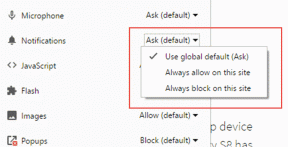7 najlepších spôsobov, ako opraviť nefunkčnosť aplikácie Microsoft Authenticator na zariadeniach Android a iPhone
Rôzne / / April 28, 2023
Microsoft Authenticator je populárna aplikácia na generovanie dvojfaktorových overovacích kódov v telefóne. Aj keď ponúka bezpečné prihlásenie pre účty Microsoft aj pre účty tretích strán, nemusí to vždy fungovať dobre. Niekedy vás aplikácia môže sklamať, keď prestane zobrazovať kódy alebo zobrazovať žiadosti o prihlásenie na vašom Androide alebo iPhone.

Takéto problémy s aplikáciou Microsoft Authenticator zvyčajne vznikajú v dôsledku nesprávneho nastavenia alebo nepresné hodiny zariadenia. V hre môžu byť aj iné faktory. Nižšie uvádzame všetky možné riešenia na vyriešenie problému s nefunkčnosťou aplikácie Microsoft Authenticator na vašom Androide alebo iPhone.
1. Vynútené zatvorenie a opätovné otvorenie aplikácie
Microsoft Authenticator môže vo vašom telefóne zafungovať, ak niektorý z procesov aplikácie narazí na problémy pri spustení. Preto budete musieť úplne zatvorte aplikáciu a reštartujte ho.
Ak chcete vynútiť zatvorenie aplikácie Microsoft Authenticator v systéme Android, dlho stlačte ikonu aplikácie a vo výslednej ponuke klepnite na ikonu „i“. Klepnite na možnosť Vynútiť zastavenie v pravom dolnom rohu.

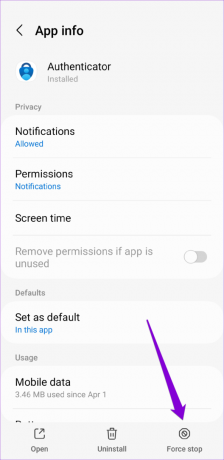
Ak máte iPhone, prejdite prstom nahor z dolnej časti obrazovky, aby ste získali prístup k prepínaču aplikácií. Nájdite kartu Microsoft Authenticator a potiahnutím prstom nahor zatvorte aplikáciu.

Znova otvorte aplikáciu v telefóne a skontrolujte, či funguje správne.
2. Povoľte povolenie na upozornenia pre aplikáciu Microsoft Authenticator
Ako každá iná aplikácia, aj aplikácia Microsoft Authenticator vyžaduje povolenie na zobrazenie upozornenia na vašom Androide alebo iPhone. Ak ste toto povolenie v minulosti odmietli, Microsoft Authenticator nezobrazí vo vašom telefóne žiadne žiadosti o schválenie prihlásenia.
Android
Krok 1: Dlho stlačte ikonu aplikácie Microsoft Authenticator a klepnite na informačnú ikonu „i“ z ponuky, ktorá sa otvorí.

Krok 2: Klepnite na Upozornenia a aktivujte prepínač vedľa položky Povoliť upozornenia v nasledujúcej ponuke.


iPhone
Krok 1: Otvorte na svojom iPhone aplikáciu Nastavenia.
Krok 2: Prejdite nadol a klepnite na Authenticator.

Krok 3: Klepnite na Upozornenia a aktivujte prepínač vedľa položky Povoliť upozornenia.
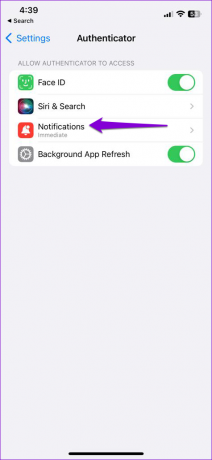

3. Povoliť automatický dátum a čas
Microsoft Authenticator sa pri generovaní kódov spolieha na aktuálny čas vášho zariadenia a lokálne uložený tajný kľúč. Ak hodiny vášho telefónu nie sú synchronizované, Microsoft Authenticator nebude fungovať. Ak to chcete vyriešiť, môžete v telefóne povoliť funkciu automatického dátumu a času podľa nasledujúcich krokov.
Android
Krok 1: Otvorte v telefóne aplikáciu Nastavenia a prejdite do časti Všeobecná správa.
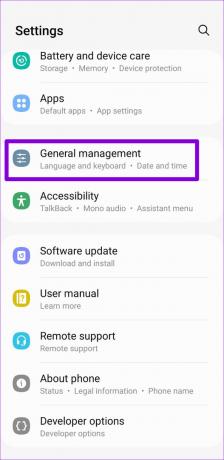
Krok 2: Klepnite na Dátum a čas a aktivujte prepínač vedľa položky „Automatický dátum a čas“.

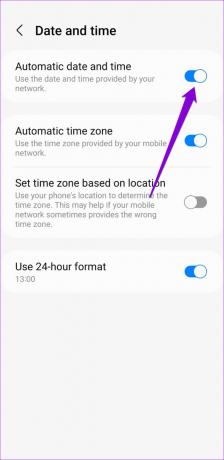
iPhone
Krok 1: Spustite na svojom iPhone aplikáciu Nastavenia a prejdite na Všeobecné.

Krok 2: Klepnite na Dátum a čas.

Krok 3: Zapnite prepínač vedľa položky Nastaviť automaticky.

4. Vypnutie optimalizácie batérie pre aplikáciu (Android)
Povolenie optimalizácie batérie pre Microsoft Authenticator môže zabrániť aplikácii prijímať potrebné aktualizácie na pozadí a správne fungovať. Preto je najlepšie odstrániť všetky obmedzenia batérie pre aplikáciu, aby ste zaistili optimálny výkon.
Krok 1: Otvorte v telefóne aplikáciu Microsoft Authenticator. Klepnite na ikonu ponuky s tromi bodkami v pravom hornom rohu a vyberte možnosť „Vypnúť optimalizáciu batérie“.

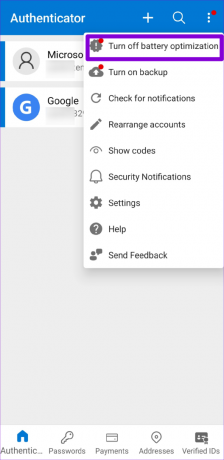
Krok 2: Potvrďte výberom položky Povoliť.
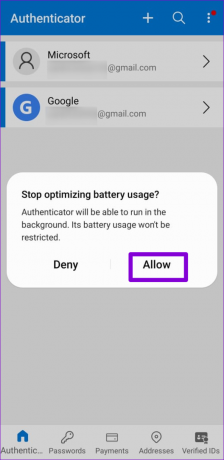
5. Odstráňte a znova pridajte svoje účty
Ak Microsoft Authenticator nezobrazuje kódy iba pre konkrétne konto, možno budete musieť znova overiť svoje konto, aby ste mohli znova začať prijímať kódy. Budete musieť odstrániť svoj účet z aplikácie a pridať ho späť.
Krok 1: Otvorte v telefóne aplikáciu Microsoft Authenticator.
Krok 2: Vyberte problematický účet zo zoznamu.
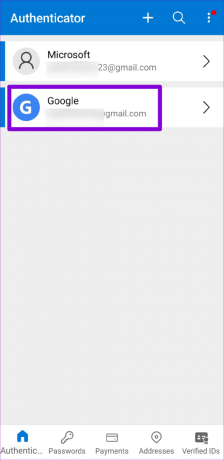
Krok 3: Klepnite na ikonu ozubeného kolieska v pravom hornom rohu a vyberte možnosť Odstrániť účet.


Krok 4: Potvrďte výberom možnosti Odstrániť účet.
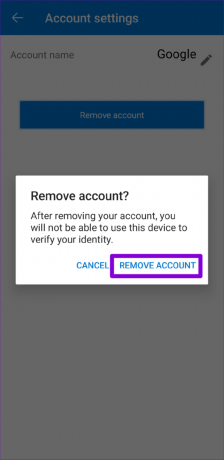
Krok 5: Klepnite na ikonu plus v hornej časti a podľa pokynov na obrazovke znova pridajte svoj účet.
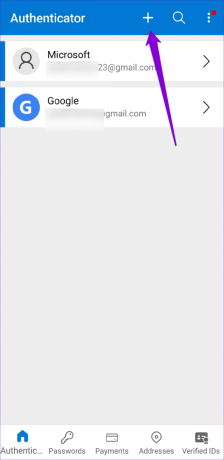
6. Vymazať vyrovnávaciu pamäť aplikácií (Android)
Zastarané alebo poškodené súbory vyrovnávacej pamäte môžu tiež spôsobiť poruchu aplikácie Microsoft Authenticator vo vašom systéme Android. Si môžete vyskúšať vymazanie existujúcej vyrovnávacej pamäte aplikácie aby ste zistili, či sa tým obnoví normálnosť. Keďže vymazaním vyrovnávacej pamäte aplikácie Microsoft Authenticator neodstránite žiadne z vašich účtov, nie je dôvod to neskúsiť.
Krok 1: Dlho stlačte ikonu aplikácie Microsoft Authenticator a klepnite na ikonu informácií v ponuke, ktorá sa otvorí.

Krok 2: Prejdite na Úložisko a klepnite na možnosť Vymazať vyrovnávaciu pamäť.
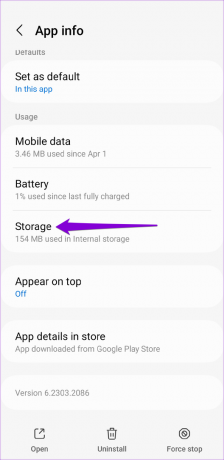
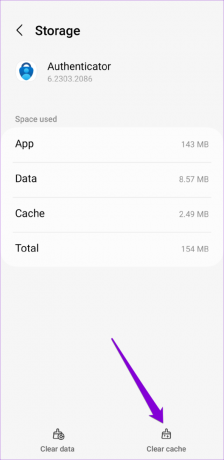
7. Aktualizujte aplikáciu
Microsoft Authenticator možno nefunguje správne, pretože používate zastaranú verziu aplikácie. Ak nič nefunguje, môžete skúsiť aktualizovať aplikáciu ako poslednú možnosť.
Prejdite do Obchodu Play alebo App Store a skontrolujte, či je k dispozícii novšia verzia. Klepnutím na tlačidlo Aktualizovať nainštalujte aktualizáciu a zistite, či sa tým váš problém vyriešil.
Microsoft Authenticator pre Android
Microsoft Authenticator pre iPhone
No More Authenticator Woes
Problémy s aplikáciou Microsoft Authenticator vám môžu zablokovať prístup k vašim účtom. Použitie opráv uvedených vyššie by malo pomôcť vyriešiť všetky základné problémy. Ak žiadna z opráv nefunguje, zvážte použitie alternatívna aplikácia dvojfaktorovej autentifikácie pre váš Android alebo iPhone.
Posledná aktualizácia 27. apríla 2023
Vyššie uvedený článok môže obsahovať pridružené odkazy, ktoré pomáhajú podporovať Guiding Tech. Nemá to však vplyv na našu redakčnú integritu. Obsah zostáva nezaujatý a autentický.
Napísané
Pankil Shah
Pankil je povolaním stavebný inžinier, ktorý začal svoju cestu ako spisovateľ na EOTO.tech. Nedávno sa pripojil k Guiding Tech ako spisovateľ na voľnej nohe, aby sa venoval návodom, vysvetlivkám, nákupným sprievodcom, tipom a trikom pre Android, iOS, Windows a web.