Najlepšie 4 spôsoby, ako obnoviť nastavenia aplikácie v systéme Windows 10 a Windows 11
Rôzne / / April 29, 2023
Spoločnosť Microsoft predstavila aplikáciu Nastavenia so systémom Windows 8. Odvtedy urobila v aplikácii nespočetné množstvo vylepšení. Aplikácia nastavení v systéme Windows 11 vyzerá úplne inak ako v systéme Windows 10 a obsahuje viac nastavení a možností, ktoré predtým v ovládacom paneli neexistovali. Spoločnosť Microsoft sa pomaly snaží znížiť závislosť na ovládacom paneli a presúva všetko v aplikácii Nastavenia tak, aby splynula s prepracovaným používateľským rozhraním.
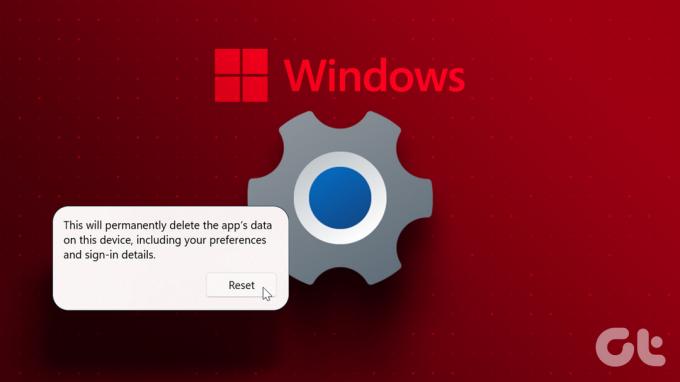
Ale čo ak Aplikácia Nastavenia začne fungovať v systéme Windows? Ak základné riešenie problémov nefunguje, môžete obnoviť aplikáciu Nastavenia. Budeme diskutovať o viacerých spôsoboch resetovania aplikácie v systéme Windows 10 a Windows 11.
1. Aplikácia Obnoviť nastavenia pomocou rozšírených nastavení
Windows 10 a Windows 11 ponúkajú možnosť resetovať aplikáciu Nastavenia pomocou tably rozšírených nastavení. Zvyčajne by ste otvorili zoznam nainštalovaných aplikácií a potom odtiaľ pristupovali k rozšíreným nastaveniam. Aplikácia Nastavenia sa však nezobrazuje v zozname nainštalovaných aplikácií. Tu je postup, ako ho resetovať:
Krok 1: Stlačením klávesu Windows otvorte ponuku Štart. Napíšte Nastavenia a potom kliknite na možnosť Nastavenia aplikácie na pravej table.
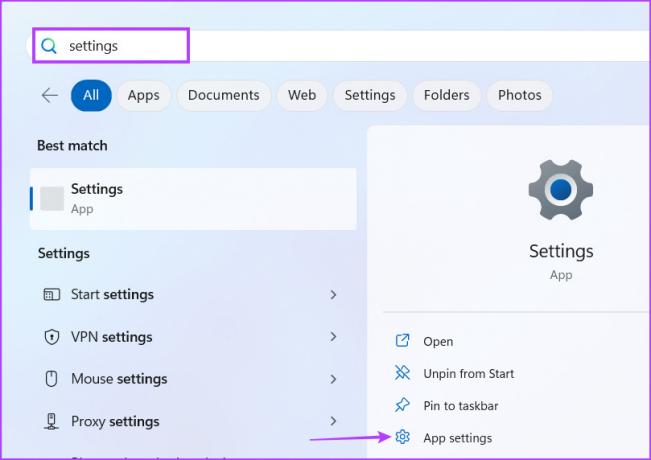
Krok 2: Prejdite nadol na stránku Rozšírené nastavenia a nájdite časť Obnoviť. Kliknite na tlačidlo Resetovať. Aplikáciu môžete pred resetovaním opraviť aj pomocou možnosti Opraviť. Windows 10 nemá možnosť opraviť aplikáciu.

2. Obnoviť nastavenia aplikácie pomocou príkazového riadka
Spoločnosť Microsoft predstavila prostriedok na resetovanie aplikácie Nastavenia pomocou príkazového riadka. Táto metóda bude fungovať v systéme Windows 10 a Windows 11. Skontrolujte nasledujúce kroky:
Krok 1: Kliknutím pravým tlačidlom myši na tlačidlo Štart spustíte ponuku Power User. V zozname kliknite na možnosť Terminál (Admin).

Krok 2: Zobrazí sa okno Kontrola používateľských účtov. Pokračujte kliknutím na tlačidlo Áno.
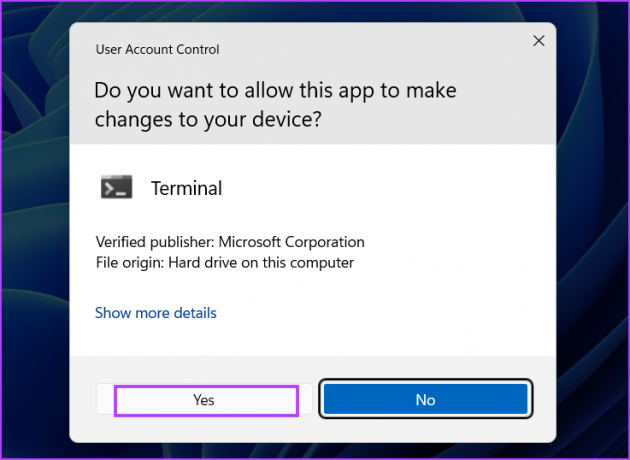
Krok 3: V okne aplikácie Terminal zadajte nasledujúci príkaz a stlačte kláves Enter:
PowerShell -ExecutionPolicy Unrestricted -Command "& {$manifest = (Get-AppxPackage imersive controlpanel).InstallLocation + '\AppxManifest.xml'; Add-AppxPackage -DisableDevelopmentMode -Register $manifest}"
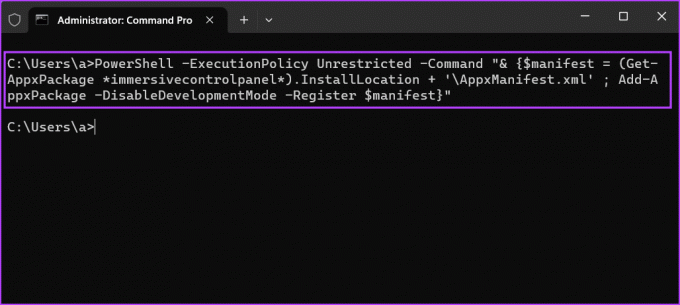
Krok 4: Počkajte na vykonanie príkazu. Neuvidíte žiadnu potvrdzujúcu správu. Zatvorte okno aplikácie Terminál.
3. Obnoviť nastavenia aplikácie pomocou PowerShell
Microsoft testoval cmdlet na uľahčenie resetovania aplikácie Nastavenia cez PowerShell. Táto funkcia však nikdy neprišla do systému Windows 10. Takže táto metóda bude fungovať iba v systéme Windows 11. Ak sa pokúsite spustiť tento príkaz v systéme Windows 10, objaví sa chyba.
Krok 1: Stlačte kláves Windows, zadajte PowerShell a súčasne stlačte klávesovú skratku Ctrl + Shift + Enter.
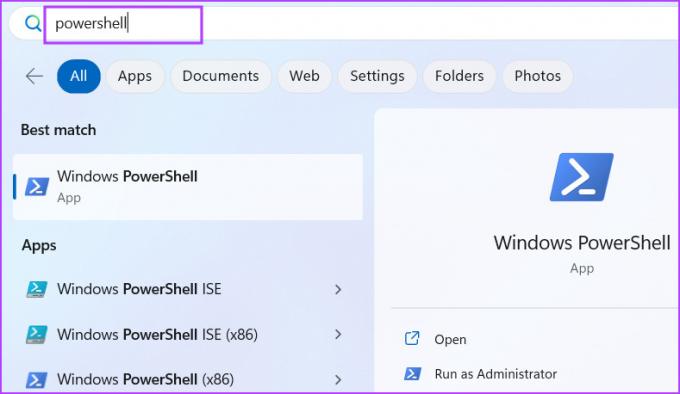
Krok 2: Spustí sa Kontrola používateľských účtov. Kliknite na tlačidlo Áno.
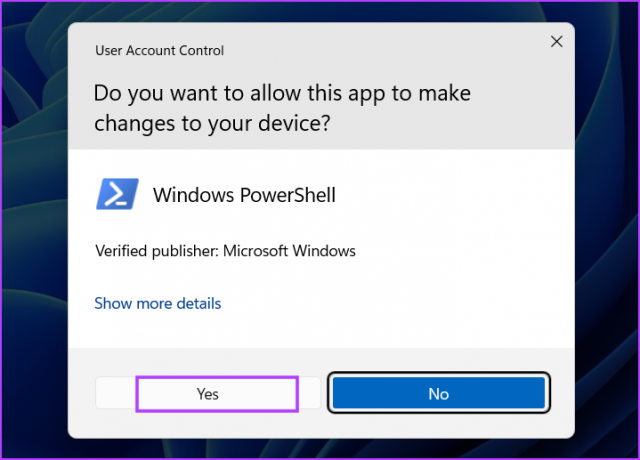
Krok 3: Teraz zadajte nasledujúci príkaz v okne PowerShell a stlačte kláves Enter:
Get-AppxPackage Windows. ImmersiveControlPanel | Reset-AppxPackage
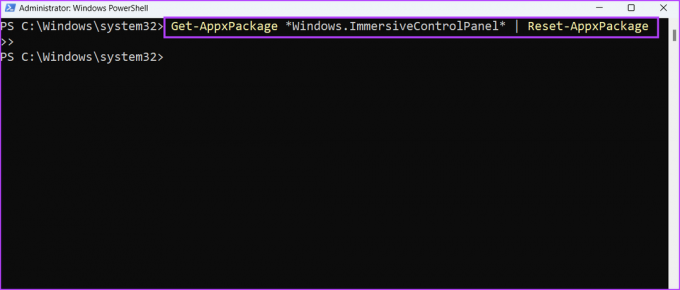
Krok 4: V okne PowerShell uvidíte na niekoľko sekúnd spustenie nejakého kódu. Potom môžete okno zavrieť.
4. Aplikácia Reset Settings pomocou dávkového súboru
Spúšťanie príkazov zakaždým, keď chcete obnoviť nastavenia aplikácií, môže byť časovo náročné. Môžete teda vytvoriť rovnaký dávkový súbor a spustiť ho kedykoľvek budete potrebovať. Dávkový súbor si môžete uložiť na plochu, aby ste k nemu mali jednoduchý prístup a nebudete musieť otvárať príkazový riadok ani sa ponoriť do pokročilých nastavení. Tu je postup:
Krok 1: Stlačením klávesovej skratky Windows + D prepnite na pracovnú plochu.
Krok 2: Kliknite pravým tlačidlom myši na pracovnú plochu a v kontextovej ponuke vyberte možnosť Nový. Potom vyberte možnosť Textový dokument.

Krok 3: Dvojitým kliknutím na novovytvorený textový súbor ho otvoríte. Skopírujte a prilepte nasledujúci riadok do súboru:
@echo vypnuté. cmd.exe /k PowerShell -ExecutionPolicy Unrestricted -Command "& {$manifest = (Get-AppxPackage imersive controlpanel).InstallLocation + '\AppxManifest.xml'; Add-AppxPackage -DisableDevelopmentMode -Register $manifest}" VÝCHOD
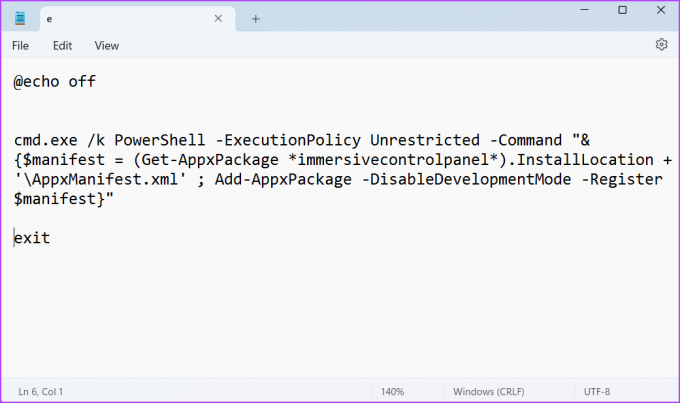
Krok 4: Okamžitým stlačením klávesovej skratky Ctrl + Shift + S otvorte okno Uložiť ako. Zadajte názov dávkového súboru ResetSetting.bat.

Krok 5: Kliknite na rozbaľovací zoznam Uložiť ako typ a vyberte možnosť Všetky súbory. Potom kliknite na tlačidlo Uložiť. Dávkový súbor sa zobrazí na pracovnej ploche.
Krok 6: Zatvorte súbor programu Poznámkový blok. Prejdite na pracovnú plochu a kliknite pravým tlačidlom myši na novovytvorený dávkový súbor. Vyberte možnosť Spustiť ako správca.
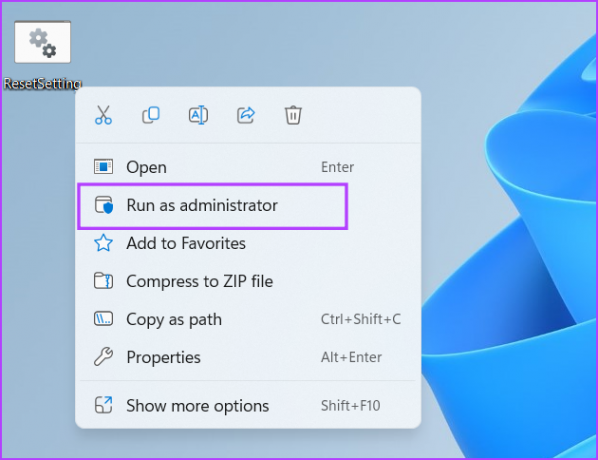
Krok 7: Opäť sa zobrazí okno používateľského účtu. Kliknite na tlačidlo Áno.
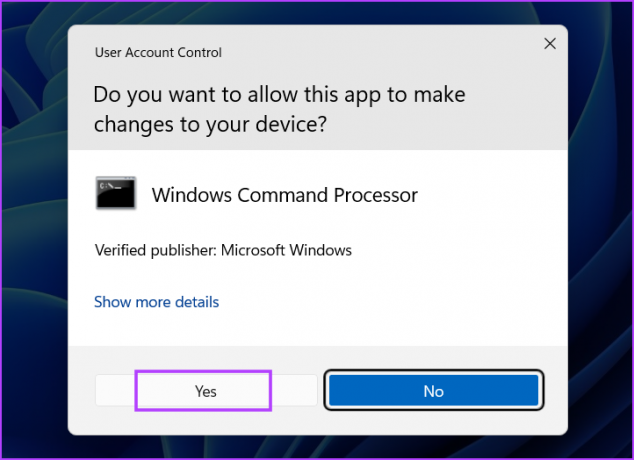
Krok 8: Dávkový súbor spustí príkaz na resetovanie aplikácie Nastavenia. Neuvidíte žiadnu potvrdzujúcu správu. Potom zatvorte okno príkazového riadka.
Jednoducho opravte problémy s aplikáciou Nastavenia
Aplikácia Nastavenia systému Windows je východiskovým miestom na úpravu najmenších nastavení systému. Keď však aplikácia Nastavenia nefunguje správne, spoločnosť Microsoft ponúka možnosť ju opraviť alebo resetovať. Môžete vyskúšať najjednoduchší spôsob. Ak však nemôžete otvoriť aplikáciu Nastavenia, môžete použiť príkazový riadok alebo PowerShell spôsoby, ako ho resetovať.
Posledná aktualizácia 27. apríla 2023
Vyššie uvedený článok môže obsahovať pridružené odkazy, ktoré pomáhajú podporovať Guiding Tech. Nemá to však vplyv na našu redakčnú integritu. Obsah zostáva nezaujatý a autentický.
Napísané
Abhishek Mishra
Abhishek sa držal operačného systému Windows odkedy si kúpil Lenovo G570. Akokoľvek je to samozrejmé, rád píše o Windows a Androide, dvoch najbežnejších a zároveň fascinujúcich operačných systémoch, ktoré má ľudstvo k dispozícii. Keď práve nepripravuje príspevok, rád sa vrhne na OnePiece a čokoľvek, čo Netflix ponúka.



