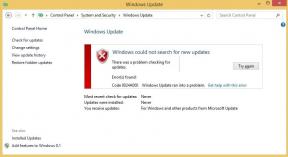Opravte, aby sa sieť WiFi nezobrazovala v systéme Windows 10
Rôzne / / November 28, 2021
Oprava siete WiFi, ktorá sa nezobrazuje v systéme Windows 10: Ak čelíte tomuto problému, keď sa vaša sieť WiFi nezobrazuje v dostupnej sieti zoznam, potom si môžete byť istí, že problém súvisí s poškodenou, zastaranou alebo nekompatibilnou sieťou vodičov. Ak chcete overiť, že ide o problém, skontrolujte, či sa môžete pripojiť k sieti Wi-Fi pomocou iného zariadenia. A ak ste boli úspešní, znamená to, že problém je skutočne v ovládačoch siete vášho počítača.

Ak sa však stále nemôžete pripojiť k sieti WiFi, znamená to problém s modemom WiFi alebo smerovačom a na úspešné vyriešenie problému ho musíte vymeniť. Jednoduchý reštart môže v niektorých prípadoch vyriešiť tento problém, ale stojí za to vyskúšať. Bez toho, aby sme strácali čas, sa pozrime, ako opraviť nezobrazovanie WiFi siete v systéme Windows 10 pomocou nižšie uvedeného návodu.
Obsah
- Opravte, aby sa sieť WiFi nezobrazovala v systéme Windows 10
- Metóda 1: Zapnite fyzický prepínač pre WiFi na klávesnici
- Metóda 2: Zakážte a povoľte NIC (kartu sieťového rozhrania)
- Metóda 3: Reštartujte smerovač
- Metóda 4: Povoľte služby súvisiace s bezdrôtovou sieťou
- Metóda 5: Spustite Poradcu pri riešení problémov so sieťou
- Metóda 6: Odinštalujte ovládače bezdrôtového sieťového adaptéra
- Metóda 7: Aktualizujte ovládač sieťového adaptéra
- Metóda 8: Odstráňte súbory Wlansvc
- Metóda 9: Zakážte virtuálny adaptér Microsoft Wi-Fi Direct
- Metóda 10: Vykonajte čisté spustenie
Opravte, aby sa sieť WiFi nezobrazovala v systéme Windows 10
Uistite sa vytvoriť bod obnovenia pre prípad, že by sa niečo pokazilo.
Metóda 1: Zapnite fyzický prepínač pre WiFi na klávesnici
Predtým, ako budete pokračovať, skontrolujte, či je WiFi povolené pomocou vyhradeného klávesu na klávesnici, napríklad môj laptop Acer má kláves Fn + F3 na zapnutie alebo vypnutie WiFi v systéme Windows 10. Vyhľadajte na klávesnici ikonu WiFi a stlačením ju znova povoľte. Vo väčšine prípadov je Fn (funkčný kláves) + F2.

1. Kliknite pravým tlačidlom myši na ikonu siete v oblasti oznámení a vyberte možnosť „Otvorte nastavenia siete a internetu“.

2. Kliknite Zmeňte možnosti adaptéra v časti Zmeniť nastavenia siete.

3. Kliknite pravým tlačidlom myši na svoj WiFi adaptér a vyberte si Povoliť z kontextového menu.

4. Skúste to znova pripojte sa k vašej bezdrôtovej sieti a uvidíte, či to dokážete Oprava Nebola nájdená žiadna sieť WiFi.
5. Ak problém stále pretrváva, otvorte stlačením klávesu Windows + I Aplikácia Nastavenia.
6. Kliknite na Sieť a internet než z ľavého menu vyberte Wi-Fi.

7. Ďalej sa uistite, že pod Wi-Fi Povoľte prepínač, ktorý povolí Wi-Fi.

8. Skúste sa znova pripojiť k vašej sieti Wi-Fi a tentoraz to môže fungovať.
Metóda 2: Zakážte a povoľte NIC (kartu sieťového rozhrania)
1. Stlačte kláves Windows + R a zadajte ncpa.cpl a stlačte Enter.

2. Kliknite pravým tlačidlom myši na svoj bezdrôtový adaptér a vyberte Zakázať.

3. Opäť kliknite pravým tlačidlom myši na rovnaký adaptér a tentoraz vyberte Povoliť.

4. Reštartujte zariadenie a znova sa pokúste pripojiť k bezdrôtovej sieti a zistite, či sa problém vyriešil alebo nie.
Metóda 3: Reštartujte smerovač
1. Vypnite svoj WiFi router alebo modem a potom z neho odpojte zdroj napájania.
2. Počkajte 10-20 sekúnd a potom znova pripojte napájací kábel k smerovaču.

3. Zapnite smerovač a znova sa pokúste pripojiť svoje zariadenie a zistite, či je to tak Opravte problém so sieťou WiFi, ktorá sa nezobrazuje.
Metóda 4: Povoľte služby súvisiace s bezdrôtovou sieťou
1. Stlačte kláves Windows + R a zadajte services.msc a stlačte Enter.

2. Teraz sa uistite, že sú spustené nasledujúce služby a ich typ spustenia je nastavený na Automaticky:
Klient DHCP
Automatické nastavenie zariadení pripojených k sieti
Sprostredkovateľ sieťového pripojenia
Sieťové pripojenia
Asistent sieťového pripojenia
Služba zoznamu sietí
Povedomie o umiestnení v sieti
Služba nastavenia siete
Služba rozhrania sieťového úložiska
Automatická konfigurácia WLAN

3. Kliknite pravým tlačidlom myši na každú z nich a vyberte Vlastnosti.
4. Uistite sa, že typ spustenia je nastavený na Automaticky a kliknite Štart ak služba nebeží.

5. Kliknite na tlačidlo Použiť a potom na tlačidlo OK.
6. Reštartujte počítač, aby ste uložili zmeny.
Metóda 5: Spustite Poradcu pri riešení problémov so sieťou
1. Stlačením klávesu Windows + I otvorte Nastavenia a potom kliknite na Aktualizácia a zabezpečenie.

2. Z ponuky vľavo vyberte Riešenie problémov.
3. V časti Riešenie problémov kliknite na Internetové pripojenia a potom kliknite Spustite nástroj na riešenie problémov.

4. Postupujte podľa ďalších pokynov na obrazovke a spustite nástroj na riešenie problémov.
5. Ak vyššie uvedený problém nevyriešil, v okne Riešenie problémov kliknite na Sieťový adaptér a potom kliknite na Spustite nástroj na riešenie problémov.

5. Reštartujte počítač, aby ste uložili zmeny.
Metóda 6: Odinštalujte ovládače bezdrôtového sieťového adaptéra
1. Stlačte kláves Windows + R a potom zadajte „devmgmt.msc“ a stlačením klávesu Enter otvorte Správcu zariadení.

2. Rozbaľte Sieťové adaptéry a nájdite názov vášho sieťového adaptéra.
3. Uistite sa, že ste poznačte si názov adaptéra pre prípad, že by sa niečo pokazilo.
4. Kliknite pravým tlačidlom myši na sieťový adaptér a vyberte Odinštalovať.

5. Reštartujte počítač a systém Windows automaticky nainštaluje predvolené ovládače pre sieťový adaptér.
6. Ak sa nemôžete pripojiť k svojej sieti, znamená to softvér ovládača nie je automaticky nainštalovaný.
7. Teraz musíte navštíviť webovú stránku výrobcu a stiahnite si ovládač odtiaľ.

9. Nainštalujte ovládač a reštartujte počítač. Preinštalovaním sieťového adaptéra sa môžete zbaviť tohto problému so sieťou WiFi, ktorá sa nezobrazuje v systéme Windows 10.
Metóda 7: Aktualizujte ovládač sieťového adaptéra
1. Stlačte kláves Windows + R a zadajte „devmgmt.msc“ a stlačením klávesu Enter otvorte správca zariadení.

2.Rozbaliť Sieťové adaptérya potom kliknite pravým tlačidlom myši na svoj Wi-Fi ovládač(napríklad Broadcom alebo Intel) a vyberte Aktualizujte ovládače.

3. V okne Aktualizovať softvér ovládača vyberte „Vyhľadajte v mojom počítači softvér ovládača.“

4. Teraz vyberte „Dovoľte mi vybrať si zo zoznamu dostupných ovládačov na mojom počítači.“

5. Skúste aktualizovať ovládače z uvedených verzií.
Poznámka: Vyberte najnovšie ovládače zo zoznamu a kliknite na Ďalej.
6. Ak vyššie uvedené nefungovalo, prejdite na webovú stránku výrobcu aktualizovať ovládače: https://downloadcenter.intel.com/
7.Reštartovať aplikovať zmeny.
Metóda 8: Odstráňte súbory Wlansvc
1. Stlačte kláves Windows + R a zadajte services.msc a stlačte Enter.

2. Prejdite nadol, kým nenájdete Automatická konfigurácia WWAN potom naň kliknite pravým tlačidlom myši a vyberte Stop.

3. Znova stlačte kláves Windows + R a potom zadajte „C:\ProgramData\Microsoft\Wlansvc\“ (bez úvodzoviek) a stlačte Enter.

4.Vymažte všetko (najpravdepodobnejšie priečinok MigrationData) v Priečinok Wlansvc okrem profilov.
5. Teraz otvorte priečinok Profiles a odstráňte všetko okrem Rozhrania.
6.Podobne otvorte Rozhrania priečinok a potom odstráňte všetko v ňom.

7. Zatvorte Prieskumník a potom v okne služieb kliknite pravým tlačidlom myši na Automatická konfigurácia WLAN a vyberte Štart.

Metóda 9: Zakážte virtuálny adaptér Microsoft Wi-Fi Direct
1. Stlačte kláves Windows + R a zadajte devmgmt.msc a stlačením klávesu Enter otvorte Správcu zariadení.

2. Rozbaľte Sieťové adaptéry a potom kliknite na vyhliadka a vyberte Zobraziť skryté zariadenia.

3. Kliknite pravým tlačidlom myši na Virtuálny adaptér Microsoft Wi-Fi Direct a vyberte Zakázať.

4. Reštartujte počítač, aby ste uložili zmeny.
Metóda 10: Vykonajte čisté spustenie
Niekedy môže byť softvér tretej strany v konflikte so systémom, a preto sa Wifi sieť nezobrazí. V poriadku Opravte, aby sa sieť WiFi nezobrazovala v systéme Windows 10, musíte vykonať čisté spustenie vo svojom počítači a diagnostikujte problém krok za krokom.

Odporúčané:
- Opravte chybu, ovládač periférneho zariadenia Bluetooth sa nenašiel
- Windows 10 čierna obrazovka s kurzorom [100 % funkčný]
- Opravte, že rolovanie dvoma prstami nefunguje v systéme Windows 10
- [VYRIEŠENÉ] Windows 10 File Explorer zlyhá
To je to, čo máte úspešne za sebou Opravte, aby sa sieť WiFi nezobrazovala v systéme Windows 10 ale ak máte stále nejaké otázky týkajúce sa tohto príspevku, neváhajte sa ich opýtať v sekcii komentárov.