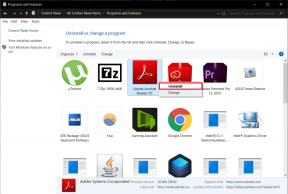Opravte chybu BSOD 0xc000021a v systéme Windows 10
Rôzne / / November 28, 2021
Chyba 0xc000021a je chyba modrej obrazovky smrti (BSOD), ktorá sa náhodne vyskytuje vo vašom počítači a uvádza, že „Váš počítač sa vyskytol problém a je potrebné reštartovať." Je možné, že aj po reštarte nebudete mať prístup k svojmu PC. Chyba 0xc000021a sa vyskytuje, keď sú poškodené súbory WinLogon (Winlogon.exe) alebo Client Server-Run Time Subsystem (Csrss.exe). Winlogon je zodpovedný za spracovanie procesov prihlásenia a odhlásenia a klient Server-Run Time Subsystém patrí klientovi alebo serveru spoločnosti Microsoft. Ak sú tieto dva súbory poškodené, zobrazí sa chybové hlásenie:
STOP: c000021a {Závažná systémová chyba}
Proces podsystému Windows sa neočakávane ukončil so stavom 0xc0000005.
Systém bol vypnutý.

Zdá sa tiež, že chyba sa vyskytuje z nasledujúcich dôvodov:
- Systémové súbory sú poškodené.
- Nekompatibilný softvér tretej strany
- Poškodené, zastarané alebo nekompatibilné ovládače
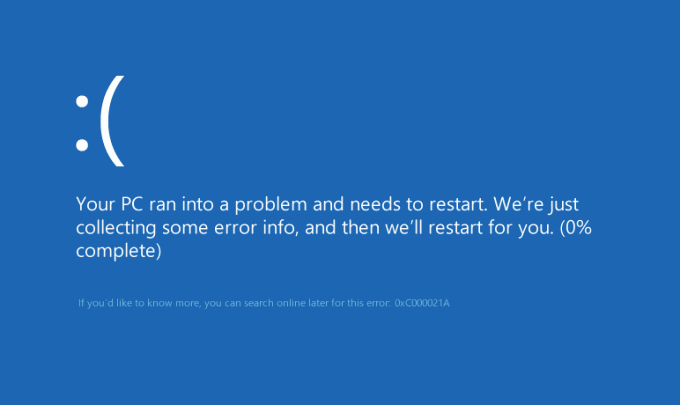
Teraz, keď ste si vedomí toho, čo spôsobuje chybu BSOD 0xc000021a, pozrime sa, ako v skutočnosti Opravte chybu BSOD 0xc000021a v systéme Windows 10 pomocou nižšie uvedených krokov na riešenie problémov.
Poznámka: Pred pokračovaním sa uistite, že máte inštalačný alebo obnovovací disk systému Windows.
Obsah
- Opravte chybu BSOD 0xc000021a v systéme Windows 10
- Metóda 1: Spustite spustenie/automatickú opravu
- Metóda 2: Zavedenie do poslednej známej dobrej konfigurácie
- Metóda 3: Odinštalujte softvér tretej strany v núdzovom režime
- Metóda 4: Spustite obnovenie systému
- Metóda 5: Spustite príkaz DISM
- Metóda 6: Zakážte vynucovanie podpisu ovládača
- Metóda 7: Spustite SFC a CHKDSK
- Metóda 8: Obnovte alebo resetujte počítač
Opravte chybu BSOD 0xc000021a v systéme Windows 10
Ak máte Windows 10, povoľte obrazovku starších rozšírených možností spustenia.
Metóda 1: Spustite spustenie/automatickú opravu
1. Vložte zavádzacie inštalačné DVD systému Windows 10 a reštartujte počítač.
2. Keď sa zobrazí výzva na spustenie systému z disku CD alebo DVD stlačením ľubovoľného klávesu, pokračujte stlačením ľubovoľného klávesu.

3. Vyberte predvoľby jazyka a kliknite na tlačidlo Ďalej. Kliknite Opravte si počítač v ľavom dolnom rohu.

4. Na obrazovke výberu možnosti kliknite na Riešenie problémov.

5. Na obrazovke Riešenie problémov kliknite na Pokročilá možnosť.

6. Na obrazovke Rozšírené možnosti kliknite na Automatická oprava alebo oprava spustenia.

7. Počkajte, kým sa nedokončia automatické opravy/opravy pri spustení systému Windows.
8. Reštartujte a úspešne ste opravili chybu BSOD 0xc000021a v systéme Windows 10, ak nie, pokračujte.
Prečítajte si tiež:Ako opraviť Automatická oprava nedokázala opraviť váš počítač.
Metóda 2: Zavedenie do poslednej známej dobrej konfigurácie
Predtým, ako pôjdeme ďalej, poďme diskutovať o tom, ako povoliť staršiu rozšírenú ponuku zavádzania, aby ste mohli ľahko získať možnosti zavádzania:
1. Reštartujte Windows 10.
2. Keď sa systém reštartuje, vstúpte do nastavenia systému BIOS a nakonfigurujte počítač tak, aby sa spúšťal z disku CD/DVD.
3. Vložte zavádzacie inštalačné DVD systému Windows 10 a reštartujte počítač.
4. Keď sa zobrazí výzva na spustenie systému z disku CD alebo DVD stlačením ľubovoľného klávesu, pokračujte stlačením ľubovoľného klávesu.
5. Vyberte si svoj jazykové preferencie, a kliknite na tlačidlo Ďalej. Kliknite na položku Opraviť váš počítač v ľavom dolnom rohu.

6. Na obrazovke výberu možnosti kliknite na Riešenie problémov.

7. Na obrazovke Riešenie problémov kliknite na Pokročilá možnosť.

8. Na obrazovke Rozšírené možnosti kliknite na Príkazový riadok.

9. Keď sa otvorí príkazový riadok (CMD), zadajte C: a stlačte enter.
10. Teraz zadajte nasledujúci príkaz:
BCDEDIT /SET {DEFAULT} LEGACY BOOTMENUPOLICY.
11. A stlačte Enter Povoliť staršie pokročilé zavádzacie menu.

12. Zatvorte príkazový riadok a vráťte sa na obrazovke Vyberte možnosť kliknutím na tlačidlo Pokračovať reštartujte systém Windows 10.
13. Nakoniec nezabudnite vysunúť inštalačné DVD systému Windows 10, aby ste ho získali Možnosti zavádzania.
14. Na obrazovke Možnosti spustenia vyberte „Posledná známa dobrá konfigurácia (pokročilé).”

Tým by sa opravila chyba BSOD 0xc000021a v systéme Windows 10, ak nie, pokračujte ďalšou metódou.
Metóda 3: Odinštalujte softvér tretej strany v núdzovom režime
Pomocou vyššie uvedenej príručky z možnosti Rozšírené spustenie vyberte položku Núdzový režim a potom odinštalujete akýkoľvek softvér tretej strany, ktorý môže byť v konflikte so systémom Windows.
Metóda 4: Spustite obnovenie systému
1. Vložte inštalačné médium systému Windows alebo disk Recovery Drive/System Repair Disc a vyberte svoj ljazykové preferenciea kliknite na tlačidlo Ďalej
2. Kliknite Oprava váš počítač v spodnej časti.

3. Teraz si vyberte Riešenie problémov a potom Pokročilé nastavenia.
4. Nakoniec kliknite na „Obnovenie systému“ a podľa pokynov na obrazovke dokončite obnovu.

5. Reštartujte počítač, aby ste uložili zmeny.
Metóda 5: Spustite príkaz DISM
1. Znova otvorte príkazový riadok vyššie uvedeným spôsobom.

2. Zadajte nasledujúci príkaz do cmd a po každom stlačte kláves Enter:
Dism /Online /Cleanup-Image /CheckHealth. Dism /Online /Cleanup-Image /ScanHealth. Dism /Online /Cleanup-Image /RestoreHealth

3. Nechajte spustiť príkaz DISM a počkajte, kým sa dokončí.
4. Ak vyššie uvedený príkaz nefunguje, skúste nižšie:
Dism /Image: C:\offline /Cleanup-Image /RestoreHealth /Zdroj: c:\test\mount\windows. Dism /Online /Cleanup-Image /RestoreHealth /Zdroj: c:\test\mount\windows /LimitAccess
Poznámka: Nahraďte C:\RepairSource\Windows svojím zdrojom opráv (inštalačný alebo obnovovací disk systému Windows).
5. Reštartujte počítač, aby ste uložili zmeny, a to by malo Opravte chybu BSOD 0xc000021a v systéme Windows 10.
Metóda 6: Zakážte vynucovanie podpisu ovládača
1. Znova otvorte zvýšený príkazový riadok z vyššie uvedenej metódy.

2. V okne príkazového riadka zadajte nasledujúce príkazy v poradí.
bcdedit -nastavenie možností načítania DISABLE_INTEGRITY_CHECKS. bcdedit -set ZAPNUTÉ TESTOVANIE
3. Reštartujte počítač a zistite, či dokážete opraviť chybu BSOD 0xc000021a v systéme Windows 10.
Poznámka: Ak chcete v budúcnosti povoliť vynútenie podpisu, otvorte príkazový riadok (s administrátorskými právami) a zadajte tieto príkazy v poradí:
bcdedit -nastavenie možností načítania ENABLE_INTEGRITY_CHECKS. bcdedit /set testsigning off
Metóda 7: Spustite SFC a CHKDSK
1. Opäť prejdite na príkazový riadok pomocou metódy 1, kliknite na príkazový riadok na obrazovke Rozšírené možnosti.

sfc /scannow. chkdsk C: /f /r /x
Poznámka: Uistite sa, že používate písmeno jednotky, na ktorej je aktuálne nainštalovaný systém Windows. Aj vo vyššie uvedenom príkaze C: je jednotka, na ktorej chceme skontrolovať disk, /f znamená príznak, ktorý chkdsk povoľuje opraviť všetky súvisiace chyby s diskom, /r nechá chkdsk vyhľadať chybné sektory a vykonať obnovu a /x dá pokyn kontrolnému disku, aby odpojil disk pred spustením proces.

3. Ukončite príkazový riadok a reštartujte počítač.
Metóda 8: Obnovte alebo resetujte počítač
1. Vyberte si Riešenie problémov keď Ponuka zavádzania zobrazí sa.
2. Teraz si vyberte jednu z možností Obnoviť alebo Obnoviť.

3. Postupujte podľa pokynov na obrazovke a dokončite resetovanie alebo obnovenie.
4. Uistite sa, že máte najnovší disk OS (najlepšie Windows 10), aby ste dokončili tento proces.
Odporúčané:
- 0xc000000f: Pri pokuse o načítanie konfiguračných údajov zavádzania sa vyskytla chyba
- Opravte chybu 2502 a 2503 počas inštalácie alebo odinštalovania
- Kód chyby: 0x80070035 Sieťová cesta sa nenašla
- Ako opraviť, že sa Chrome neotvorí alebo nespustí
To je to, čo máte úspešne za sebou Opravte chybu BSOD 0xc000021a v systéme Windows 10 ale ak máte stále nejaké otázky týkajúce sa tohto príspevku, neváhajte sa ich opýtať v sekcii komentárov.