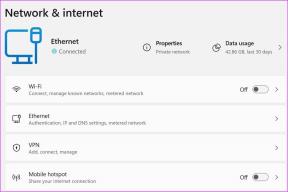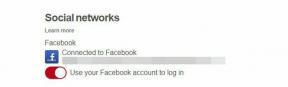Ako stiahnuť ovládač Razer DeathAdder v systéme Windows 10: Sprievodca krok za krokom – TechCult
Rôzne / / May 02, 2023
Máte problémy so stiahnutím alebo aktualizáciou ovládača Razer DeathAdder na počítači so systémom Windows 10? Pri hraní hier hrá dôležitú úlohu vysokovýkonná myš. Preto je dôležité mať pre svoju myš najnovší ovládač. V tejto príručke vás prevedieme jednoduchými krokmi, ako stiahnuť ovládač Razer DeathAdder na Windows 10. Takže, začnime!

Obsah
Ako stiahnuť ovládač Razer DeathAdder v systéme Windows 10 pomocou jednoduchých krokov
S pokročilými, no ľahko použiteľnými funkciami a elegantným dizajnom je to základný hardvérový komponent pre hráčov. Prispôsobiteľné nastavenia vrátane citlivosti DPI, osvetlenia RGB a rýchlosti hlasovania vyladia myš podľa potreby maximálny herný zážitok. Stiahneme si ovládač.
1. Choďte k úradníkovi Webová stránka Razer.
2. Nájdite najnovší ovládač pre operačný systém Windows spustený na vašom PC a vo vašom preferovanom jazyku v zozname.
3. Klikni na Stiahnuť ▼ tlačidlo na stiahnutie ovládača Razer DeathAdder.

Po dokončení sťahovania ho nainštalujeme.
4. Otvorte stiahnutý súbor začať proces inštalácie.
5. Postupujte podľa pokynov na obrazovke na dokončenie inštalácie ovládača Razer DeathAdder.
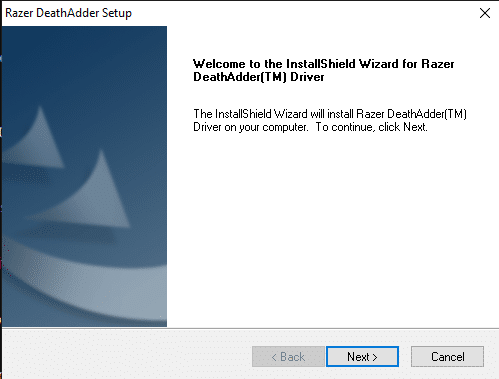
6. Po dokončení inštalácie, reštart PC, aby ste sa uistili, že ovládač je správne nainštalovaný a funguje.
7. Po reštartovaní počítača zapojiť myš Razer DeathAdder a počkajte, kým ju váš počítač rozpozná.
Ako aktualizovať ovládač Razer DeathAdder v systéme Windows 10
V budúcnosti možno budete musieť aktualizovať ovládač myši. Tu je niekoľko metód, podľa ktorých môžete aktualizovať ovládač Razer DeathAdder v systéme Windows 10.
Metóda 1: Aktualizujte ovládač Razer DeathAdder prostredníctvom služby Windows Update
Aktualizácia ovládača pomocou služby Windows Update je najjednoduchší a najpohodlnejší spôsob. Tu je niekoľko krokov, ako to urobiť:
1. Klikni na Štart menu a typ Skontroluj aktualizácie.

2. Kliknite na Skontroluj aktualizácie alebo Obnoviť aktualizácie v aktualizácia systému Windows tab.
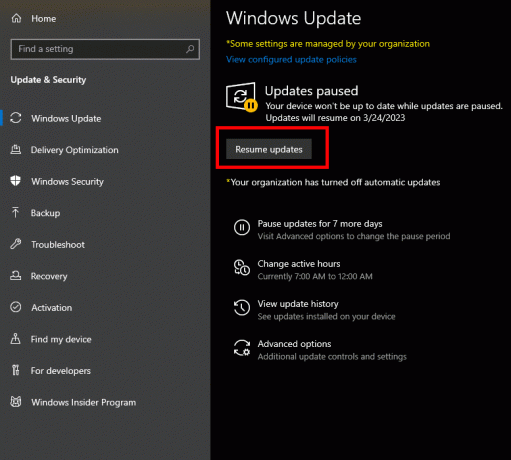
3. Ak je k dispozícii aktualizácia ovládača Razer DeathAdder, zobrazí sa v zozname. Kliknite na Stiahnite si a nainštalujte.
4. Po dokončení aktualizácie reštart PC.
Poznámka:Služba Windows Update nemusí vždy poskytovať najnovšiu verziu ovládača Razer DeathAdder. Odporúča sa skontrolovať Webová stránka Razer alebo použite Softvér Razer Synapse aby ste sa uistili, že máte nainštalovanú najnovšiu verziu ovládača.
Metóda 2: Aktualizujte ovládač Razer DeathAdder cez Správcu zariadení
Ovládač myši môžete aktualizovať aj pomocou Správcu zariadení v systéme Windows 10.
1. Pripojte myš Razer DeathAdder do počítača cez USB.
2. Stlačte tlačidlo Kláves s logom Windows + X na klávesnici, čím otvoríte ponuku Power User Menu.
3. Kliknite na Správca zariadení zo zoznamu možností.
4. Nájdite Myši a iné ukazovacie zariadenia kategóriu a rozbaľte ju kliknutím na šípku naľavo od nej.
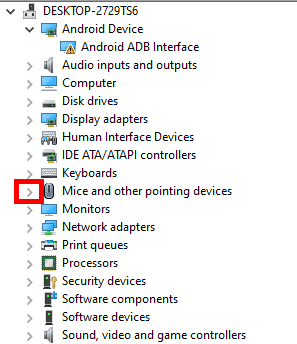
5. Kliknite pravým tlačidlom myši na možnosť ovládača Razer DeathAdder a vyberte ju Aktualizujte ovládač z kontextového menu.
6. Vyberte Automaticky vyhľadať ovládače.
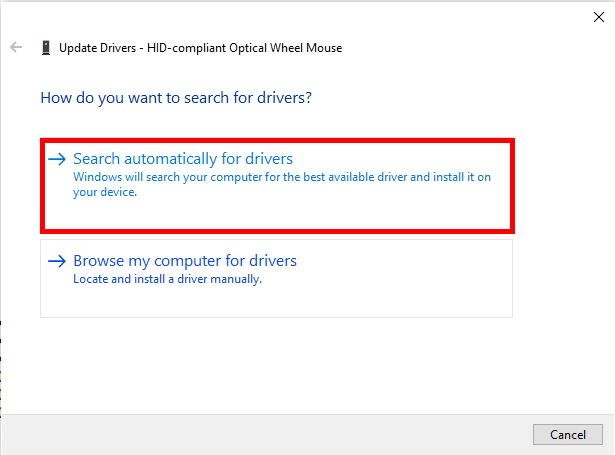
7. Počkajte, kým systém Windows vyhľadá a nainštaluje najnovší ovládač pre myš Razer DeathAdder. Po dokončení procesu aktualizácie ovládača reštart PC aplikujte zmeny.
Prečítajte si tiež: Aké diely sú potrebné na zostavenie herného počítača?
Metóda 3: Aktualizujte pomocou nástroja Bit Driver Updater
Máte tiež možnosť aktualizovať ovládač myši pomocou aplikácie tretej strany. Na tento účel môžete použiť nástroj Bit Driver Updater. Tu je niekoľko krokov, ktoré môžete vykonať:
Poznámka: Nižšie uvedené informácie slúžia len na informačné účely. Neschvaľujeme takéto nástroje tretích strán na následné použitie.
1. Stiahnite si a nainštalujte Bit Driver Updater z oficiálnej webovej stránky.
2. Spustite aplikáciu a kliknite na skenovať tlačidlo na vyhľadanie zastaraných ovládačov v systéme.

3. Počkajte na dokončenie skenovania a potom nájdite ovládač Razer DeathAdder v zozname zastaraných ovládačov.
4. Klikni na Teraz aktualizovať tlačidlo vedľa ovládača Razer DeathAdder, čím spustíte proces inštalácie.
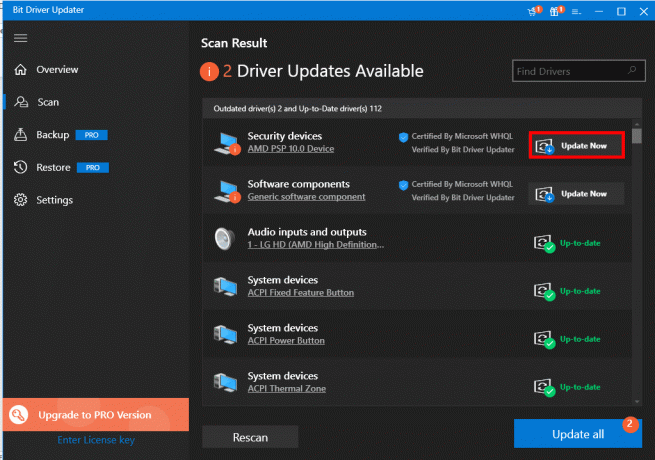
5. Po dokončení inštalácie ovládača reštart PC.
Prečítajte si tiež: 22 najlepších bezdrôtových herných myší MMO
Bežné problémy so sťahovaním alebo aktualizáciou ovládača Razer DeathAdder
Pri sťahovaní alebo aktualizácii ovládača Razer DeathAdder Driver sa môžu vyskytnúť problémy. Ale nebojte sa, existuje niekoľko riešení na vyriešenie vášho problému.
Metóda 1: Pripojte myš Razer DeathAdder k inému počítaču
Ak problémy s ovládačom myši pretrvávajú aj po aktualizácii, jedným z riešení je pripojiť myš k inému počítaču. To vám pomôže určiť, či je problém s myšou alebo s počítačom.
1. Odpojte na myš z PC a pripojiť do iného PC.
2. Skontrolujte, či teraz funguje správne.
Ak to stále nefunguje, môže to byť problém so samotnou myšou. Ak to však funguje, problém môže byť s hardvérom alebo softvérom predchádzajúceho počítača. Môžete to vyriešiť pomocou nasledujúcich metód.
Metóda 2: Odinštalujte a znova nainštalujte ovládač Razer DeathAdder Driver
Niekedy môže nastať problém aj s procesom inštalácie ovládača, ktorý môže spôsobiť poruchu alebo nereagovanie hardvérového komponentu. Dá sa to vyriešiť preinštalovaním ovládača. Môžete postupovať podľa nášho sprievodcu Ako odinštalovať a znova nainštalovať ovládače v systéme Windows 10.
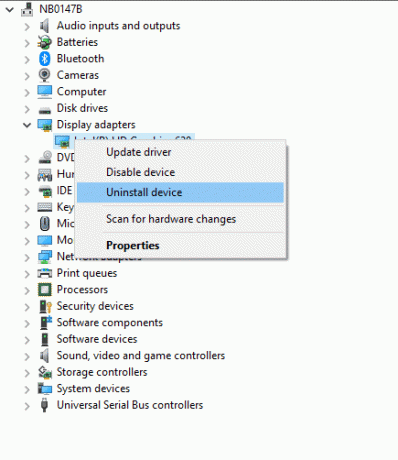
Metóda 3: Otestujte porty USB a skúste zmeniť ich nastavenia
Problém môže súvisieť s nastaveniami počítača alebo portami USB. Na vyriešenie tohto problému môžete postupovať podľa týchto krokov:
1. Zapojte myš do iného portu USB na počítači. To vám pomôže určiť, či je problém s portom USB alebo samotnou myšou. Ak problémy pretrvávajú, postupujte podľa nasledujúcich krokov.
Poznámka: Tieto kroky zakážu správu napájania pre všetky porty USB vo vašom systéme.
2. Stlačte tlačidlo Kláves Windows + X a vyberte Správca zariadení.
3. Rozbaliť Ovládače univerzálnej sériovej zbernice kliknutím na šípku naľavo od nej.
4. Kliknite pravým tlačidlom myši na každú z nich Koreňový rozbočovač USB a vyberte Vlastnosti.
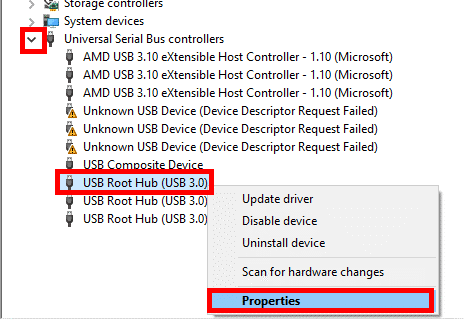
5. Klikni na Správa napájania tab.
6. Zrušte začiarknutie políčka vedľa Umožnite počítaču vypnúť toto zariadenie, aby ste ušetrili energiu.
7. Kliknite OK aby sa zmeny uložili.
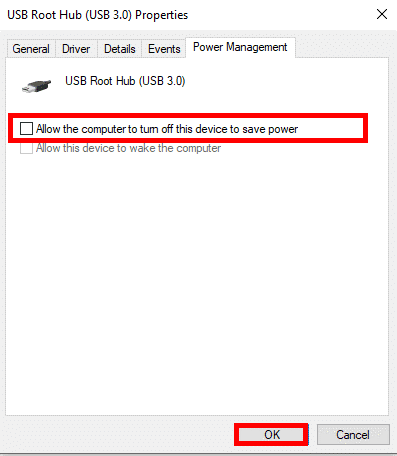
Opakujte kroky pre každý koreňový rozbočovač USB v zozname jeden po druhom a otestujte myš. Po zistení problému nezabudnite zapnúť napájanie. Ak sa vyskytne problém s ktorýmkoľvek portom USB, postupujte podľa nášho sprievodcu Porty USB nefungujú v systéme Windows 10 [VYRIEŠENÉ]
Prečítajte si tiež: 15 najlepších káblov DisplayPort pre hranie hier
Metóda 4: Skúste zmeniť nastavenia Razer Synapse
Ak máte v počítači nainštalovaný softvér Razer Synapse a máte náhodné problémy s myšou, ako je oneskorenie alebo zlyhávanie, možno ich budete môcť vyriešiť úpravou nastavení softvéru.
1. Otvorte softvér Razer Synapse a prejdite na Výkon možnosť.
2. Nastaviť miera hlasovania na 500 Ak je to nevyhnutné.
3. Vyber Kalibrácia možnosť a kliknite na Kalibrácia povrchu ak ešte nie je povolený.
4. Postupujte podľa pokynov na obrazovke a dokončite proces kalibrácie, čo pomôže vašej myši lepšie fungovať.
5. Ak nemáte podložku pod myš Razer, vyberte si Iní a podľa pokynov na obrazovke nakalibrujte podložku pod myš.
to je všetko. Problém by sa mal vyriešiť.
Dúfame, že vám táto príručka pomohla naučiť sa ako stiahnuť ovládač Razer DeathAdder na Windows 10. Dajte nám vedieť, ktorá metóda bola pre vás najjednoduchšia a najefektívnejšia na stiahnutie alebo aktualizáciu ovládača. Ak stále máte nejaké problémy, neváhajte sa o ne podeliť v sekcii komentárov.
Henry je skúsený technický spisovateľ s vášňou pre sprístupňovanie zložitých technologických tém každodenným čitateľom. S viac ako desaťročnými skúsenosťami v technologickom priemysle sa Chris stal pre svojich čitateľov dôveryhodným zdrojom informácií.