8 rýchlych spôsobov, ako otvoriť nástroj na vystrihovanie v systéme Windows
Rôzne / / May 03, 2023
Nástroj na vystrihovanie je jednoduchá aplikácia na vytváranie snímok obrazovky na počítači so systémom Windows. Okrem vyhradeného klávesu PrintScreen na klávesnici môžete použiť aplikáciu Snipping Tool na zachytávanie snímok obrazovky rôznymi spôsobmi a dokonca ich komentovať. Áno, môžete upravovať snímky obrazovky alebo z nich orezať nechcenú oblasť.

Najnovšia verzia nástroja Snipping Tool v systéme Windows 11 prichádza s a nahrávanie obrazovky funkcia s aktualizovaným rozhraním. Získate tak plnohodnotné riešenie snímania a nahrávania obrazovky v jednej aplikácii. Našťastie existuje viac ako jeden spôsob, ako otvoriť nástroj Snipping, a môžu byť užitočné, ak sa na tento nástroj často spoliehate. Uvedieme niekoľko spôsobov, ako otvoriť nástroj Snipping Tool v systéme Windows. Poďme sa ponoriť do príspevku.
1. Otvorte nástroj na vystrihovanie pomocou ponuky Štart
Ponuka Štart systému Windows predstavuje komplexné miesto na vyhľadávanie a spúšťanie programov. Ak chcete spustiť nástroj na vystrihovanie pomocou ponuky Štart, skontrolujte nasledujúce kroky:
Krok 1: Stlačením klávesu Windows spustíte ponuku Štart.
Krok 2: Typ Nástroj na vystrihovanie na paneli vyhľadávania a stlačením klávesu Enter otvorte nástroj.
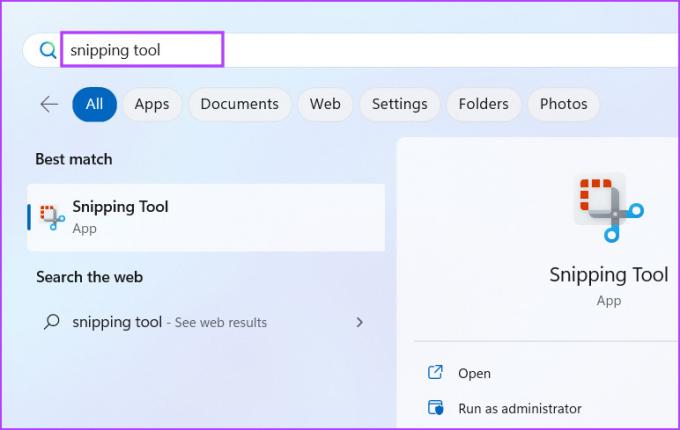
2. Otvorte nástroj na vystrihovanie pomocou klávesovej skratky
Po niekoľkých nedávnych aktualizáciách nástroja môžete nástroj na vystrihovanie spustiť na počítači pomocou klávesovej skratky. Stlačením klávesovej skratky Windows + Shift + S spustite nástroj na vystrihovanie. Táto skratka priamo spustí okno snímania obrazovky. Režim snímania obrazovky môžete vybrať kliknutím na ikony v hornej časti okna snímania.
3. Otvorte nástroj na vystrihovanie pomocou dialógového okna Spustiť
Dialógové okno Spustiť je pohodlný spôsob spúšťania aplikácií a prístupu k priečinkom. Väčšina vstavaných systémových aplikácií má vopred nakonfigurované krátke kódy na ich spustenie pomocou spustenej aplikácie. Nástroj na vystrihovanie obsahuje aj krátky kód na spustenie nástroja. Tu je postup:
Krok 1: Stlačením klávesovej skratky Windows + R otvorte dialógové okno Spustiť.
Krok 2: Typ vystrihovací nástroj a stlačte Enter.

Na vašom počítači sa spustí aplikácia Snipping Tool.
4. Otvorte nástroj na vystrihovanie pomocou pripnutej skratky
Ponuka Štart ponúka možnosť pripnúť skratky aplikácií. Podobne môžete pre pohodlie pripnúť nástroj na vystrihovanie na panel úloh. Tu je postup:
Krok 1: Otvorte ponuku Štart a napíšte Nástroj na vystrihovanie vo vyhľadávacom paneli.
Krok 2: Prejdite na zoznam možností na pravej table. Potom kliknite na možnosť Pin to Start.

Krok 3: Ikona nástroja na vystrihovanie sa zobrazí v ponuke Štart. Prípadne naň môžete kliknúť pravým tlačidlom myši a v kontextovej ponuke vybrať možnosť Pripnúť na panel úloh.

Nástroj na vystrihovanie môžete rýchlo otvoriť z ponuky Štart a na paneli úloh.
5. Otvorte nástroj na vystrihovanie pomocou Prieskumníka súborov
Na rozdiel od systémových pomôcok systému Windows sa nástroj Snipping Tool nenachádza v priečinku SysWOW. Namiesto toho sa nachádza v priečinku WindowsApps v priečinku Program Files na jednotke C. Na prístup k nástroju na vystrihovanie teda môžete použiť Prieskumník súborov. Tu je postup:
Krok 1: Stlačením klávesovej skratky Windows + E spustite Prieskumníka súborov.
Krok 2: Prejdite do panela s adresou, prilepte nasledujúcu cestu a stlačte kláves Enter:
C:\Program Files\WindowsApps\Microsoft. ScreenSketch_11.2302.20.0_x64__8wekyb3d8bbwe\SnippingTool
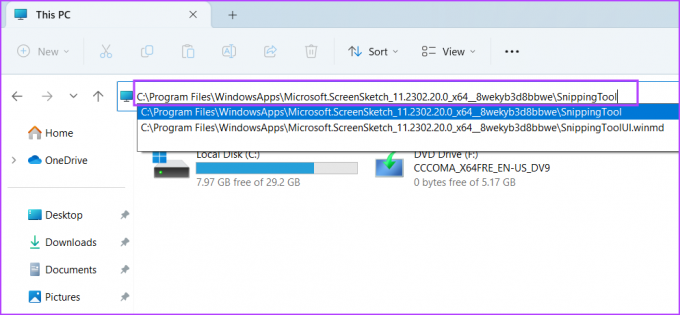
Krok 3: Dvakrát kliknite na súbor aplikácie Snippingtool.exe, čím spustíte nástroj v počítači.

6. Otvorte nástroj na vystrihovanie pomocou Správcu úloh
Správca úloh nie je len nástrojom na riadenie procesov a výkonnosti. Je dokonale schopný spúšťať aplikácie. Opakujte nasledujúce kroky:
Krok 1: Stlačením klávesovej skratky Ctrl + Alt + Esc otvorte Správcu úloh.
Krok 2: V okne Správca úloh prejdite na hornú lištu a kliknite na tlačidlo Spustiť novú úlohu.
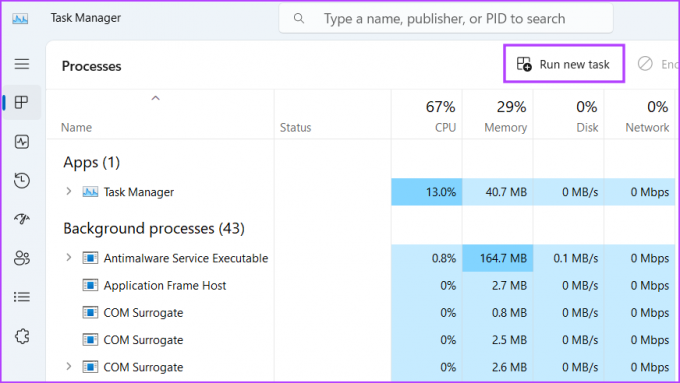
Krok 3: Typ vystrihovací nástroj do textového poľa a stlačte kláves Enter.
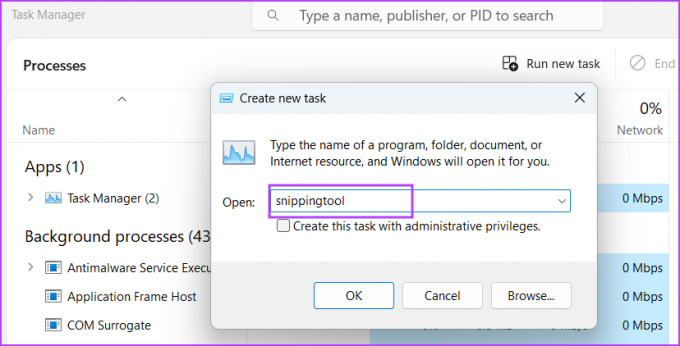
Tým sa spustí nástroj na vystrihovanie na vašom počítači.
7. Otvorte nástroj na vystrihovanie pomocou aplikácie Terminal
Neznášate navigáciu cez ponuky a priečinky pri otváraní aplikácie? No, rozumieme si. Spustenie aplikácie pomocou aplikácie Terminal je rýchlejšie pre milovníkov príkazového riadka. V systéme Windows 11 aplikácia Terminal kombinuje CMD a PowerShell a na spustenie nástroja na vystrihovanie môžete použiť ktorýkoľvek z nich. Postup:
Krok 1: Kliknite pravým tlačidlom myši na tlačidlo Štart a v ponuke Pokročilý používateľ vyberte možnosť Terminál.
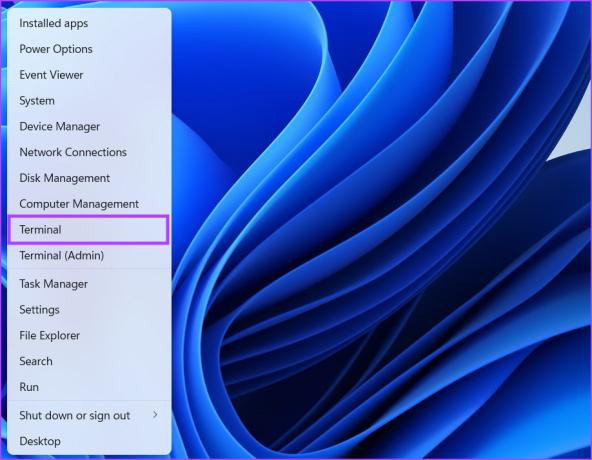
Krok 2: V okne Terminál zadajte nasledujúci príkaz a stlačte kláves Enter:
snippingtool.exe
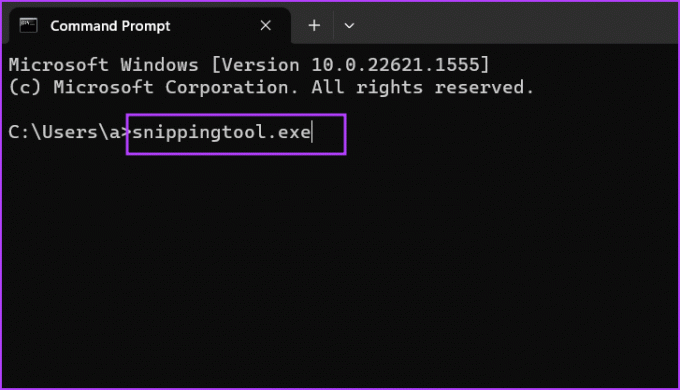
Nástroj na vystrihovanie sa spustí na vašom počítači. Rovnaký príkaz môžete použiť v okne PowerShell a prinesie rovnaké výsledky.
8. Otvorte nástroj na vystrihovanie pomocou skratky na pracovnej ploche
Vytvorenie odkazu na pracovnej ploche šetrí opakované úsilie pri hľadaní a spúšťaní programov na vašom počítači. Skratku môžete vytvoriť raz a potom pomocou nej spustiť aplikáciu. Tu je postup:
Krok 1: Stlačením klávesovej skratky Windows + D prepnite na pracovnú plochu.
Krok 2: Kliknite pravým tlačidlom myši na pracovnú plochu a kliknite na možnosť Nový. Potom v kontextovej ponuke kliknite na možnosť Skratka.
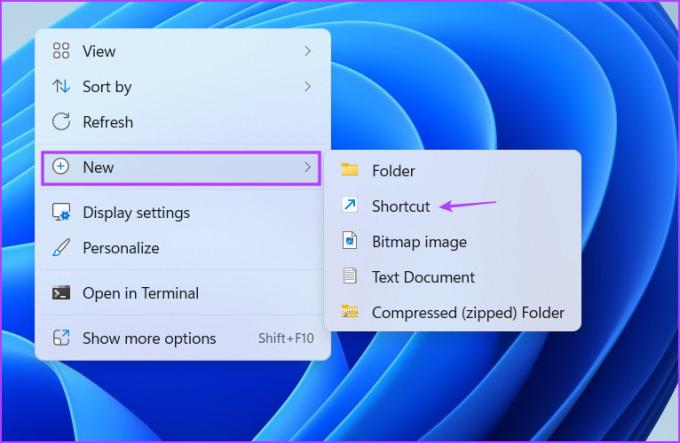
Krok 3: Otvorí sa okno Vytvoriť odkaz. Vložte nasledujúcu cestu do textového poľa a kliknite na tlačidlo Ďalej:
snippingtool.exe
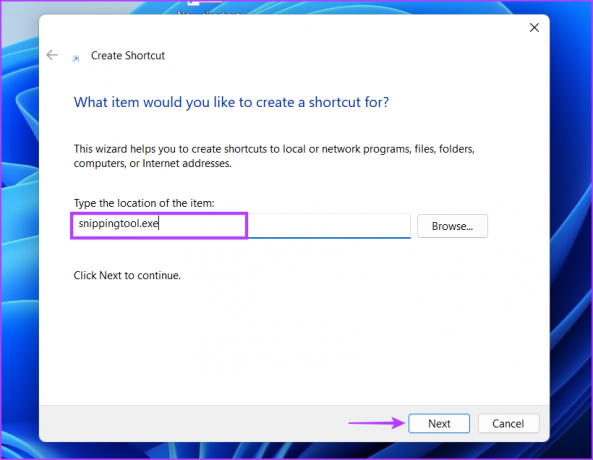
Krok 4: Typ Nástroj na vystrihovanie ako názov skratky. Kliknite na tlačidlo Dokončiť. Skratka sa zobrazí na vašej pracovnej ploche.

Otvorte nástroj na vystrihovanie rýchlejšie
Nástroj Snipping Tool dokáže zachytiť snímky obrazovky v rôznych režimoch a teraz ponúka možnosť záznamu obrazovky. Pomaly sa z neho stáva plnohodnotný nástroj na snímanie obrazovky, ktorému konkuruje ShareX a ďalšie programy.
Posledná aktualizácia 20. apríla 2023
Vyššie uvedený článok môže obsahovať pridružené odkazy, ktoré pomáhajú podporovať Guiding Tech. Nemá to však vplyv na našu redakčnú integritu. Obsah zostáva nezaujatý a autentický.
Napísané
Abhishek Mishra
Abhishek sa držal operačného systému Windows odkedy si kúpil Lenovo G570. Akokoľvek je to samozrejmé, rád píše o Windows a Androide, dvoch najbežnejších a zároveň fascinujúcich operačných systémoch, ktoré má ľudstvo k dispozícii. Keď práve nepripravuje príspevok, rád sa vrhne na OnePiece a čokoľvek, čo Netflix ponúka.


