Ako zrušiť stlmenie pri telefónnom hovore so zoomom – TechCult
Rôzne / / May 05, 2023
Zoom sa vďaka svojim bohatým funkciám a užívateľsky prívetivému rozhraniu stal pre mnohé firmy obľúbenou aplikáciou na videokonferencie. Funkcia stlmenia zvuku však môže byť niekedy prekážkou pri dôležitých hovoroch. Ak vás zaujíma, ako zapnúť zvuk pri telefónnych hovoroch zoomu, tento článok vám poskytne potrebné odpovede. Preskúmame tiež, ako povoliť telefonické pripojenie na Zoom. Pokračujte v čítaní a dozviete sa viac.

Obsah
Ako zrušiť stlmenie pri telefónnom hovore so zoomom
Zoom je obľúbená platforma pre profesionálne stretnutia a rozhovory. Aby ste sa mohli efektívne zúčastniť, je nevyhnutné vedieť, ako sa počas telefonického hovoru so zoomom zapnúť. V tomto článku sa budeme zaoberať touto otázkou a pokryjeme ďalšie technické funkcie, ktoré vám môžu pomôcť optimalizovať používanie funkcie Zoom. Pokračujte v čítaní a dozviete sa viac.
Rýchla odpoveď
Ak chcete zrušiť stlmenie pri telefonickom hovore funkcie Zoom, postupujte takto:
1. Otvor Aplikácia Zoom do Prihlásiť sa na váš účet.
2. Klikni na Pripojte sa tlačidlo pre vstup na stretnutie.
3. Nakoniec kliknite na Tlačidlo Zapnúť zvuk.
Dokáže vám Zoom zapnúť zvuk bez toho, aby ste o tom vedeli?
Nie. Z dôvodu ochrany osobných údajov a bezpečnostných dôvodov platformy Zoom vám nikto z účastníkov nemôže zapnúť zvuk bez vášho vedomia. Ako odpoveď na otázku, či vám môže Zoom zapnúť zvuk bez toho, aby ste o tom vedeli, môže hostiteľ zapnúť zvuk iba pomocou jednej z dvoch možností. Aj to si však vyžaduje váš súhlas s podmienkami platformy.
- Požiadať všetkých o zrušenie stlmenia možnosť zrušiť stlmenie všetkých účastníkov stretnutia,
- Požiadajte o povolenie zrušiť stlmenie účastníkov nastavenie vyzvať účastníkov na predbežné schválenie, aby hostiteľ zrušil zvuk.
Ako zrušiť stlmenie telefónu pri hovore so zoomom
Po pochopení odpovede na otázku, či vám Zoom môže zapnúť zvuk bez toho, aby ste o tom vedeli, sa môžeme ponoriť do poznania metód na vykonanie tejto operácie. Možnosti obnovenia stlmenia telefónu počas prebiehajúceho hovoru Zoom sú popísané v nižšie uvedených metódach.
Metóda 1: Použite klávesové skratky
Ďalšou možnosťou, ako zrušiť stlmenie telefónu pri hovore so zoomom, je použiť klávesové skratky na klávesnici.
1. Ako už bolo vysvetlené, otvorte Zoom a pripojte sa k schôdzi.
2A. Stlačte tlačidlo Alt + A klávesy na zapnutie zvuku. Môžete tiež stlačiť tlačidlo Medzerník dočasne vypnúť možnosť stlmenia.
2B. Ak organizujete schôdzu, stlačte tlačidlo Alt+M kľúče na zapnutie zvuku účastníkov stretnutia.
Metóda 2: Použite tlačidlo Zoom Unmute
Ako odpoveď na otázku, ako zrušiť stlmenie telefónu pri hovore Zoom, môžete použiť natívne tlačidlo stlmenia v rozhraní Zoom.
1. Otvor Aplikácia Zoom z vyhľadávacieho panela.
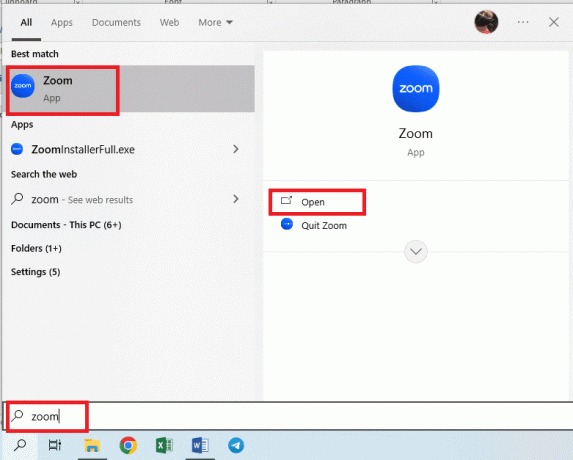
2. Prihlásiť sa do svojho účtu pomocou príslušnej možnosti.

3. Klikni na tlačidlo Pripojiť sa a na pripojenie k schôdzi použite poverenia schôdze.
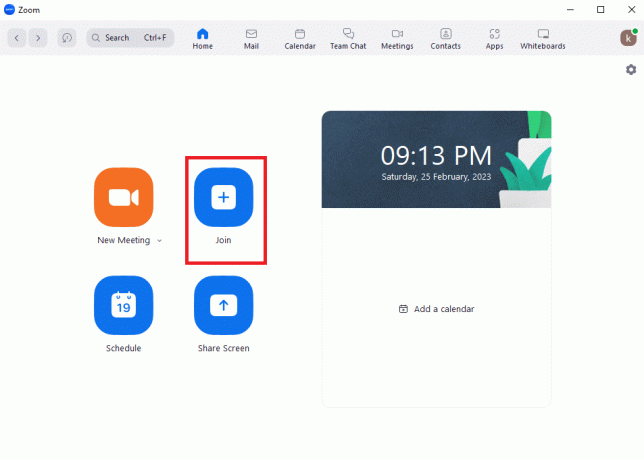
4. Klikni na Tlačidlo Zapnúť zvuk v spodnej lište na prebiehajúcom hovore, aby ste sa zapli.
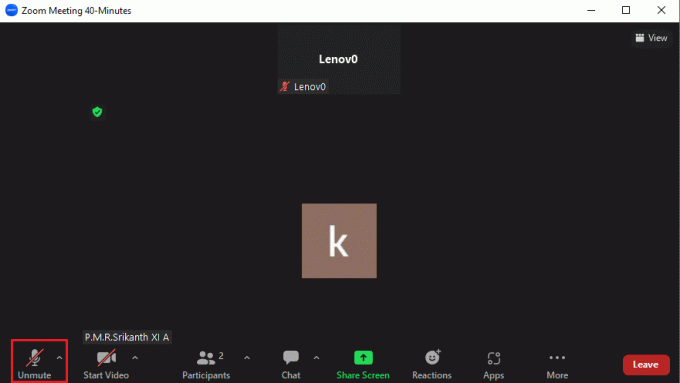
Ikona mikrofónu by sa zmenila na ikonu zapnutého mikrofónu, čo znamená, že máte vypnutý zvuk.
Metóda 3: Použite číselnú klávesnicu
Ak používate Číselník Ak sa chcete zúčastniť stretnutí Zoom, odpoveď na otázku, ako zapnúť zvuk telefónu, nájdete v hovore Zoom. Ak chcete zrušiť stlmenie účastníkov stretnutia, môžete jednoducho vytočiť niekoľko čísel nasledovne.
1. Otvor Číselník na svojom telefóne.
2A. Zavolajte *6 na podložke, aby ste prepli na možnosť zapnúť zvuk.
2B. Ak organizujete hovor zoom, vytočiť99 na číselnej klávesnici, čím zrušíte stlmenie všetkých účastníkov.
Prečítajte si tiež:Oprava zväčšenia profilového obrázka, ktorý sa nezobrazuje v stretnutí
Ako zrušiť stlmenie ostatných účastníkov
Spolu so zrušením stlmenia pri hovore Zoom môžete zapnúť zvuk aj ostatným účastníkom. Platí to však len vtedy, ak ste hostiteľom stretnutia.
1. Otvor Zoom ako už bolo povedané.
2. Klikni na Nové stretnutie na domovskej stránke a prihláste sa na schôdzu.

3. Klikni na Účastníci tlačidlo na spodnej lište.

4A. Klikni na vypnutý mikrofón ikonu vedľa účastníka na deaktiváciu konkrétneho účastníka.
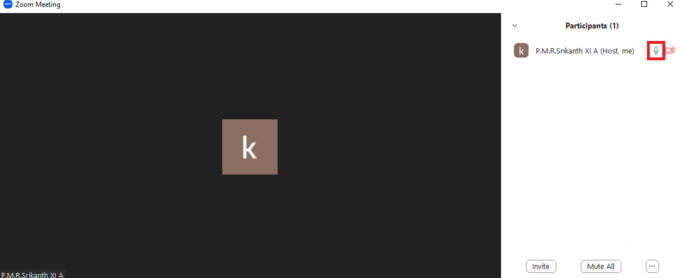
4B. Klikni na Zapnúť zvuk všetkých tlačidlo v spodnej časti zoznamu účastníkov, čím zrušíte stlmenie všetkých účastníkov. Klikni na Áno tlačidlo v potvrdzovacom okne.
Prečítajte si tiež:Ako získam prístup k účtu Zoom
Môžete zavolať na telefónne číslo zo Zoomu?
Áno. Môžete zavolať na telefónne číslo z aplikácie Zoom a pridať ho do schôdze. Ak máte telefónne číslo danej osoby a chcete s ňou uskutočniť hovor zoom, môžete si prečítať túto časť.
Metóda 1: Zavolajte na telefónne číslo
Môžete postupovať podľa pokynov uvedených nižšie a zavolať danej osobe pomocou jej telefónneho čísla z aplikácie Zoom.
1. Postupujte podľa pokynov vysvetlených vyššie Prihlásiť sa k Aplikácia Zoom.
2. Klikni na Tlačidlo Kontakty.
3A. Použi Numerická podložka, buď pomocou klávesnice na obrazovke alebo numerického bloku klávesnice, zadajte telefónne číslo a kliknite na Ikona telefónu na spodku.
3B. Skopírujte telefónne číslo pomocou Ctrl+C klávesy zo zdroja a prilepte ho na číselnú klávesnicu pomocou Ctrl+V kľúče.
3C. Klikni na pravá šípka ak chcete vyhľadať a vybrať konkrétny kontakt. Môžete sa presunúť do Karta s hviezdičkou a kliknite na ikona telefónu vedľa kontaktu, aby ste zavolali kontaktu označenému hviezdičkou.
4. Klikni na ID volajúceho v rozbaľovacej ponuke môžete zmeniť číslo ID volajúceho na odchádzajúce hovory a použiť ľubovoľný stolný telefón na synchronizáciu počas hovoru alebo použiť ovládacie prvky počas hovoru.
Metóda 2: Zavolajte synchronizovaný kontakt
Ak máte kontakty synchronizované s účtom Google Office 365 alebo Exchange, môžete zavolať na telefónne číslo z aplikácie Zoom podľa nižšie uvedených krokov.
Poznámka 1: Musíte sa uistiť, že synchronizovaný kontakt má pri sebe telefónne číslo.
Poznámka 2: Ak pre konkrétny synchronizovaný kontakt existuje viac ako jedno číslo, vytočí sa prvé číslo.
1. Otvorte a Prihlásiť sa k Zoom ako už bolo povedané.
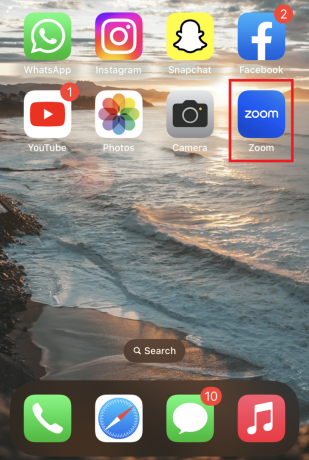
2. Klepnite na Ikona kontaktov na domovskej stránke.
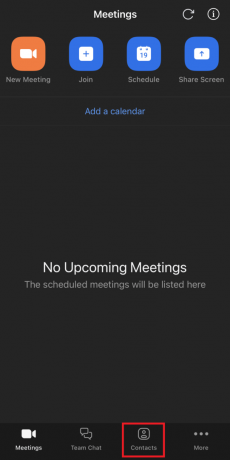
3. Presuňte sa na Moje skupiny a klepnite na Cloudové kontakty možnosť.
4. Otvorte konkrétny synchronizovaný kontakt a klepnite na Možnosť hovoru zavolať danej osobe a môžete použiť ovládacie prvky počas hovoru.
Metóda 3: Prijmite telefónny hovor
Keďže poznáme kladnú odpoveď na otázku, či môžete zo Zoomu zavolať na telefónne číslo, môžeme sa naučiť spôsob prijatia prichádzajúceho hovoru pomocou číselníka.
1. Postupujte podľa pokynov uvedených vyššie Prihlásiť sa k Zoom aplikácie.
2. Uvidíte upozornenie na prichádzajúci hovor na svojom telefóne.
Poznámka: Ak je stav nastavený na Nevyrušujte, nedostanete upozornenie.
3A. Klikni na Prijať možnosť prijať hovor resp Odmietnuť na presmerovanie hovoru do hlasovej schránky alebo odpojenie hovoru.
3B. Môžete tiež kliknúť na Ikona Zavrieť alebo Odmietnuť možnosti ignorovať upozornenie na hovor alebo preskočiť upozornenie na hovor.
4. Počas hovoru môžete vykonať nasledujúce možnosti na úpravu upozornení na hovory a ovládanie počas hovoru.
- Podržať a prijať: Ak chcete podržať aktuálny hovor a venovať sa prichádzajúcemu hovoru.
- Odoslať do hlasovej schránky: Pokračujte v aktuálnom hovore a odošlite ďalší prichádzajúci hovor do hlasovej schránky.
- Ukončiť a prijať: Ukončite aktuálny hovor a prijmite prichádzajúci hovor.
Prečítajte si tiež:Opraviť chybu zakázania účtu Zoom
Ako povoliť telefonické pripojenie na Zoom
Vlastníci účtov a správcovia môžu zmeniť možnosti stlmenia pomocou čísla na pripojenie. Pomáha to pri jednoduchom prístupe k stretnutiam Zoom a pri zapínaní stlmenia pri telefónnom hovore Zoom, aby ste sa mohli hovoru pokojne zúčastniť. Okrem toho môžete ostatným poslať pozvánku cez telefón a umožniť im použiť ich telefónne čísla na pripojenie k schôdzi. Podľa Podpora zoomu, môžete povoliť telefonické pripojenie na Zoom, ako je vysvetlené v tejto časti.
1. Otvor Google Chrome pomocou vyhľadávacieho panela.
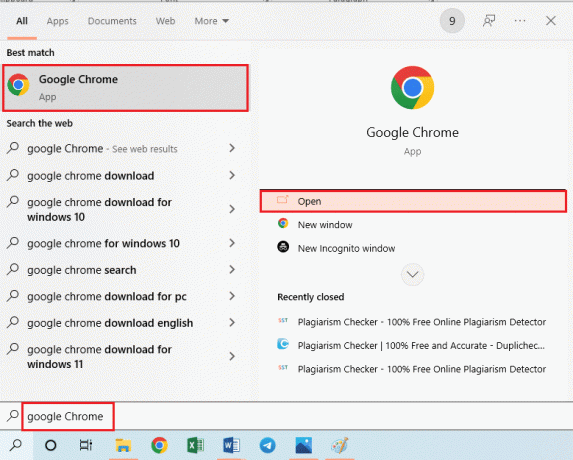
2. Otvor Zväčšiť prihlasovaciu stránku, do polí zadajte požadované informácie a kliknite na Prihlásiť sa tlačidlo.

3. Klikni na Vedenie účtu na navigačnom paneli.
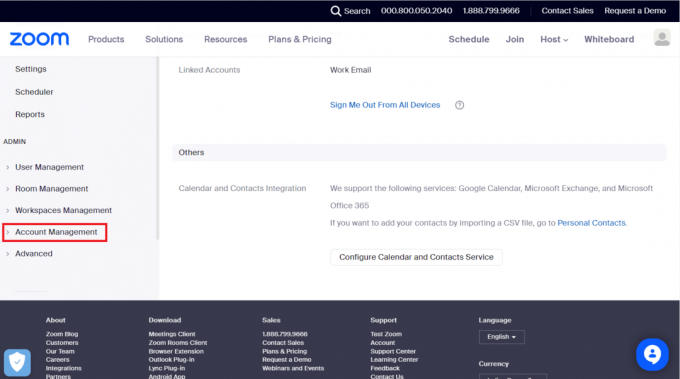
4. Klikni na Nastavenia účtu možnosť na stránke.
5. Presuňte sa na Audio konferencie tab.
6. Uistite sa, že Zavolajte mi a pozvite telefonicky je zvolené nastavenie.
Poznámka: Môžete prepnúť na nastavenie, aby ste ho zapli. Klepnite na Povoliť v potvrdzovacom okne aktivujte nastavenie.
7. Typ1 na Vyžadovať zavolajte mi sekciu používateľov a vyberte položku Auto možnosť.
Poznámka: Môžete tiež vybrať Vždy alebo Nikdy možnosti na základe požiadavky.
8. V Zavolajte krajiny/regióny kliknite na kartu perom ikonu.
9. Vyberte požadovanú krajinu v Vyberte možnosť Vyzvať krajiny/regióny vyskakovacie okno a kliknite na Uložiť tlačidlo.
Ako sa pripojiť k schôdzi pomocou číselnej klávesnice?
Teraz, keď sme si vedomí toho, ako povoliť telefonické pripojenie na Zoom, môžete postupovať podľa krokov nižšie, aby ste sa naučili, ako sa pripojiť k schôdzi Zoom pomocou Dialpad na vašom telefóne.
1. Otvor Zoom aplikácia a Prihlásiť sa na váš účet, ako už bolo spomenuté.
2. Vyberte konkrétnu krajinu v Krajina/región rozbaľovacej ponuky.
3. Zadajte ID stretnutia s # na číselníku.
Poznámka: Ak je napríklad ID stretnutia 76556892356, zadajte 76556892356# na číselníku.
4. Teraz zadajte ID účastníka s # na číselníku.
5. Ako je uvedené vyššie, zadajte prístupový kód s # znak na číselníku.
Použitím ktorejkoľvek z možností uvedených vyššie v článku sa môžete ľahko pripojiť k schôdzi a byť upozornení na použitie odpovede na otázku, ako zapnúť zvuk na telefónnych hovoroch zoomu, aby ste zabezpečili, že váš zvuk budú počuť aj ostatní účastníkov.
Ďalšie informácie: Čo je funkcia číselnej klávesnice pri priblížení?
Po prečítaní rôznych funkcií používania číselnej klávesnice na platforme Zoom môže byť náročné poznať niektoré informácie o tejto funkcii. V tejto časti sa dozvieme o integrácii Dialpad so Zoomom, ktorá je dostupná výhradne pre správcu alebo vlastníka.
1A. Administratívny prístup spoločnosti: Prejdite na Nastavenia správcu kliknite na stránku Moja spoločnosť a potom kliknite na možnosť integrácií možnosť.
1B. Office Administratívny prístup: Prejdite na Nastavenia správcu kliknite na stránku Moja kancelária a kliknite na možnosť integrácií možnosť.
2. Klikni na Možnosť priblíženia a potom vyberte Pripojte sa v rozbaľovacej ponuke.
3. Overte pripojenie v Zoom aj Dialpad a budete presmerovaní na Nastavenia integrácie stránku.
Článok vysvetľuje odpoveď na otázku ako zrušiť stlmenie pri telefónnych hovoroch zoomu a poskytuje stručné informácie o funkcii telefonického pripojenia. Náš obsah by sme mohli naďalej vylepšovať, ak si nájdete čas na zdieľanie svojich otázok a návrhov v sekcii komentárov.
Henry je skúsený technický spisovateľ s vášňou pre sprístupňovanie zložitých technologických tém každodenným čitateľom. S viac ako desaťročnými skúsenosťami v technickom priemysle sa Henry stal dôveryhodným zdrojom informácií pre svojich čitateľov.



