7 najlepších spôsobov, ako opraviť niečo, čo sa pokazilo v Microsoft Teams pre Windows
Rôzne / / May 05, 2023
Microsoft Teams je populárna komunikačná aplikácia predinštalovaná vo vašom počítači so systémom Windows. Ak sa na to spoliehate pri svojej práci, môže to byť frustrujúce, keď Aplikácia Teams stále padá alebo na vás vyhodí nezvyčajné chyby. Jednou z bežných chýb, s ktorými sa môžete stretnúť pri používaní aplikácie Teams v systéme Windows, je chyba „Niečo sa pokazilo“.

Ako každá iná aplikácia, aj Microsoft Teams môže zaznamenať občasné chyby a závady. Takéto chyby by vám však nemali brániť v dokončení vašej práce. Postupujte podľa nasledujúcich tipov a opravte chybu „Niečo sa pokazilo“ v Microsoft Teams pre Windows.
1. Zatvorte aplikáciu Teams pomocou Správcu úloh a znova ju otvorte
Niekedy sa v aplikácii Teams môžu vyskytnúť dočasné problémy, ktoré môžu na vašom počítači spustiť chybu „Niečo sa pokazilo“. Na opravu takýchto chýb zvyčajne stačí reštartovanie aplikácie. Takže začnime s tým.
Krok 1: Stlačením klávesovej skratky Ctrl + Shift + Esc na klávesnici otvorte Správcu úloh.
Krok 2: Na karte Procesy kliknite pravým tlačidlom myši na Microsoft Teams a z výslednej ponuky vyberte možnosť Ukončiť úlohu.

Znova otvorte aplikáciu Teams a potom skontrolujte, či sa chyba stále vyskytuje.
2. Odhláste sa a znova sa prihláste
Ak reštartovanie aplikácie Teams nefunguje, môže sa vyskytnúť problém s overením účtu. V takom prípade sa môžete odhlásiť z aplikácie Teams a znova sa prihlásiť. Ak to chcete urobiť, kliknite na odkaz na odhlásenie na obrazovke s chybou „Niečo sa pokazilo“.
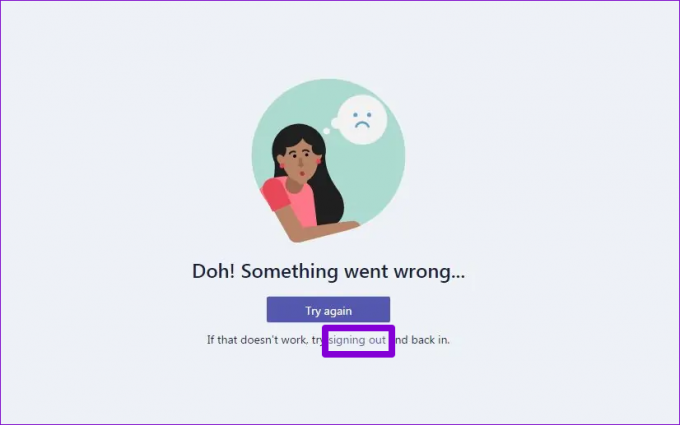
Prihláste sa späť do aplikácie Teams a zistite, či sa chyba nezopakuje.
3. Vymažte poverenia Teams zo Správcu poverení
Manažér poverení je miesto, kde systém Windows uchováva prihlasovacie informácie pre všetky vaše aplikácie a programy. Ak sú vaše poverenia pre aplikáciu Teams nesprávne alebo poškodené, aplikácia sa môže zaseknúť pri prihlásení. V takýchto prípadoch sa môže v aplikácii Teams zobraziť aj správa ako „modul dôveryhodnej platformy zlyhal“.
Môžete skúsiť vymazať údaje poverení Teams zo Správcu poverení a zistiť, či to pomôže.
Krok 1: Kliknite na ikonu vyhľadávania na paneli úloh a zadajte manažér poverení do vyhľadávacieho poľa a stlačte kláves Enter.
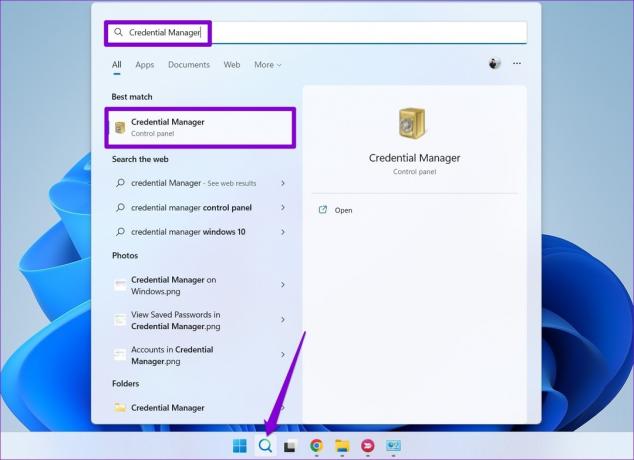
Krok 2: Kliknite na položku Windows Credentials.

Krok 3: V časti Všeobecné poverenia vyhľadajte položku Teams a kliknutím na ňu ju rozbaľte. Kliknite na tlačidlo Odstrániť.

Krok 4: Potvrďte kliknutím na tlačidlo Áno.

Po odstránení poverení reštartujte aplikáciu Teams a znova sa prihláste pomocou svojich prihlasovacích údajov.
4. Skontrolujte, či je Teams mimo prevádzky
Je bežné, že servery Microsoft Teams občas vypadnú. Keď sa to stane, pravdepodobne sa vyskytnú takéto chyby, aj keď všetko funguje správne. Môžete navštíviť stránku stavu služby Microsoft Office a zistiť, či došlo k rozsiahlemu výpadku.
Stav služby Microsoft Office Online

5. Vymazať vyrovnávaciu pamäť Teams
Aplikácia Teams ukladá dočasné súbory vo vašom počítači, aby sa zabezpečilo rýchlejšie načítanie a plynulejší výkon. Ak sa však tieto údaje stanú starými alebo poškodenými, môže to narušiť procesy aplikácie a viesť k chybám. Si môžete vyskúšať vymazanie vyrovnávacej pamäte aplikácie Teams na vašom počítači, aby ste zistili, či sa tým veci opäť hýbu.
Krok 1: Stlačením klávesovej skratky Windows + R otvorte dialógové okno Spustiť.
Krok 2: Typ %appdata%\Microsoft\Teams do poľa a stlačte Enter.

Krok 3: V okne Prieskumník, ktoré sa otvorí, vyberte všetky súbory a priečinky a kliknutím na ikonu koša v hornej časti ich odstráňte.

Potom reštartujte Teams a skúste to znova použiť.
6. Opravte alebo resetujte aplikáciu Teams
Windows 10 a Windows 11 vám to umožňujú opraviť nefunkčné aplikácie na vašom PC. Pomocou tejto funkcie môžete vyriešiť akékoľvek všeobecné problémy s aplikáciou Teams, ktoré môžu spôsobovať chybové hlásenie „Niečo sa pokazilo“.
Krok 1: Stlačením klávesovej skratky Windows + S otvorte ponuku vyhľadávania.
Krok 2: Typ Microsoft Teams vo vyhľadávacom poli a na pravej table vyberte položku Nastavenia aplikácie.

Krok 3: Prejdite nadol do časti Obnoviť a kliknite na tlačidlo Opraviť.

Ak problém pretrváva aj po pokuse o opravu, kliknutím na tlačidlo Resetovať môžete aplikáciu resetovať z rovnakej ponuky. Týmto sa odstránia všetky údaje aplikácie a obnovia sa predvolené nastavenia aplikácie, čím sa efektívne vyriešia všetky problémy spôsobené poškodenými údajmi alebo nesprávne nakonfigurovanými nastaveniami.
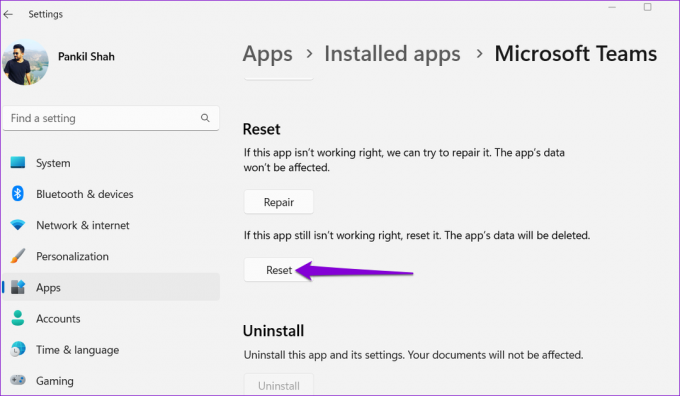
7. Aktualizujte aplikáciu Teams
Zakázali ste automatické aktualizácie aplikácií v počítači? Ak áno, možno používate zastaranú verziu aplikácie Teams, ktorá môže viesť k rôznym druhom problémov vrátane tohto.
V aplikácii Microsoft Teams kliknite na ikonu ponuky v pravom hornom rohu a vyberte možnosť Aktualizovať a reštartovať Teams.
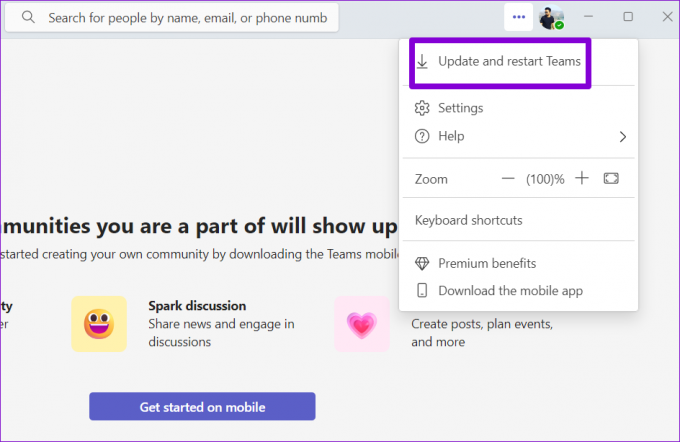
Dosiahnite viac spolu s tímami Microsoft
Oprava chýb ako „Niečo sa pokazilo“ v Teams môže byť zložité bez jasného označenia toho, čo sa pokazilo. Prechod cez vyššie uvedené opravy by vám mal pomôcť rýchlo odstrániť chybu. Vyskúšajte ich a dajte nám vedieť, čo vám vyhovuje v komentároch nižšie.
Posledná aktualizácia 17. apríla 2023
Vyššie uvedený článok môže obsahovať pridružené odkazy, ktoré pomáhajú podporovať Guiding Tech. Nemá to však vplyv na našu redakčnú integritu. Obsah zostáva nezaujatý a autentický.
Napísané
Pankil Shah
Pankil je povolaním stavebný inžinier, ktorý začal svoju cestu ako spisovateľ na EOTO.tech. Nedávno sa pripojil k Guiding Tech ako spisovateľ na voľnej nohe, aby sa venoval návodom, vysvetlivkám, nákupným sprievodcom, tipom a trikom pre Android, iOS, Windows a web.

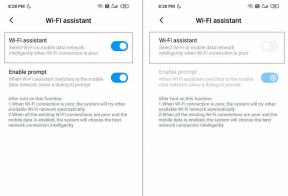

![Vytvorenie úplnej zálohy obrazu systému v systéme Windows 10 [The Ultimate Guide]](/f/042a9185e2e0f585f2faaac5791c4aa8.png?width=288&height=384)