Vytvorenie úplnej zálohy obrazu systému v systéme Windows 10 [The Ultimate Guide]
Rôzne / / November 28, 2021
Vytvorenie úplnej zálohy obrazu systému v systéme Windows 10: Predstavte si, že váš pevný disk náhle zlyhá alebo sa váš počítač alebo stolný počítač naformátuje? Ako by ste reagovali, keby nejaké vírus alebo malvér napadne vaše súbory alebo omylom vymažete niektoré dôležité súbory? Samozrejme, nečakane prídete o všetky svoje dáta, dôležité súbory a dokumenty. Najlepším spôsobom, ako ochrániť svoje údaje za takýchto okolností, je ich úplné vykonanie zálohovanie vášho systému.
Čo je to záloha?
Zálohovanie systému znamená skopírovanie údajov, súborov a priečinkov do externé úložisko napríklad v cloude, kde môžete obnoviť svoje údaje, ak sa v každom prípade stratia v dôsledku vírusu/malvéru alebo náhodného vymazania. Na obnovenie úplných údajov je potrebná záloha, inak môžete stratiť niektoré základné dôležité údaje.
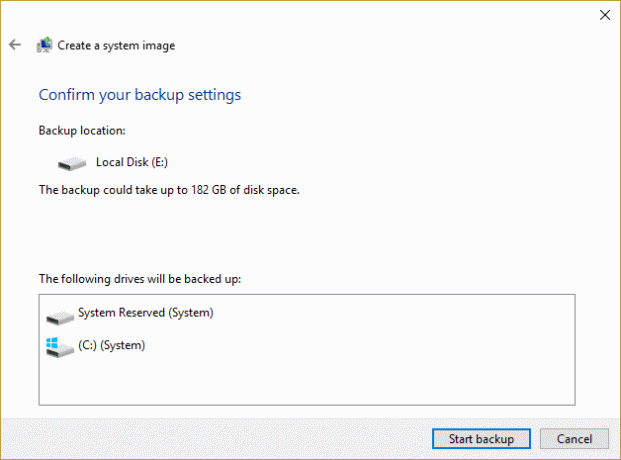
Potvrdzujem Windows 10 Backup Caliber
Na obnovenie vašich úplných údajov je potrebné občasné zálohovanie; v opačnom prípade môžete stratiť niektoré relevantné údaje. Windows 10 vám poskytuje dôležité spôsoby, ako dosiahnuť zálohu vášho systému, vrátane manuálneho kopírovania súborov na nejakom externom úložisku, v cloude pomocou vstavaného nástroja System Image Backup alebo akejkoľvek tretej strany aplikácie.
Windows má dva typy zálohovania:
Záloha obrazu systému: Zálohovanie obrazu systému zahŕňa zálohovanie všetkého dostupného na disku vrátane aplikácií, oblasti disku, nastavení atď. System Image Backup zabraňuje problémom s preinštalovaním systému Windows a aplikácií, ak dôjde v každom prípade k naformátovaniu počítača alebo pracovnej plochy alebo ak na ne zaútočí vírus/malvér. Odporúča sa vytvoriť zálohu obrazu systému trikrát alebo štyrikrát do roka.
Záloha súboru: Zálohovanie súborov zahŕňa kopírovanie dátových súborov, ako sú dokumenty, fotografie a podobne. Odporúča sa pravidelne vytvárať zálohu súborov, aby ste predišli strate dôležitých údajov.
V tomto článku sa zameriame len na Zálohovanie obrazu systému. Existuje niekoľko spôsobov, ako vytvoriť zálohu. Zálohu môžete vytvoriť manuálne alebo pomocou nástroja System Image. Vytvorenie zálohy pomocou nástroja System Image sa však považuje za najlepšiu metódu.
Obsah
- Vytvorenie úplnej zálohy obrazu systému v systéme Windows 10
- Metóda 1: Vytvorte zálohu manuálne skopírovaním súborov
- Metóda 2: Vytvorte úplnú zálohu pomocou nástroja System Image
- Obnovte počítač z obrazu systému
- Prečo je zálohovanie obrazu systému De-Facto?
Vytvorenie úplnej zálohy obrazu systému v systéme Windows 10
Uistite sa vytvoriť bod obnovenia pre prípad, že by sa niečo pokazilo.
Metóda 1: Vytvorte zálohu manuálne skopírovaním súborov
Ak chcete vytvoriť zálohu, manuálne postupujte podľa nasledujúcich krokov:
- Pripojte externé zariadenie (pevný disk, pero, ktoré by malo mať dostatok miesta).
- Navštívte každý priečinok a jednotku, ktorej zálohu chcete vytvoriť.
- Skopírujte obsah disku na externý disk.
- Odstráňte externý disk.
Nevýhody tejto metódy:
- Časovo náročné: každý priečinok a disk musíte navštíviť manuálne.
- Vyžaduje si vašu plnú pozornosť: môžu vám chýbať niektoré priečinky, čo môže viesť k strate vašich relevantných údajov.
Metóda 2: Vytvorte úplnú zálohu pomocou nástroja System Image
Ak chcete vytvoriť úplnú zálohu pomocou nástroja System Image, postupujte podľa nasledujúcich krokov:
1.Zapojte externé úložné zariadenie (Pen Drive, pevný disk atď.) alebo ktoré by malo mať dostatok miesta na uloženie všetkých údajov.
Poznámka: Uistite sa, že má dostatok miesta na uloženie všetkých vašich údajov. Na tento účel sa odporúča použiť aspoň 4TB HDD.
2. Otvorte Ovládací panel (Vyhľadaním pod vyhľadávacím poľom v ľavom dolnom rohu).

3. Kliknite na Systém a bezpečnosť pod Ovládacím panelom.

4. Kliknite na Zálohovanie a obnovenie (Windows 7). (Ignorujte štítok „Windows 7“)
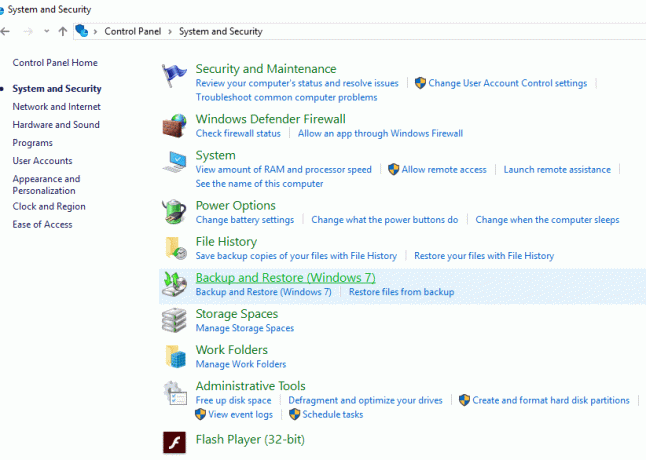
5. Kliknite na „Vytvorte obraz systému“ z ľavého horného rohu.
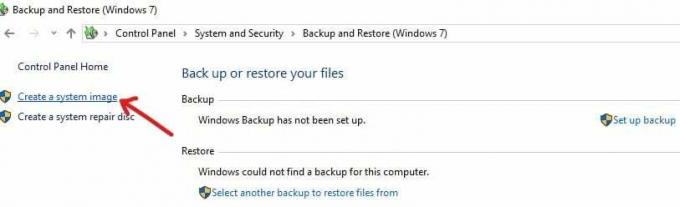
6 Zobrazí sa okno „hľadám zálohovacie zariadenia...“.

7. V okne „Kam chcete uložiť zálohu“ vyberte „Na pevnom disku.”
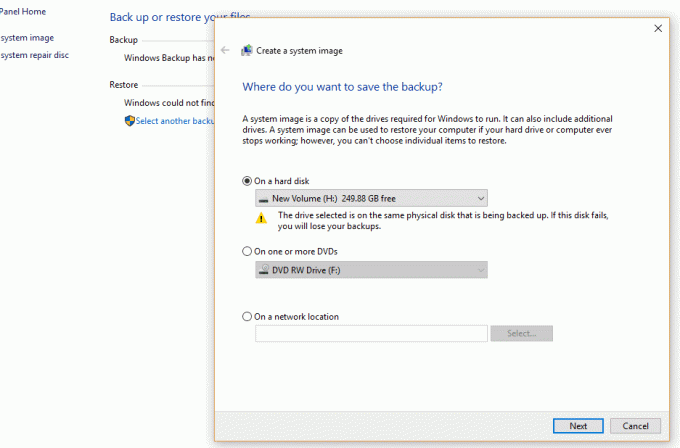
8.Vyberte vhodný disk kde chcete vytvoriť zálohu pomocou rozbaľovacej ponuky. Ukáže tiež, koľko miesta je k dispozícii na každej jednotke.
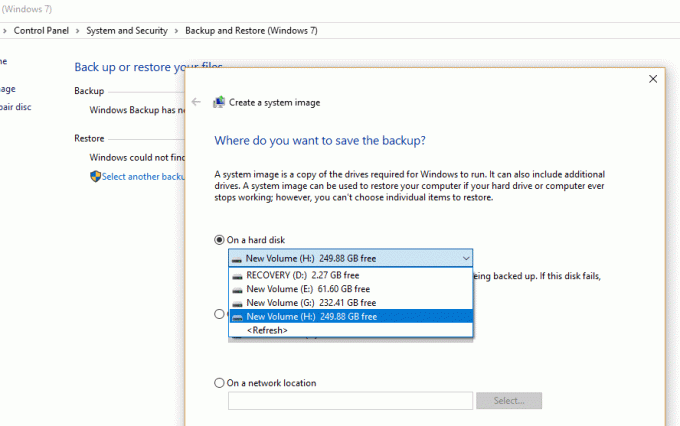
9. Kliknite na Tlačidlo Ďalej k dispozícii v pravom dolnom rohu.

10.Pod „Ktorý disk chcete zahrnúť do zálohy?” vyberte akékoľvek ďalšie zariadenie ktoré možno budete chcieť zahrnúť do zálohy.
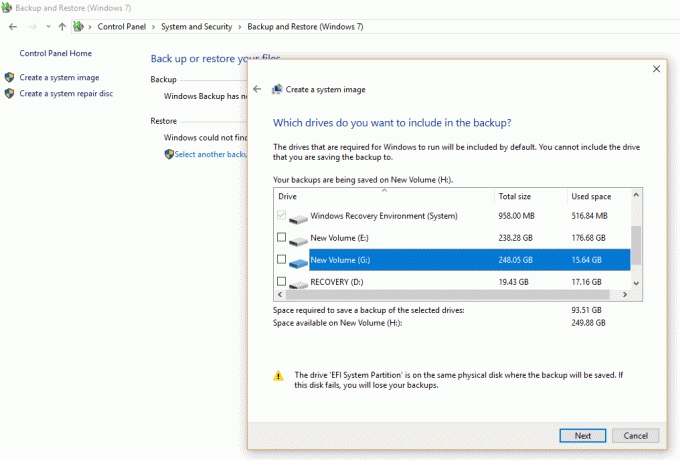
11. Kliknite na Tlačidlo Ďalej.
12. Ďalej kliknite na Spustite zálohovanie tlačidlo.
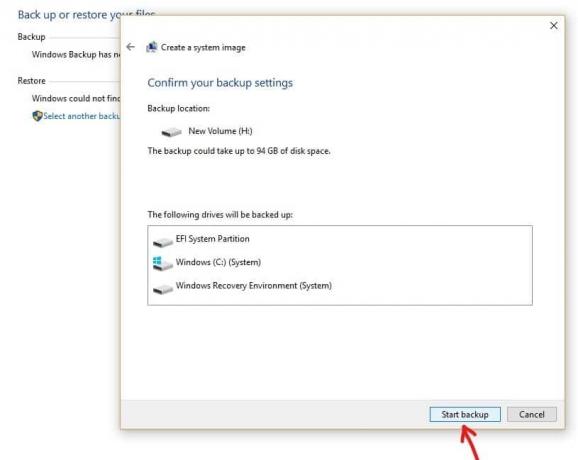
13.Teraz sa spustí zálohovanie vášho zariadeniavrátane pevného disku, diskových oddielov, aplikácií, všetkého.
14. Počas zálohovania zariadenia sa zobrazí rámček nižšie, ktorý zabezpečí, že sa záloha vytvára.
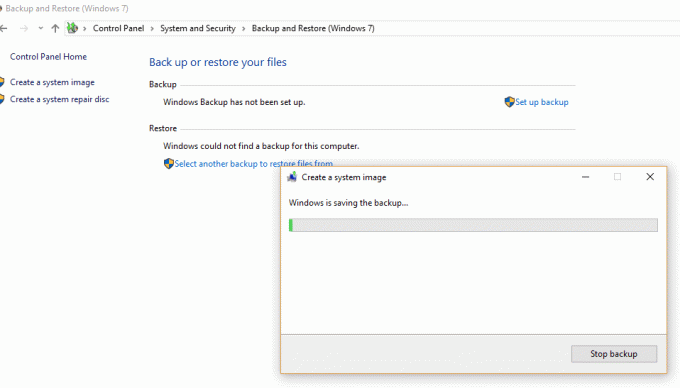
15.Ak chcete kedykoľvek zastaviť zálohovanie, kliknite na „Zastaviť zálohovanie”.
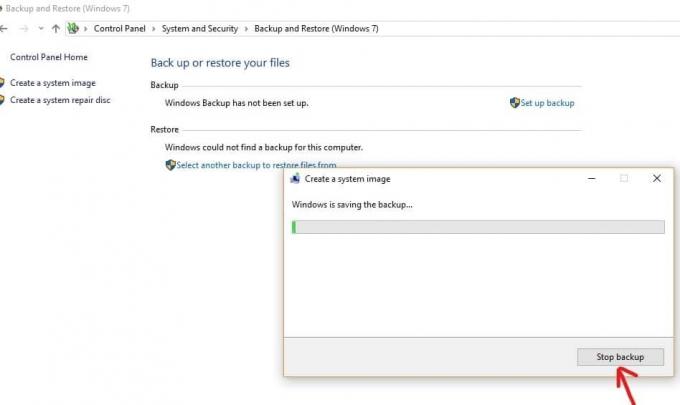
16. Zálohovanie môže trvať niekoľko hodín. Môže to tiež spomaliť počítač, takže vždy sa odporúča vytvoriť zálohu, keď na počítači alebo pracovnej ploche nič nerobíte.
17. Nástroj System Image používa „Tieňová kópia“technológie. Táto technológia umožňuje vytvárať zálohu na pozadí. Medzitým môžete pokračovať v používaní počítača alebo pracovnej plochy.
18. Po dokončení procesu zálohovania sa vás spýta, či chcete vytvoriť disk na opravu systému. Toto možno použiť na obnovenie zálohy v prípade, že sa vaše zariadenie nedokáže správne spustiť. Ak má váš počítač alebo stolný počítač optickú jednotku, vytvorte disk na opravu systému. Túto možnosť však môžete preskočiť, pretože to nie je potrebné.
19. Teraz je vaša záloha konečne vytvorená. Všetko, čo musíte urobiť, je odstrániť externé úložné zariadenie.
Obnovte počítač z obrazu systému
Aby ste sa dostali do prostredia obnovy na obnovenie obrazu, ktorý ste vytvorili, musíte postupovať podľa týchto krokov:
1. Stlačením klávesu Windows + I otvorte Nastavenia a potom kliknite na „Aktualizácia a zabezpečenieikona “.

2. Teraz z ponuky na ľavej strane vyberte možnosť zotavenie.
3. Ďalej pod Pokročilé spustenie sekcia kliknite na „Reštartuj teraztlačidlo “.

4. Ak nemáte prístup k svojmu systému, spustite systém z disku Windows a obnovte počítač pomocou tohto obrazu systému.
5.Teraz od Vyberte možnosť kliknite na obrazovke Riešenie problémov.

6. Kliknite Pokročilé nastavenia na obrazovke Riešenie problémov.

7.Vyberte Obnova obrazu systému zo zoznamu možností.

8. Vyberte si užívateľský účet a zadajte svoje Heslo účtu Microsoft pokračovať.

9. Váš systém sa reštartuje a pripraví sa na režim obnovenia.
10. Toto sa otvorí Konzola na obnovenie obrazu systému, vyberte Zrušiť ak sa vám zobrazí vyskakovacie okno Systém Windows nemôže nájsť obraz systému na tomto počítači.

11. Teraz začiarknite Vyberte obraz systémuzálohovanie a kliknite na tlačidlo Ďalej.

12. Vložte vaše DVD alebo externý pevný disk, ktorý obsahuje obraz systému a nástroj automaticky zistí váš systémový obraz a potom kliknite Ďalšie.

13. Teraz kliknite Skončiť potom kliknite Áno pokračujte a počkajte, kým systém obnoví váš počítač pomocou tohto obrazu systému.

14. Počkajte, kým prebehne obnovenie.

Prečo je zálohovanie obrazu systému De-Facto?
System Image Backup je veľmi užitočný pre bezpečnosť vášho počítača, ako aj údajov, ktoré sú z vašej strany potrebné. Ako vieme, každý deň sa na trh uvoľňujú nové aktualizácie systému Windows. Bez ohľadu na to, akí ignoranti sme voči inovácii systému, v určitom okamihu bude potrebné vykonať inováciu systém. V tom čase nám System Image Backup pomáha vytvoriť zálohu predchádzajúcej verzie. Týmto spôsobom môžeme obnoviť naše súbory, ak sa niečo pokazí. Napríklad: možno nová verzia nemusí podporovať formát súboru. Je to tiež Odporúča sa vytvoriť zálohu, ak chcete rýchlo obnoviť systém po zlyhaniach, malvéri, vírusoch alebo iných problémoch, ktoré ho poškodzujú.
Odporúčané:
- Opravte chybu ERR INTERNET DISCONNECTED Error v prehliadači Chrome
- Zakázať nastavenie selektívneho pozastavenia USB v systéme Windows 10
- Opravte chýbajúcu alebo zmiznutú kalkulačku Windowsu 10
- Nemôžete sa pripojiť k internetu? Opravte si internetové pripojenie!
Takže tu to máte! Nikdy nemajte problém Vytvorenie úplnej zálohy obrazu systému v systéme Windows 10 s týmto dokonalým sprievodcom! Ak máte stále nejaké otázky týkajúce sa tejto príručky, neváhajte sa ich opýtať v sekcii komentárov.
![Vytvorenie úplnej zálohy obrazu systému v systéme Windows 10 [The Ultimate Guide]](/uploads/acceptor/source/69/a2e9bb1969514e868d156e4f6e558a8d__1_.png)


