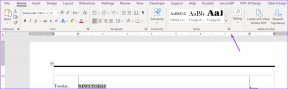Ako nainštalovať alebo odinštalovať OneDrive v systéme Windows 10
Rôzne / / November 28, 2021
OneDrive je jednou z najlepších cloudových služieb, ktorá je integrovaná s Microsoftom aj Windowsom. Môžete si všimnúť, že Onedrive je predinštalovaný vo Windowse 10. Onedrive má niekoľko funkcií, vďaka ktorým vyniká medzi svojimi konkurentmi.
Medzi tieto vlastnosti patrí jeho súbory na požiadanie je najužitočnejšia a najobľúbenejšia. Vďaka tomu môžete vidieť celé svoje priečinky v cloude bez toho, aby ste ich skutočne stiahli, a môžete si stiahnuť akékoľvek súbory alebo priečinky, kedykoľvek budete chcieť. Tieto funkcie chýbajú iným službám cloudového úložiska, ako sú Disk Google, Dropbox atď.
Okrem všetkých týchto funkcií a použití, ak máte nejaké problémy s Onedrive, najlepším riešením je preinštalovať OneDrive. Pomocou tejto metódy môžete vyriešiť väčšinu problémov s OneDrive. Ak teda chcete nainštalovať alebo odinštalovať Onedrive v systéme Windows 10, tu budeme diskutovať o 3 rôznych metódach, pomocou ktorých môžete preinštalovať Onedrive v systéme Windows 10.
Obsah
- Ako nainštalovať alebo odinštalovať OneDrive v systéme Windows 10
- Čo je OneDrive?
- Prečo chce používateľ nainštalovať alebo odinštalovať OneDrive?
- Odinštalujte predinštalovaný OneDrive vo Windowse 10
- Metóda 1: Preinštalujte OneDrive pomocou Prieskumníka
- Metóda 2: Preinštalujte OneDrive pomocou príkazového riadka
- Metóda 3: Preinštalujte OneDrive pomocou PowerShell
Ako nainštalovať alebo odinštalovať OneDrive v systéme Windows 10
Čo je OneDrive?
OneDrive je jednou z úložných služieb spoločnosti Microsoft, ktorá hostí priečinky a súbory v „cloude“. Ktokoľvek s účtom Microsoft má bezplatný prístup k OneDrive. Ponúka mnoho jednoduchých spôsobov, ako ukladať, zdieľať a synchronizovať všetky typy súborov. Hlavné operačné systémy ako Windows 10, Windows 8.1 a Xbox používajú Onedrive na synchronizáciu systémových nastavení, tém, nastavení aplikácií atď.
Najlepšie na Onedrive je, že máte prístup k súborom a priečinkom vo Onedrive bez toho, aby ste ich skutočne stiahli. V prípade potreby sa automaticky stiahnu do počítača.
Čo sa týka úložiska, Onedrive ponúka 5 GB úložiska zadarmo. Predtým však používateľ získal 15 až 25 GB úložného priestoru zadarmo. Existuje niekoľko ponúk od Onedrive, prostredníctvom ktorých môžete získať bezplatné úložisko. OneDrive môžete odporučiť svojim priateľom a môžete získať až 10 GB úložného priestoru.
Môžete bezplatne nahrať akýkoľvek druh súboru, pokiaľ nemá veľkosť menšiu ako 15 GB. Onedrive ponúka aj dobíjanie na zvýšenie úložiska.
Po prihlásení pomocou účtu Microsoft sa otvorí karta Onedrive a môžete nahrať ľubovoľné súbory alebo použiť trezor na uzamknutie alebo odomknutie ľubovoľných súborov alebo priečinkov.
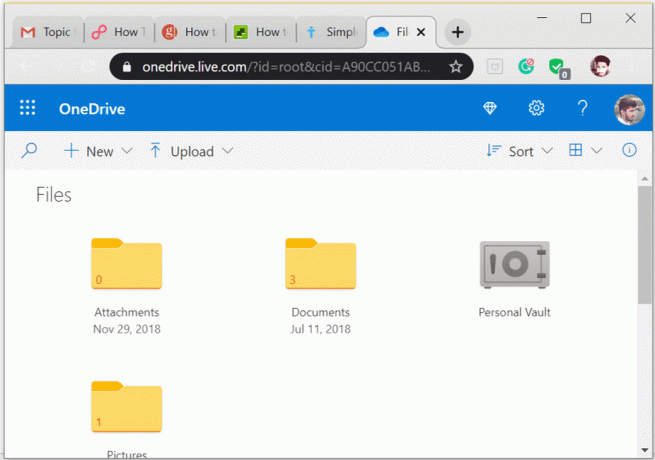
Prečo chce používateľ nainštalovať alebo odinštalovať OneDrive?
Hoci Onedrive je jedným z najlepších produktov spoločnosti Microsoft, používatelia môžu nájsť niekoľko spôsobov, ako nainštalovať alebo odinštalovať prominentnú cloudovú službu. Ako viete, Onedrive ponúka skvelé cloudové úložiská. Vďaka bezplatnému úložisku a dobrým funkciám ho chce využívať každý. Niekedy sa ale vo OneDrive vyskytnú nejaké technické závady ako napr Problémy so synchronizáciou OneDrive, Chyba skriptu OneDrive, atď. Používatelia sa teda môžu rozhodnúť pre odinštalovanie Onedrive, aby prekonali tieto problémy.
Ale podľa niektorých správ, kvôli skvelým funkciám a ponukám Onedrive, takmer 95% ľudí chce po odinštalovaní Onedrive preinštalovať.
Odinštalujte predinštalovaný OneDrive vo Windowse 10
Skôr ako sa pohnete vpred, len sa uistite vytvoriť bod obnovenia pre prípad, že by sa niečo pokazilo.
Ak chcete Onedrive odinštalovať zo svojho zariadenia, nižšie uvedené kroky vám pomôžu.
1.Stlačte Kláves Windows + I otvorte nastavenia a potom vyberte aplikácie zobrazíte všetky nainštalované aplikácie v počítači.

2. Teraz hľadajte alebo hľadajte Microsoft Onedrive.
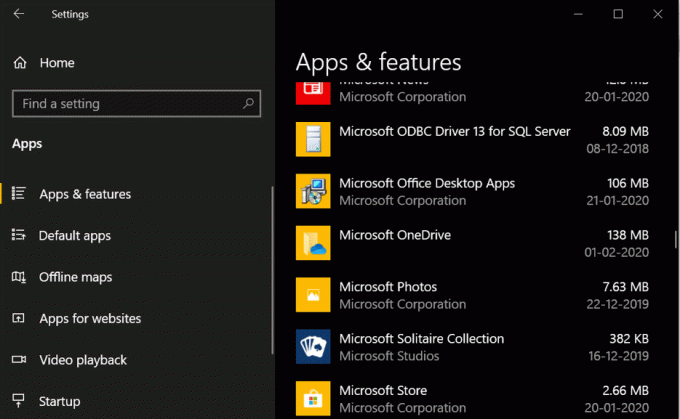
3. Kliknite na Microsoft OneDrive potom kliknite na Odinštalovať tlačidlo.
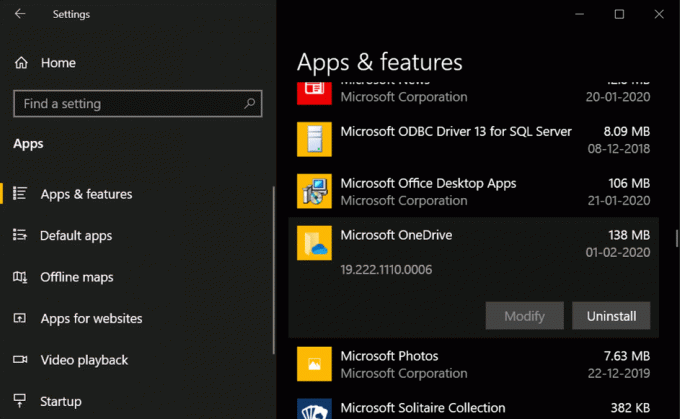
Ak budete postupovať podľa tohto postupu, môžete Onedrive ľahko odinštalovať z počítača.
Ak však z nejakého dôvodu nemôžete odinštalovať OneDrive pomocou vyššie uvedenej metódy, nebojte sa, môžete použiť príkazový riadok na úplné odinštalovanie zo systému.
1. Stlačením klávesov Windows + S vyvolajte vyhľadávanie a potom zadajte cmd. Kliknite pravým tlačidlom myši na príkazový riadok vo výsledku vyhľadávania a vyberte Spustiť ako správca.

2. Pred odinštalovaním OneDrive musíte ukončiť všetky spustené procesy OneDrive. Ak chcete ukončiť procesy OneDrive, zadajte do príkazového riadka nasledujúci príkaz a stlačte Enter:
taskkill /f /im OneDrive.exe
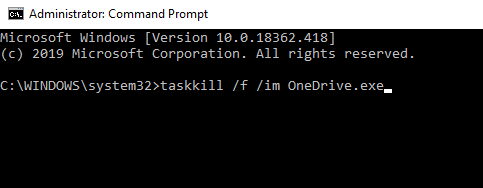
3. Po ukončení celého spusteného procesu OneDrive sa zobrazí a správa o úspechu v príkazovom riadku.
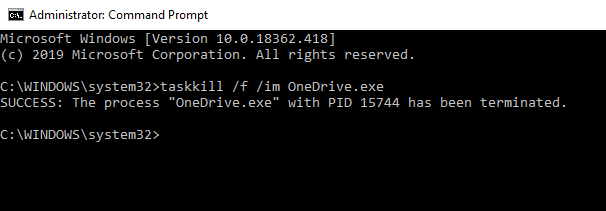
4. Ak chcete odinštalovať OneDrive z vášho systému, zadajte nižšie uvedený príkaz do príkazového riadka a stlačte Enter:
Pre 64-bitový Windows 10: %systemroot%\SysWOW64\OneDriveSetup.exe /odinštalovať
Pre 32-bitový Windows 10: %systemroot%\System32\OneDriveSetup.exe /odinštalovať

5. Počkajte nejaký čas a po dokončení procesu sa OneDrive odinštaluje z vášho systému.
Po úspešnom odinštalovaní OneDrive, ak chcete preinštalovať Onedrive vo Windowse 10, postupujte podľa inštalačného sprievodcu nižšie.
Existujú 3 metódy ktoré môžete použiť na preinštalovanie Onedrive vo Windowse 10:
Metóda 1: Preinštalujte OneDrive pomocou Prieskumníka
Dokonca aj po odinštalovaní systém Windows stále uchováva inštalačný súbor vo svojom koreňovom adresári. Stále máte prístup k tomuto súboru a môžete ho spustiť na inštaláciu Onedrive v systéme Windows 10. V tomto kroku používame prieskumníka súborov Windows na nájdenie inštalačného súboru a jeho vykonanie na inštaláciu Onedrive.
1.Otvoriť Prieskumník súborov Windows stlačením Windows + E.
2. V prieskumníkovi súborov, Kopírovanie a vkladanie nižšie uvedenú adresu súboru, aby ste ho našli.
Pre používateľov 32-bitového systému Windows: %systemroot%\System32\OneDriveSetup.exe
Pre používateľov 64-bitového systému Windows: %systemroot%\SysWOW64\OneDriveSetup.exe

3. Po skopírovaní a vložení vyššie uvedenej adresy do panela s adresou prieskumníka súborov môžete vidieť súbor OneDriveSetup.exe a dvojitým kliknutím na súbor .exe nainštalujte OneDrive do systému.
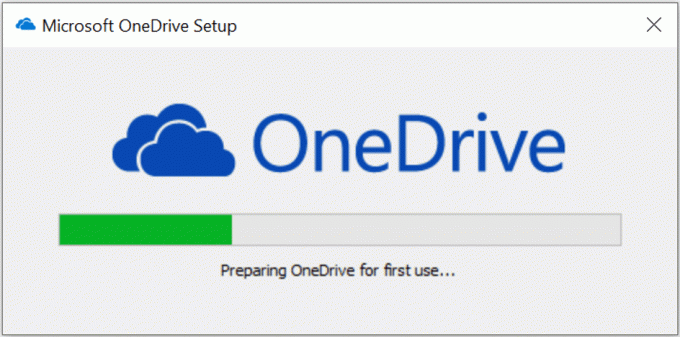
4. Nainštalujte OneDrive podľa pokynov na obrazovke.
5. A po dokončení procesu uvidíte, že Onedrive je nainštalovaný vo vašom počítači.
Metóda 2: Preinštalujte OneDrive pomocou príkazového riadka
Onedrive môžete nainštalovať aj pomocou príkazového riadka. Pre túto metódu je všetko, čo musíte urobiť, spustenie riadku kódu, postupujte podľa krokov uvedených nižšie.
1.Stlačte Kláves Windows + R otvorte dialógové okno Spustiť. Typ cmd a potom kliknite na tlačidlo OK.

2. Zadajte nasledujúci príkaz do cmd a stlačte Enter:
Pre 32-bitový systém Windows: %systemroot%\System32\OneDriveSetup.exe
Pre 64-bitový systém Windows: %systemroot%\SysWOW64\OneDriveSetup.exe

3. Po vykonaní tohto kódu systém Windows nainštaluje Onedrive do vášho počítača. Pri inštalácii postupujte podľa postupu inštalácie alebo inštalácie.
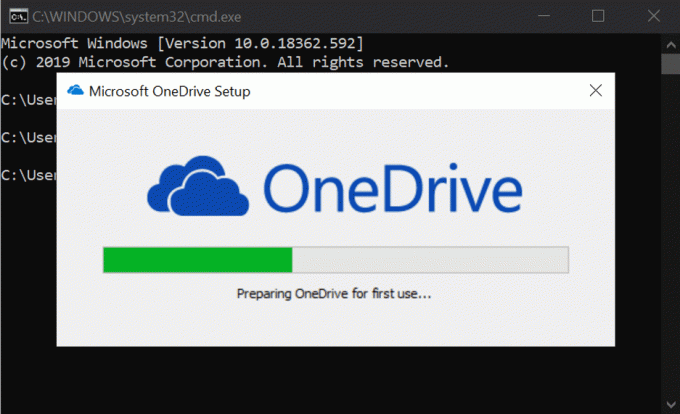
Dúfam, že ste pochopili, ako nainštalovať Onedrive z príkazového riadka. Ale nebojte sa, stále máme inú metódu, pomocou ktorej môžeme nainštalovať OneDrive v systéme Windows 10.
Prečítajte si tiež: Zakážte OneDrive na počítači so systémom Windows 10
Metóda 3: Preinštalujte OneDrive pomocou PowerShell
Pri tejto metóde použijeme PowerShell na inštaláciu OneDrive v systéme Windows 10. Táto metóda je veľmi podobná predchádzajúcej, kde sme na inštaláciu OneDrive v systéme Windows 10 použili príkazový riadok.
1.Stlačte Windows + X, potom vyberte PowerShell (správca). Potom sa zobrazí nové okno Powershell.

2. Všetko, čo potrebujete, je vložiť nižšie uvedený kód, ako ste to urobili v príkazovom riadku.
Pre 32-bitový systém Windows: %systemroot%\System32\OneDriveSetup.exe
Pre 64-bitový systém Windows: %systemroot%\SysWOW64\OneDriveSetup.exe
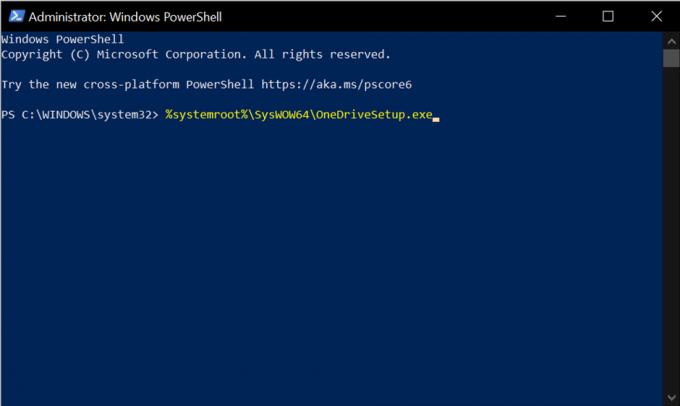
3. Po úspešnom vykonaní príkazu môžete vidieť, že Onedrive sa práve inštaluje na váš počítač.
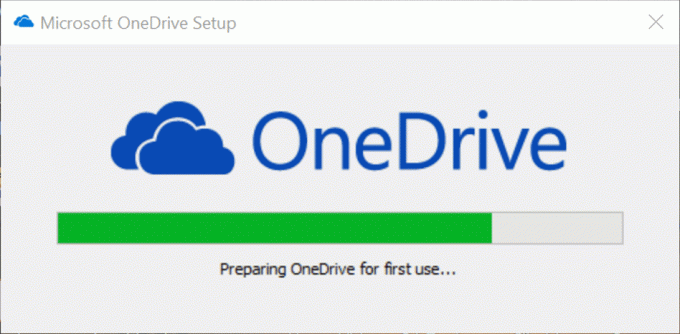
Odporúčané:
- Opravte príliš nízky zvuk počítača v systéme Windows 10
- 15 tipov na zvýšenie rýchlosti počítača
To je všetko, teraz ste pochopili, ako na to nainštalovať alebo odinštalovať OneDrive v systéme Windows 10, ale ak máte stále nejaké otázky, neváhajte sa ich opýtať v sekcii komentárov.