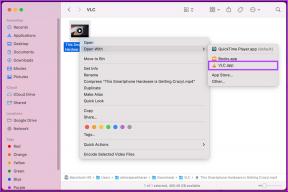Ako pridať odstrániť alebo upraviť rozloženie klávesnice v systéme Windows 11
Rôzne / / May 06, 2023
Windows podporuje viacero jazykov a viac rozložení klávesnice. Väčšina z nás si však zvyčajne vyberie jeden preferovaný jazyk nastavenie systému Windows prvýkrát. Ale čo ak chcete písať v druhom jazyku v systéme Windows? Alebo máte iných používateľov, ktorí uprednostňujú používanie rôznych rozložení na písanie.

To je dôvod, prečo Windows 11 a staršie verzie podporujú viacero rozložení klávesnice. Takže môžete nainštalovať viacero rozložení na jeden systém a prepínať medzi nimi v priebehu niekoľkých sekúnd.
Ako pridať nové rozloženie klávesnice v systéme Windows 11
Pomocou aplikácie Nastavenia môžete v systéme Windows 11 pridať nové rozloženie klávesnice. Normálne sa nastavenie zobrazuje v časti Jazyk a región v aplikácii Nastavenia. V nedávnom zostavení Insider však spoločnosť Microsoft pridala rovnaké možnosti do novej sekcie Klávesnica. Takže môžete pridať nové rozloženie klávesnice pomocou ktorejkoľvek z týchto dvoch sekcií. Tu je postup:
Krok 1: Stlačením klávesovej skratky Windows + I spustite aplikáciu Nastavenia.
Krok 2: Prejdite do ponuky na ľavej strane a kliknite na možnosť Čas a jazyk.

Krok 3: Kliknite na možnosť Jazyk a región.

Krok 4: Prejdite do časti Preferované jazyky a kliknite na tri vodorovné bodky vedľa nainštalovaného jazykového balíka. Kliknite na Možnosti jazyka v kontextovej ponuke.

Krok 5: Prejdite nadol do časti Klávesnice. Kliknite na tlačidlo Pridať klávesnicu vedľa možnosti Inštalované klávesnice.

Krok 6: Zobrazí sa zoznam. Prejdite zoznamom a kliknutím naň vyberte rozloženie, ktoré chcete pridať.
Novo pridané rozloženie klávesnice sa zobrazí pod sekciou Nainštalované klávesnice v aplikácii Nastavenia.
Ako prepínať medzi rozložením klávesnice
Po úspešnom pridaní viacerých rozložení klávesnice do počítača existuje niekoľko spôsobov, ako prepnúť z jedného na druhé.
Krok 1: Kliknite na časť Klávesnica na paneli úloh a kliknite na ňu.
Krok 2: Všetky dostupné klávesnice sa zobrazia v zozname. Kliknutím na ľubovoľný názov klávesnice ho vyberte na písanie.

Krok 3: Podobne môžete použiť šikovnú skratku na prepínanie medzi viacerými rozloženiami klávesnice. Stlačením klávesovej skratky Windows + medzerník otvorte časť Rozloženia klávesnice na paneli úloh. Potom môžete stlačením medzerníka prepínať medzi viacerými rozloženiami klávesnice a vybrať si to vhodné.
Jedna vec, ktorá rozčuľuje klávesnicu, je, že nemôžete zmeniť poradie, v ktorom sa zobrazujú v zozname. Môžete zmeniť iba poradie, v ktorom sa viaceré jazyky zobrazujú v zozname. Klávesnica sa však zmení iba spolu s jazykmi. V opačnom prípade sa zobrazia presne v poradí, v akom ste ich pridali.
Ako odstrániť existujúce rozloženie klávesnice
Ak už na svojom systéme nepotrebujete špecifické rozloženie klávesnice, môžete ho jednoducho odstrániť pomocou Aplikácia Nastavenia. Postup:
Krok 1: Stlačením klávesovej skratky Windows + I otvorte aplikáciu Nastavenia. Kliknite na možnosť Čas a jazyk na ľavom bočnom paneli.

Krok 2: Kliknite na možnosť Jazyk a región.

Krok 3: Posuňte zobrazenie nadol a vyhľadajte jazyk, ktorého klávesnicu chcete odstrániť. Kliknite na tlačidlo s tromi bodkami vedľa názvu jazyka a vyberte Možnosti jazyka.

Krok 4: Prejdite nadol do časti klávesnice. Kliknite na ponuku troch vodorovných bodiek vedľa nainštalovaného rozloženia klávesnice a vyberte možnosť Odstrániť. Systém Windows odstráni rozloženie klávesnice z vášho systému.

Krok 5: Ak chcete odstrániť všetky rozloženia klávesnice jedného jazyka, môžete to urobiť pomocou časti Jazyk a región. Kliknite na tlačidlo s tromi bodkami vedľa jazyka, ktorý chcete odstrániť. Teraz kliknite na možnosť Odstrániť. Odstráni jazyk a súvisiace rozloženia klávesnice zo systému.

FAQ
Rozloženie klávesnice nájdete v časti Jazyk a región v aplikácii Nastavenia. Ich súbory DLL sa nachádzajú v priečinku System32 na jednotke C.
Skratka Ctrl Shift vám pomáha prepínať medzi dostupnými rozloženiami klávesnice konkrétneho jazyka. Môžete prejsť na položku Čas a jazyk, vybrať položku Písanie, kliknúť na položku Rozšírené nastavenia klávesnice a zmeniť klávesové skratky v okne Klávesové skratky jazyka vstupu.
Rozloženie klávesnice konkrétneho jazyka sa zobrazí presne v poradí, v akom ich pridáte. Nemôžu byť žiadnym spôsobom preusporiadané. Ak chcete prepínať medzi klávesnicami pre konkrétny jazyk, môžete stlačiť a podržať kláves Ctrl a potom stlačením klávesu Shift prepínať a vyberať medzi všetkými dostupnými rozloženiami klávesnice.
Prepínanie medzi viacerými rozloženiami klávesnice
Použitím vo viacerých jazykoch v systéme Windows je pomerne ľahké. Ale ak chcete pridať iné rozloženie klávesnice pre iných používateľov, je to tiež možné. Keď pridáte rozloženie klávesnice, nemusíte sa ponoriť hlboko do systémových nastavení, aby ste prepli na iné rozloženie. Na zmenu rozloženia môžete použiť panel úloh alebo vstavanú klávesovú skratku.
Posledná aktualizácia 24. apríla 2023
Vyššie uvedený článok môže obsahovať pridružené odkazy, ktoré pomáhajú podporovať Guiding Tech. Nemá to však vplyv na našu redakčnú integritu. Obsah zostáva nezaujatý a autentický.
Napísané
Abhishek Mishra
Abhishek sa držal operačného systému Windows odkedy si kúpil Lenovo G570. Akokoľvek je to samozrejmé, rád píše o Windows a Androide, dvoch najbežnejších a zároveň fascinujúcich operačných systémoch, ktoré má ľudstvo k dispozícii. Keď práve nepripravuje príspevok, rád sa vrhne na OnePiece a čokoľvek, čo Netflix ponúka.