Oprava mikrofónu Omegle nefunguje – TechCult
Rôzne / / May 07, 2023
Omegle je skvelá platforma na rozhovory s neznámymi ľuďmi online. Niekedy však môžete pri interakcii s ľuďmi čeliť problémom so zvukom. Tento problém môže spôsobiť niekoľko dôvodov, napríklad odmietnutie povolenia alebo nesprávne nastavenia mikrofónu. V dnešnej príručke vás naučíme, ako okamžite opraviť mikrofón Omegle, ktorý nefunguje pri probléme s prehliadačom Chrome.
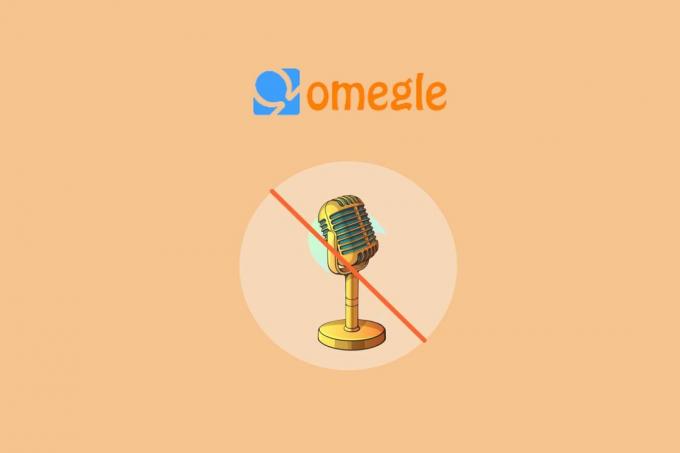
Obsah
Ako opraviť nefunkčnosť mikrofónu Omegle v prehliadači Chrome
Počas chatovania na Omegle ste mohli nahlásiť problém s nefunkčným mikrofónom Omegle. Ak chcete opraviť, že mikrofón nefunguje na Omegle v prehliadači Chrome, pokračujte v čítaní sprievodcu až do konca, kde nájdete niekoľko užitočných opráv.
Rýchla odpoveď
Povoľte mikrofónu Omegle v prehliadači Chrome. Postupujte podľa krokov uvedených nižšie:
1. Navštíviť Omegle webovej stránky.
2. Vyberte Ikona zobrazenia informácií o lokalite pred URL.
3. Tu, prejdite na Nastavenia lokality.
4. Nakoniec nastavte Mikrofón možnosť od Spýtať sa (predvolené) do Povoliť.
Prečo Omegle Mic nefunguje?
Vstúpiť do konverzácie na Omegle je jednoduchá úloha, niektorí používatelia však môžu mať problémy s ovládaním mikrofónu svojho zariadenia z niekoľkých dôvodov uvedených nižšie:
- Iné aplikácie pristupujúce k mikrofónu
- Prístup k mikrofónu nie je povolený
- Zastarané ovládače zvuku
- Zastaraný prehliadač Chrome
- Poškodená vyrovnávacia pamäť prehliadača Chrome
- Stlmený mikrofón
V prípade problémov s mikrofónom musíte pri používaní Omegle najskôr reštartovať zariadenie. Dôvodom je, že dočasná softvérová chyba alebo chyba môže zastaviť fungovanie funkcií, ako je mikrofón. Ak však mikrofón vášho zariadenia stále nefunguje pre Omegle Chrome, existuje niekoľko spôsobov riešenia problémov uvedených nižšie, ktoré vám môžu pomôcť problém vyriešiť:
Metóda 1: Zatvorte programy pomocou mikrofónu
Na začiatok by ste sa mali uistiť, že ostatné aplikácie na vašom zariadení, ktoré používajú mikrofón, sú zatvorené. Je to preto, že ak tieto programy používajú mikrofón súčasne, Omegle by k nemu nemal prístup. Skúste teda zavrieť všetky aplikácie alebo programy na pozadí v počítači, ktoré môžu používať mikrofón. Môžete si tiež pozrieť nášho sprievodcu na Ako zakázať aplikácie na pozadí v systéme Windows 10 vyskúšať túto metódu.
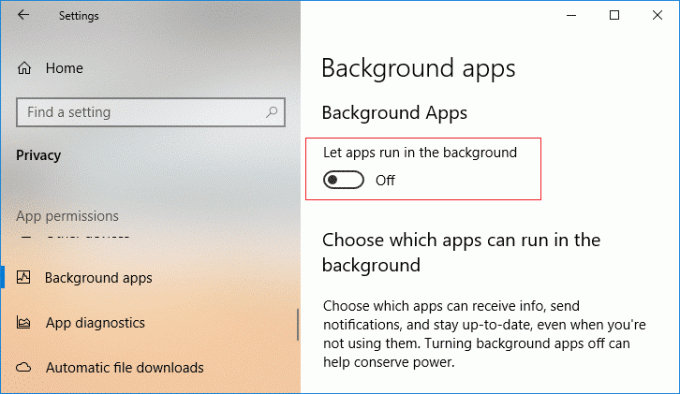
Metóda 2: Spustite nástroj na riešenie problémov so zvukom
Nakoniec, ak stále nemôžete vyriešiť problémy s mikrofónom na vašom zariadení, skúste spustiť nástroj na riešenie problémov so zvukom, aby ste opravili mikrofón na Omegle. Ak chcete spustiť nástroj na riešenie problémov so zvukom, postupujte podľa krokov uvedených nižšie:
1. Najprv stlačte Windows + Ikľúče súčasne otvoriť nastavenie aplikácie.
2. Teraz vyberte Systém z ľavého panela a kliknite na Riešenie problémov.

3. Potom kliknite na Ďalšie nástroje na riešenie problémov.
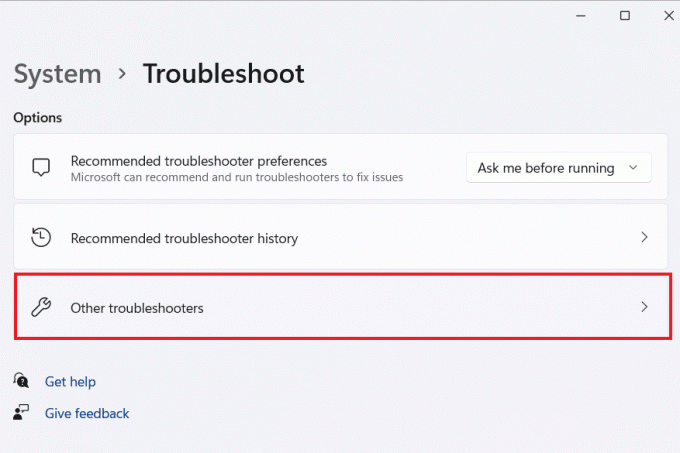
4. Ďalej kliknite na Bežať v Nahrávanie zvuku tab.
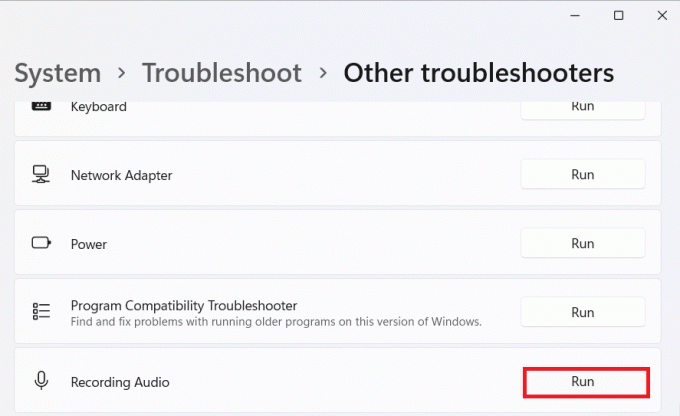
Po dokončení skúste pomocou mikrofónu Omegle skontrolovať, či bol problém vyriešený.
Prečítajte si tiež:Oprava chyby Omegle Server bol príliš dlho nedostupný
Metóda 3: Povoľte povolenia mikrofónu
Ďalej je tiež dôležité povoliť povolenia mikrofónu, aby sa zabránilo nefungovaniu mikrofónu v prehliadači Omegle Chrome. Toto je špeciálne pre používateľov prehliadača Omegle Chrome, pretože webový prehliadač pred udelením prístupu mikrofónu, webovej kamere alebo akémukoľvek inému hardvéru na webovú stránku požiada o povolenia. V prípade, že tieto povolenia nie sú udelené, môžete mať problémy s mikrofónom. Povoľte teda povolenia mikrofónu v prehliadači Omegle Chrome pomocou krokov uvedených nižšie:
1. Spustite v prehliadači Chrome Omegle webovej stránky.
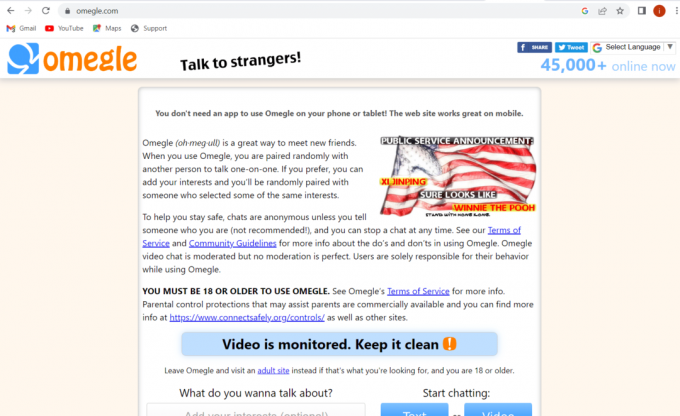
2. Teraz kliknite na ikona zámku na vrchu.

3. Ďalej kliknite na Nastavenia lokality z menu.

4. Teraz kliknite na Spýtať sa (predvolené) tlačidlo vedľa Mikrofón a vyberte Povoliť.
Po dokončení skúste použiť mikrofón v Omegle a skontrolujte, či bol problém vyriešený.
Metóda 4: Aktualizujte ovládače zvuku
Ďalším bežným dôvodom problému s nefunkčným mikrofónom Omegle môže byť zastaraná sada ovládačov zvuku/zvuku na vašom zariadení. Tieto zastarané alebo poškodené ovládače môžu ovplyvniť výkon mikrofónu spolu s ďalšími základnými funkciami vášho počítača. Tieto zvukové ovládače môžete aktualizovať pomocou nášho informatívneho sprievodcu na Ako aktualizovať ovládače zvuku Realtek HD v systéme Windows 10.

Metóda 5: Aktualizujte prehliadač Chrome
Pre používateľov, ktorí sa pokúšajú spustiť Omegle v prehliadači Chrome, môžu vzniknúť problémy s mikrofónom v dôsledku zastaranej verzie prehliadača. Zastarané prehliadače sú tiež plné chýb a sú zraniteľné voči vírusovým útokom, ktoré môžu zastaviť správne fungovanie rôznych funkcií vášho zariadenia. Uistite sa teda, že máte prehliadač Chrome aktualizovaný pomocou nasledujúcich krokov:
1. Otvor Google Chrome aplikáciu na vašom počítači.

2. Teraz kliknite na tri bodky v hornej časti otvorte jeho nastavenia.
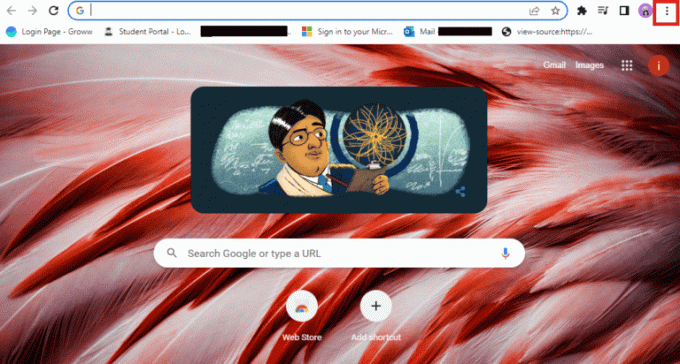
3. Ďalej vyberte Pomoc z rozbaľovacej ponuky.
4. Potom otvorte O prehliadači Google Chrome možnosť.
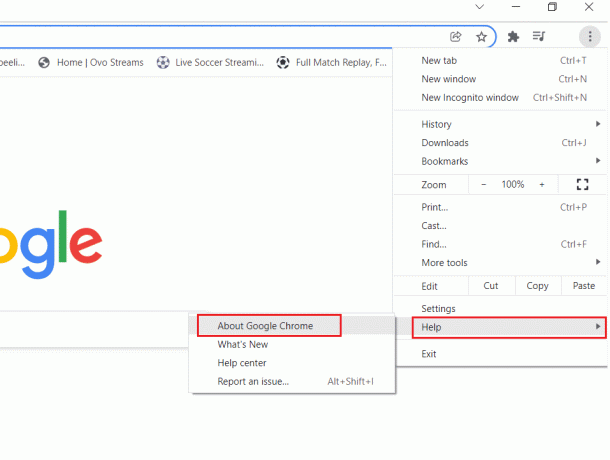
5. Ak je pre Chrome k dispozícii nová aktualizácia, začne sa aktualizovať automaticky.
6. Po dokončení kroku aktualizácie reštartprehliadač a skontrolujte, či bol problém s mikrofónom vyriešený.

Prečítajte si tiež:Ako opraviť nefunkčnosť fotoaparátu Omegle
Metóda 6: Zatvorte karty prehliadača
Ak chcete opraviť mikrofón na Omegle, musíte sa tiež uistiť, že všetky karty Chrome sú zatvorené, okrem Omegle. Je to preto, že nie je možné spustiť rôzne programy s Omegle, ktoré používajú mikrofón súčasne. Môže to viesť k tomu, že iné programy blokujú prístup k mikrofónu Omegle. Preto by ste mali zatvoriť všetky karty prehliadača Chrome a v danom čase používať iba Omegle. Môžete jednoducho kliknúť na ikona X na každej karte, aby ste ich zatvorili, ako je znázornené na obrázku nižšie.

Metóda 7: Vymažte vyrovnávaciu pamäť prehliadania a súbory cookie
V prípade dočasnej vyrovnávacej pamäte a súborov cookie uložených vo vašom prehliadači nebude spoločnosť Omegle schopná rozpoznať mikrofón a môže to viesť k tomu, že mikrofón nebude fungovať pri probléme s prehliadačom Omegle Chrome. Takže aj keď je ukladanie vyrovnávacej pamäte a súborov cookie prehliadača užitočné pri zvyšovaní jeho výkonu, musíte ich vymazať, aby ste zabránili poruche mikrofónu. Ak sa chcete dozvedieť viac o tom, ako vyskúšať túto metódu, prečítajte si našu príručku Ako vymazať vyrovnávaciu pamäť a súbory cookie v prehliadači Google Chrome.
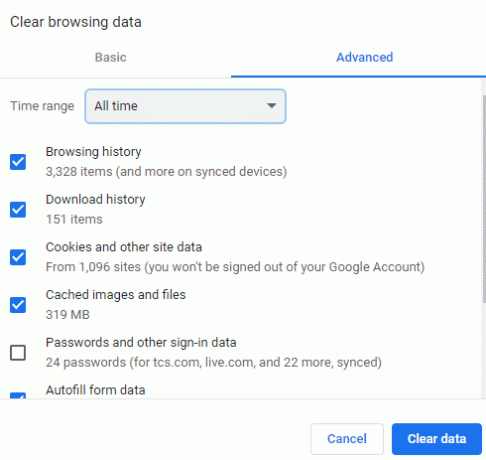
Metóda 8: Zakážte rozšírenia na blokovanie mikrofónu
Používatelia prehliadača Chrome často používajú rozšírenia na prispôsobenie si prehliadania webu. Tieto rozšírenia však môžu tiež blokovať funkciu mikrofónu v prehliadači, čo vedie k uvedenému problému v Omegle. Môžete sa teda pokúsiť zakázať tieto rozšírenia prehliadača Chrome pomocou krokov uvedených nižšie:
1. Otvor Google Chrome prehliadač na vašom počítači z ponuka Štart.

2. Teraz kliknite na tri bodky v hornej časti vyberte Viac nástrojov z ponuky a ďalšie spustenie Rozšírenia.
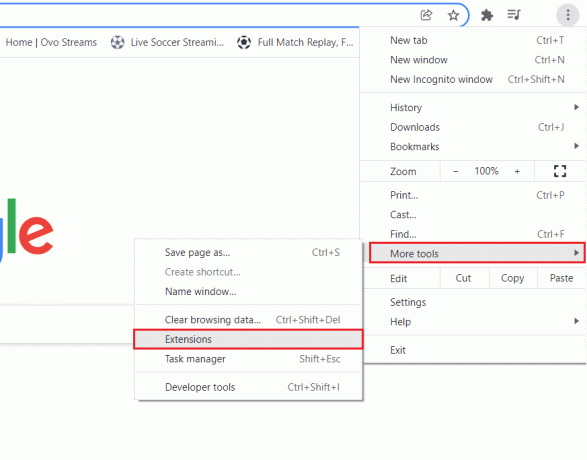
3. Nakoniec vypnite webové rozšírenia jeden za druhým.
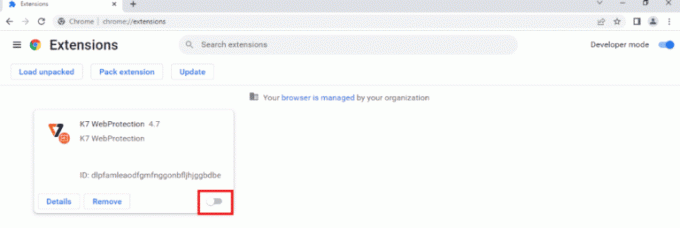
Po dokončení spustite Omegle v prehliadači Chrome a skontrolujte, či mikrofón teraz funguje.
Prečítajte si tiež:Ako zakázať vyhľadávanie Google Lens z prehliadača Google Chrome
Metóda 9: Povoľte prístup mikrofónu do prehliadača
Ak problém s nefunkčným mikrofónom Omegle na vašom zariadení pretrváva, mali by ste poskytnúť prístup k mikrofónu prehliadaču, ktorý používate, z počítača. Dôvodom je, že operačný systém vášho počítača môže tiež blokovať prístup k mikrofónu. Skontrolujte teda, či má prehliadač, ktorý používate, prístup k mikrofónu podľa nasledujúcich krokov:
1. Zasiahnite Windows kľúč a hľadať Nastavenia súkromia mikrofónu v ponuke Štart.
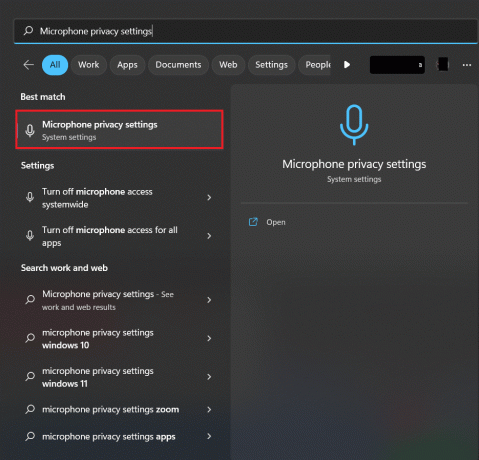
2. Teraz prepnite na Mikrofón možnosť v hornej časti, aby bola prístupná pre webový prehliadač a ďalšie aplikácie.
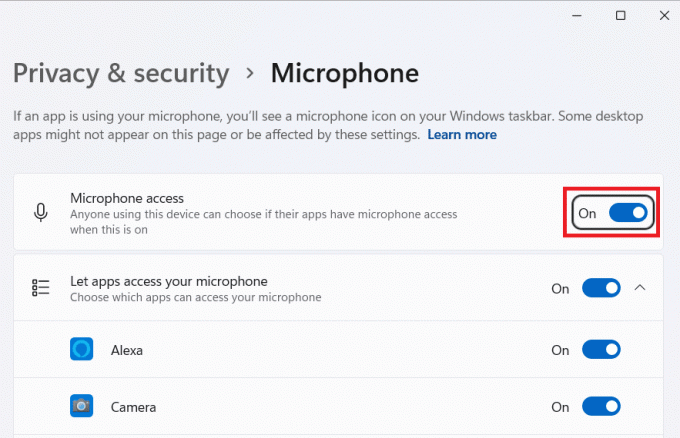
Metóda 10: Vylaďte nastavenia mikrofónu
Môžete tiež skontrolovať a zmeniť nastavenia mikrofónu v počítači, aby ste sa vyhli problémom súvisiacim s jeho používaním. V prípade, že sú úrovne vstupu mikrofónu nastavené na nízku hodnotu, používatelia Omegle vás nebudú vôbec počuť. Takže ich nastavte na správnu úroveň podľa nasledujúcich krokov:
1. Zasiahnite Windows kľúč a hľadať Nastavenia zvuku v ponuke Štart.
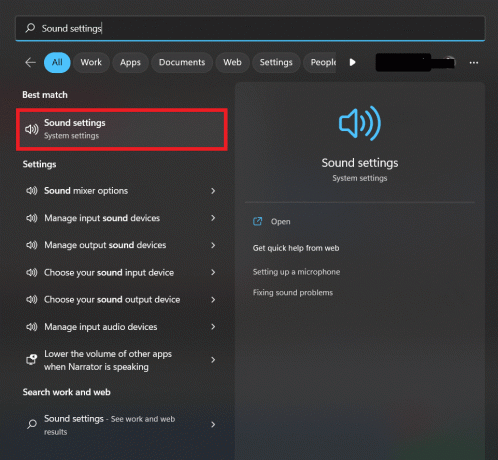
2. Teraz kliknite na Ďalšie nastavenia zvuku.
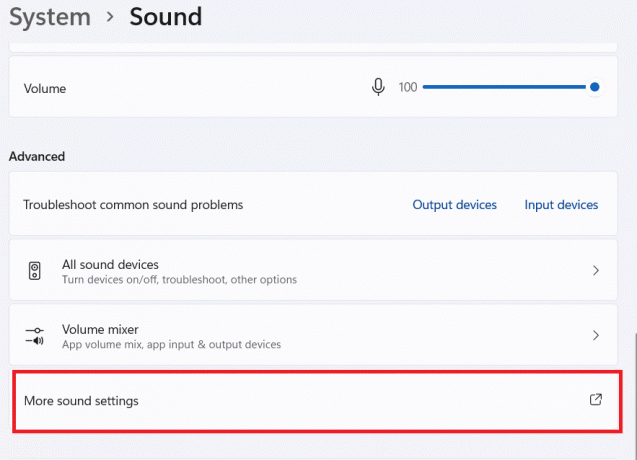
3. Ďalej v Nahrávanie dvakrát kliknite na kartu aktívny mikrofón.
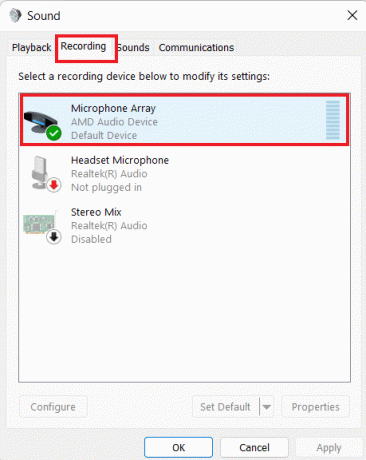
4. Potom, pod Úrovne nastavte vstupnú úroveň na vysoká.
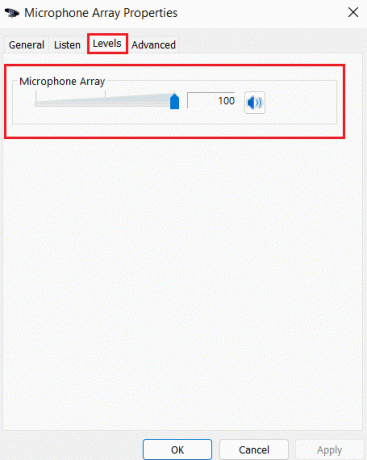
Tým sa dostávame na koniec nášho sprievodcu na Mikrofón Omegle nefunguje problém. Dúfame, že vyššie uvedené metódy boli dostatočne užitočné a dokázali ste sa zbaviť problému s mikrofónom na Omegle. Zanechajte nám svoje cenné otázky a návrhy v sekcii komentárov nižšie.
Elon je technický spisovateľ v TechCult. Už asi 6 rokov píše návody ako na to a zaoberal sa mnohými témami. Rád sa venuje témam týkajúcim sa Windows, Androidu a najnovších trikov a tipov.



