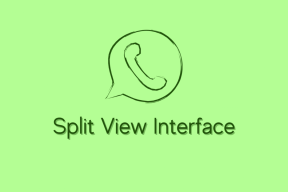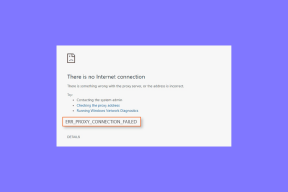Ako obnoviť neuložený súbor Excel – TechCult
Rôzne / / May 09, 2023
Mnohí z nás zažili frustrujúcu situáciu, keď sme vynaložili veľké úsilie na súbor programu Excel, aby sme ho nečakane zatvorili skôr, ako sme ho mohli uložiť. Ak ste niekto, kto často používa Excel, pravdepodobne vám tento problém nie je cudzí. Preto sme vytvorili sprievodcu, ktorý vám pomôže s tým, ako obnoviť neuložený súbor Excel. Pokračujte v čítaní, aby ste získali ďalšie informácie o uvedenej téme.

Obsah
Ako obnoviť neuložený súbor Excel
Je nepríjemné stratiť neuložené údaje v Exceli po tom, čo do nich investujete značné množstvo času. S ohľadom na to sa ponorme priamo do hľadania riešení na otázku, či môžete uložiť svoje neuložené údaje programu Excel a kde ich nájdete.
Rýchla odpoveď
Ak chcete obnoviť neuložený súbor programu Excel, postupujte takto:
1. V an Pracovný zošit programu Excel, otvor Súbor oddiele.
2. Potom vyberte OTVORENÉ na prístup k Nedávne oddiele.
3. Kliknite na Obnoviť neuloženéPracovné zošity.
3. Teraz vyberte Neuložený súbor z dialógového okna, aby ste ho uložili.
Môžete obnoviť neuložené údaje programu Excel?
Áno. Nemusíte znova pracovať na tom istom súbore! Je ľahké obnoviť neuložený súbor Excel 2007.
Kde sú uložené neuložené súbory programu Excel?
Ak váš počítač zlyhá alebo ho nevedomky vypnete pred uložením súboru Excel, zobrazí sa vám Ponuka automatického obnovenia keď sa prihlásite. Táto ponuka obsahuje najnovšie dočasné súbory programu Excel, ktoré neboli uložené. Tu môžete nájsť uložené neuložené súbory programu Excel.
Ako obnoviť neuložený súbor Excel v systéme Windows 10?
Keď budete vedieť, kde sú uložené neuložené súbory programu Excel, môžete ich ľahko získať späť podľa nižšie uvedených metód.
Metóda 1: Použitie zošita
Toto je jedna z najjednoduchších metód v celom tomto článku. Ak však chcete použiť túto funkciu, musíte najprv vytvoriť zošit a uložiť ho. Po vytvorení nového súboru a uložení súboru sa zapne automatické ukladanie. Takže všetko, čo ste napísali, sa automaticky uloží.
1. Otvorte nový Pracovný zošit programu Excel a kliknite na Súbor na vrchu.

2. Teraz kliknite na OTVORENÉ vybrať Nedávne a potom Obnoviť neuloženéPracovné zošity.
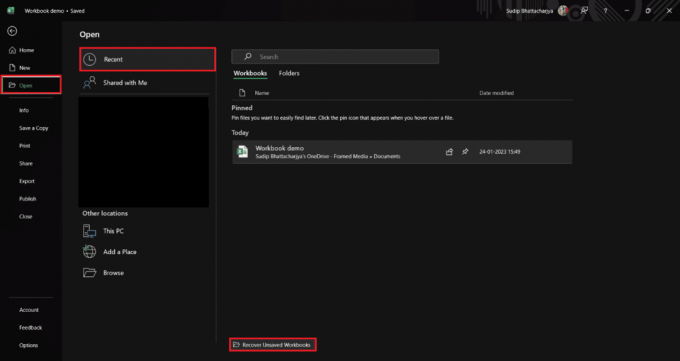
3. Vyberte Neuložený súbor z dialógového okna a uložte ho.
Metóda 2: Pomocou ovládacieho panela
Použitie ovládacieho panela je ďalší spôsob, ako obnoviť neuložený súbor Excel 2007 na vašom počítači.
1. Zadajte obnoviťsúbory v Windows vyhľadávaniebar a kliknite na OTVORENÉ pokračovať.
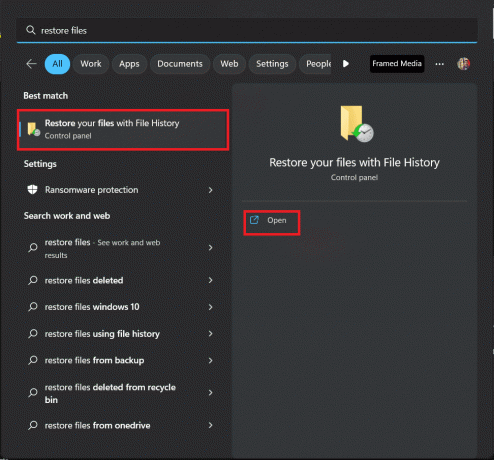
2. teraz vyberte súbor ktoré chcete obnoviť zo zoznamu.
Metóda 3: Zo Správcu súborov
Ak uložíte súbory v Správcovi súborov, existuje možnosť získať súbor späť. Pomocou možnosti obnovenia predchádzajúcich verzií môžete ľahko získať späť svoje údaje. Pozrime sa na kroky pre lepšie pochopenie.
1. OTVORENÉ Správca súborov potom nájdite, kde ste si uložili svoje Excelový dokument.
2. Kliknite pravým tlačidlom myši na dokument programu Excel a kliknite na Obnovte predchádzajúce verzie z vyskakovacej možnosti.
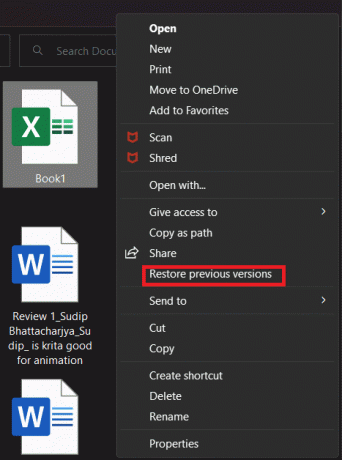
3. Teraz vyberte verziu ktoré chcete obnoviť.
Metóda 4: Skontrolujte kôš systému Windows
Ak ste omylom odstránili súbor a chcete ho obnoviť, môžete použiť Kôš systému Windows. Keď vymažete súbor v počítači, uloží sa do koša a možno ho jednoducho obnoviť. Tu sú kroky, ktoré vás prevedú týmto procesom:
1. OTVORENÉ Windows RecycleBin.
2. Nájdite Excel súbor ktoré chcete získať.
3. Teraz vyberte súbor a kliknite na Obnovte vybraté položky.

Metóda 5: Použite softvér na obnovu dát
Ak žiadna z metód doteraz nebola užitočná, môžete použiť softvér na obnovu dát. Mnohé z nich však nie sú zadarmo, takže ak ste ochotní zaplatiť, použite túto metódu. Na trhu je veľa dobrých softvérov na obnovu dát. Nášho sprievodcu si môžete prečítať ďalej 9 najlepších bezplatných softvérov na obnovu dát (2023) pre viac.
Metóda 4: Použite Spravovať zošit
V časti Informácie je ďalšia možnosť, ktorú môžete použiť na obnovenie neuloženého súboru Excel v systéme Windows 10. Keďže táto možnosť je dostupná v samotnej aplikácii Excel, jej používanie je celkom jednoduché a časovo efektívne.
Excel ukladá váš postup v intervaloch, ak ste zapli automatické ukladanie. Takže môžete pristupovať k rôznym verziám súborov, ak ich prepíšete. Každá verzia je uložená s uvedeným časom. Preto je ľahké nájsť požadovanú verziu. Postupujte podľa krokov, aby ste získali jasné vedomosti.
1. Kliknite naSúbor z pravého horného rohu.
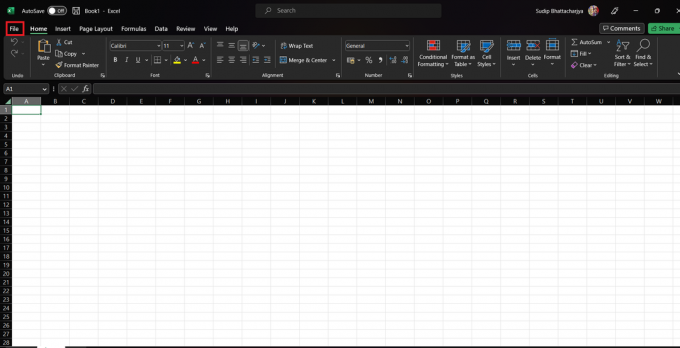
2. teraz vyberte Info a potom kliknite na História verzií.
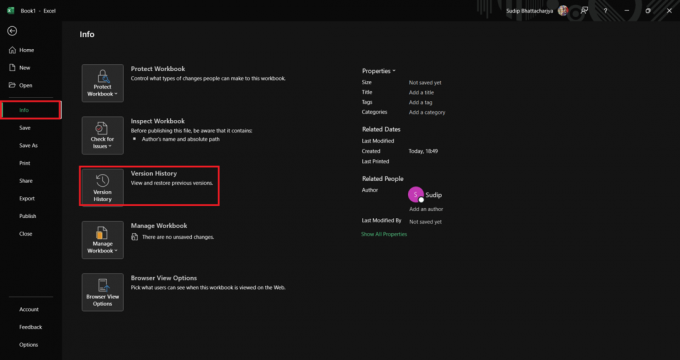
3. Potom vyberte verziu zo zoznamu, ktorú chcete upraviť.
Metóda 7: Použite OneDrive
Ak na ukladanie súborov používate OneDrive, môžete nájsť rôzne verzie toho istého súboru. Tu sú podrobné pokyny na používanie OneDrive:
1. OTVORENÉ OneDrive vo vašom prehliadači.
2. Vyhľadajte priečinok kde ste uložili súbor programu Excel.
3. Teraz vyhľadajte súbor a kliknutím naň pravým tlačidlom myši zobrazte súbor História verzií.

Dúfame, že po prečítaní tohto článku sa váš problém z ako obnoviť neuložený súbor programu Excel bol vyriešený. Ak máte ďalšie otázky alebo obavy, neváhajte použiť sekciu komentárov. Radi vám pomôžeme.
Henry je skúsený technický spisovateľ s vášňou pre sprístupňovanie zložitých technologických tém každodenným čitateľom. S viac ako desaťročnými skúsenosťami v technickom priemysle sa Henry stal dôveryhodným zdrojom informácií pre svojich čitateľov.