8 jednoduchých spôsobov, ako otvoriť mixér hlasitosti v systéme Windows 11
Rôzne / / May 09, 2023
Rovnako ako všetky predchádzajúce verzie, aj Windows 11 poskytuje svojim používateľom kontrolu nad väčšinou prostriedkov a funkcií zariadenia. To znamená, že pomocou vstavaných ovládacích prvkov, ako je napríklad mixér hlasitosti, môžete nielen upravovať hlasitosť, ale aj meniť úrovne hlasitosti pre jednotlivé aplikácie. Na uľahčenie prístupu je tu 8 spôsobov, ako otvoriť Mixér hlasitosti v systéme Windows 11.

Aj keď názov Volume Mixer môže znieť ako ovládací panel DJ, v systéme Windows sa používa na ovládanie zvuku pre vaše zariadenie a jeho aplikácie. Môžete meniť úrovne hlasitosti, pridávať a meniť zvukové vstupné a výstupné zariadenia a dokonca resetovať nastavenia hlasitosti pre všetky aplikácie. Takže bez ďalších okolkov sa pozrime na to, ako otvoriť mixér hlasitosti v systéme Windows 11.
1. Pomocou Windows Search
Prvým a najjednoduchším spôsobom otvorenia Zmiešavača hlasitosti v systéme Windows 11 je použitie Windows Search. Ako už názov napovedá, panel vyhľadávania vám umožňuje vyhľadať akýkoľvek súbor, priečinok, aplikáciu atď. na vašom zariadení so systémom Windows. To znamená, že ak hľadáte Zmiešavač hlasitosti v systéme Windows 11, začnite pomocou funkcie Windows Search.
Ak to chcete urobiť, kliknite na Hľadať a zadajte Objemový mixér. Potom kliknite na aplikáciu vo výsledkoch vyhľadávania.

Tým sa otvorí samostatné okno pre mixér hlasitosti. Ak máte problémy, prejdite na náš ďalší článok Vyhľadávanie nefunguje v systéme Windows 11.
2. Pomocou programu Windows File Explorer
Vyhľadávací panel prieskumníka súborov môžete použiť na vyhľadávanie a otváranie priečinkov, ako aj aplikácií. Táto pridaná funkcia sa potom môže použiť na otvorenie nástroja Volume Mixer v systéme Windows 11. Ak to chcete urobiť, prejdite do vyhľadávacieho panela prieskumníka súborov a zadajte sndvol.exe. Potom stlačte enter.
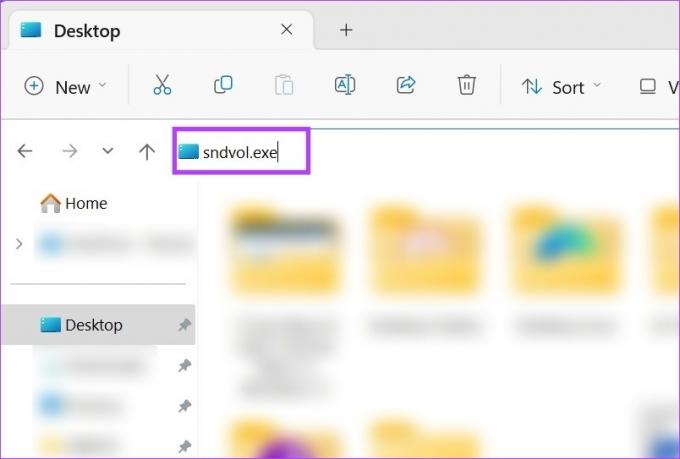
Tým sa otvorí samostatné okno pre Volume Mixer v systéme Windows 11.
Tip: Ak máte, pozrite si náš článok problémy s vyhľadávaním v prieskumníkovi súborov.
3. Pomocou príkazu Spustiť
Okno Spustiť vám umožňuje spustiť alebo otvoriť takmer každý program alebo aplikáciu v systéme Windows, pokiaľ pre ne poznáte správny príkaz. Takže čítajte ďalej, aby ste vedeli, ako použiť Run na otvorenie Windows Volume Mixer.
Krok 1: Pomocou klávesu Windows + R otvorte okno Spustiť.
Krok 2: Tu zadajte sndvol.exe a stlačte enter.
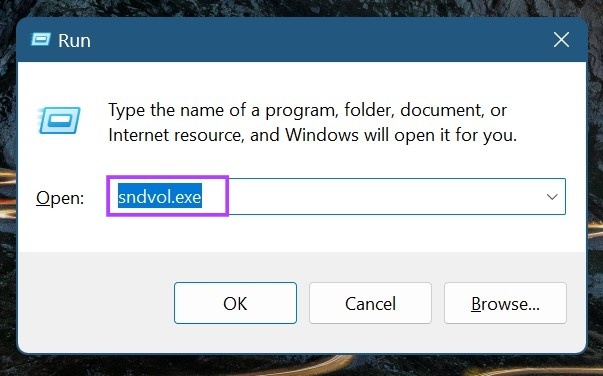
Tým sa okamžite otvorí nástroj Volume Mixer v systéme Windows 11.
4. Používanie ponuky Nastavenia
Ponuka Nastavenia obsahuje takmer všetky nastavenia zariadenia vrátane zobrazenia, zvuku, Bluetooth, Wi-Fi a ďalších. To tiež znamená, že môžete použiť možnosť Zvuk na otvorenie ponuky Zmiešavač hlasitosti v systéme Windows 11. Tu je postup.
Krok 1: Pomocou klávesovej skratky Windows + I otvorte ponuku Nastavenia.
Krok 2: V ponuke možností kliknite na Systém.
Krok 3: Potom kliknite na Zvuk.
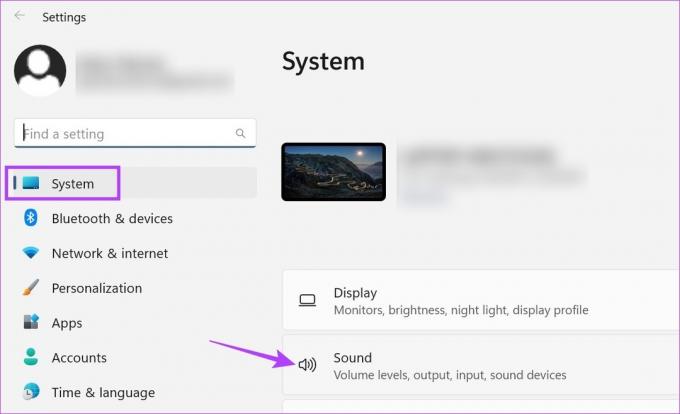
Krok 4: Posuňte sa nadol do časti Rozšírené a kliknite na Zmiešavač hlasitosti.

Tým sa otvorí celá ponuka Volume Mixer. Tu môžete ovládať zvuk pre svoje zariadenie alebo jednotlivé aplikácie. Okrem toho získate možnosť zmeniť vstupné a výstupné zvukové zariadenia pre rôzne aplikácie spolu s možnosťou obnoviť nastavenia zvuku ako celku.
5. Používanie panela úloh systému Windows
Panel úloh systému Windows má k dispozícii niekoľko možností, ktoré vám pomôžu sprístupniť systém Windows. Ikony dostupné na paneli úloh sú tiež všestranné, pričom samotná ikona hlasitosti slúži na dva hlavné účely. Kliknutím naň vám umožní otvoriť Ponuka Rýchle nastavenia, pričom kliknutím pravým tlačidlom myši naň získate príslušné možnosti na otvorenie mixéra hlasitosti.
Zmätený? Čítajte ďalej, kde nájdete podrobné podrobnosti o použití panela úloh systému Windows na otvorenie Zmiešavača hlasitosti.
Krok 1: Prejdite na panel úloh a kliknite pravým tlačidlom myši na ikonu Hlasitosť.
Krok 2: Tu kliknite na „Otvoriť mixér hlasitosti“.

Tým sa okamžite otvorí okno Volume Mixer.
6. Používanie Správcu úloh
Okrem spravovania úloh a zobrazovania aktuálne aktívnych aplikácií môžete na otváranie nových úloh použiť aj Správcu úloh systému Windows. To je určite užitočné, keď chcete otvoriť mixér hlasitosti v systéme Windows 11. Tu je postup.
Krok 1: Prejdite na Štart, kliknite pravým tlačidlom myši a kliknite na Správca úloh. Na otvorenie Správcu úloh môžete použiť aj klávesovú skratku Ctrl + Shift + Esc.
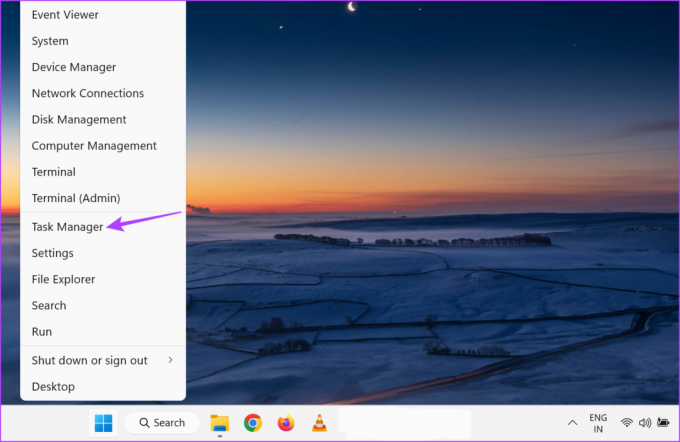
Krok 2: Tu kliknite na „Spustiť novú úlohu“.
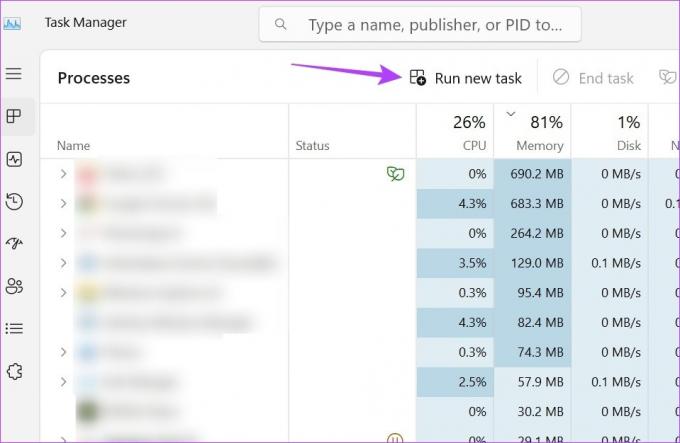
Krok 3: Do vyhľadávacieho panela zadajte sndvol.exe a stlačte enter alebo kliknite na OK.

7. Pomocou ovládacieho panela
Pomocou ovládacieho panela môžete otvoriť Zmiešavač hlasitosti a upraviť jednotlivé úrovne hlasitosti pre všetky aktuálne aktívne aplikácie. Postupujte podľa nižšie uvedených krokov.
Krok 1: Kliknite na Hľadať a zadajte Ovládací panel. Otvorte aplikáciu z výsledkov vyhľadávania.

Krok 2: Tu kliknite na „Hardvér a zvuk“.

Krok 3: Potom prejdite do časti Zvuk a kliknite na „Upraviť hlasitosť systému“.
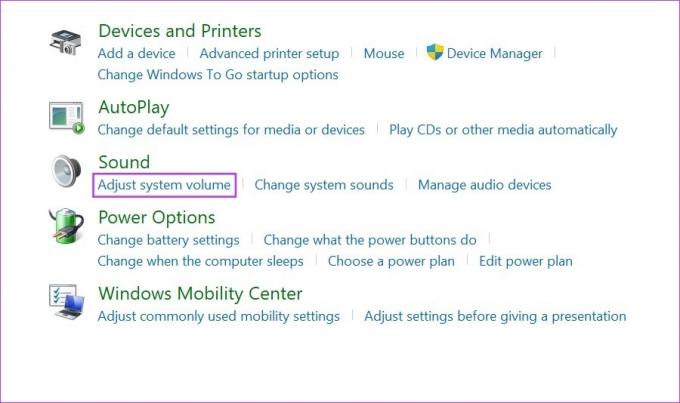
Potom pomocou klasického rozloženia Volume Mixer upravte hlasitosť pre každú aplikáciu, ktorá je momentálne aktívna.
8. Používanie príkazového riadka
Aj keď otvorenie mixéra hlasitosti pomocou príkazového riadka môže znieť príliš veľa, je to jednoduché a dá sa použiť v prípade, že niektorá z vyššie uvedených metód nefunguje podľa očakávania. Postupujte podľa nižšie uvedených krokov.
Krok 1: Kliknite pravým tlačidlom myši na Štart az možností ponuky kliknite na Terminál.

Krok 2: Tu kliknite na ikonu šípky nadol a vyberte položku Príkazový riadok.
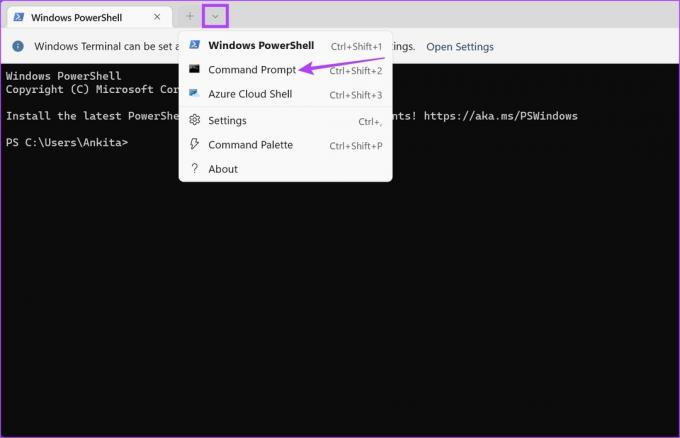
Krok 3: Potom zadajte nasledujúci príkaz a stlačte kláves enter.
sndvol.exe
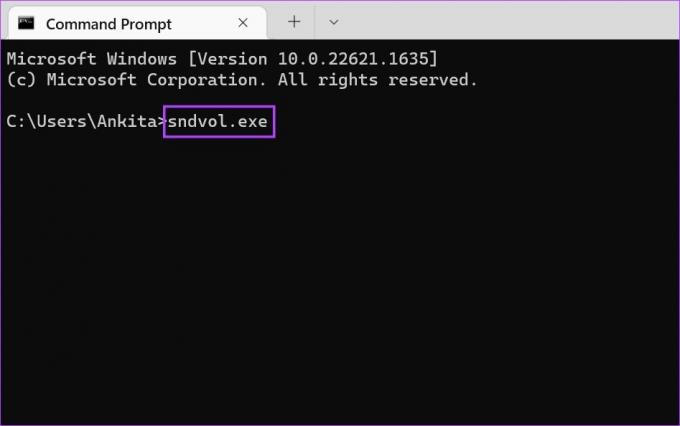
Tým sa okamžite otvorí okno Volume Mixer.
Bonus: Vytvorte skratku pre mixér hlasitosti
Ak často používate mixér hlasitosti, môžete zvážiť vytvorenie samostatnej skratky. To vám umožní rýchlo a jednoducho otvoriť aplikáciu Volume Mixer v systéme Windows 11. Postupujte podľa nižšie uvedených krokov.
Krok 1: Prejdite na ľubovoľné prázdne miesto na pracovnej ploche a kliknite pravým tlačidlom myši.
Krok 2: Tu prejdite na Nový a kliknite na Skratku.
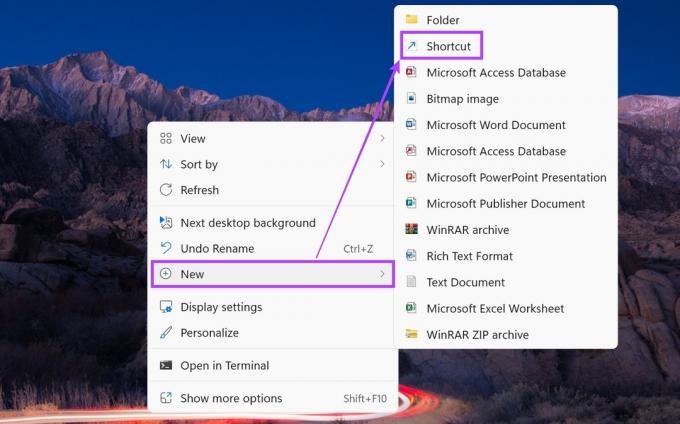
Krok 3: Vo voľbe „Zadajte umiestnenie položky“ zadajte sndvol.exe a kliknite na Ďalej.

Krok 4: Pomenujte svoju skratku a kliknite na Dokončiť.

Tým sa zatvorí okno a vytvorí sa skratka pre Volume Mixer na pracovnej ploche. Skratka však môže na vzhľad používať skôr klasický mixér hlasitosti než nový mixér hlasitosti.
Často kladené otázky o otvorení Windows Volume Mixer
Aj keď nemôžete otvoriť nastavenia zvuku jednotlivých aplikácií, môžete umiestniť kurzor myši na ikonu zvuku v pravom dolnom rohu panel úloh a pomocou funkcie posúvania myši zvýšte alebo znížte úroveň hlasitosti pre vaše zariadenie ako celok.
Áno, môžete použiť aplikácie tretích strán, napr 8 Balík gadgetov na ovládanie úrovní hlasitosti v systéme Windows 11.
Ovládanie hlasitosti zariadenia
Toto boli všetky spôsoby, ktoré môžete použiť na otvorenie mixéra hlasitosti v systéme Windows 11. Okrem toho, ak máte problémy so správnym fungovaním zvuku systému Windows, môžete zvážiť obnovenie všetkých nastavení zvuku na predvolené hodnoty a zistite, či je problém vyriešený.



