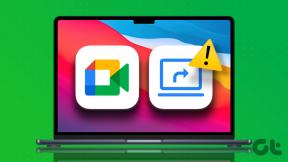6 najlepších spôsobov, ako opraviť chybu „Prepáčte, vyskytol sa problém so servermi OneDrive“ v systéme Windows 11
Rôzne / / May 10, 2023
Microsoft OneDrive je populárna možnosť cloudového úložiska pre Windows. Umožňuje vám ukladať a synchronizovať dáta medzi rôznymi zariadeniami. A hoci je platforma k dispozícii pre všetky hlavné operačné systémy, žiaľ, jej aplikácia pre Windows nebola najspoľahlivejšou možnosťou.

Pri používaní OneDrive sa môžu vyskytnúť problémy. Jednou z nich je chyba „Prepáčte, vyskytol sa problém so servermi OneDrive“, ktorá sa zvyčajne objavuje v dôsledku poškodenia v denníkoch telemetrie OneDrive. Namiesto čakania, kým chyba zmizne sama, existuje niekoľko vecí, ktoré môžete urobiť, aby ste sa jej zbavili.
1. Skontrolujte pripojenie
Vždy, keď narazíte na problémy so serverom vo OneDrive alebo v akejkoľvek inej online službe, musíte najskôr zavolať na kontrolu vášho internetového pripojenia. OneDrive môže zlyhať v dôsledku slabého a nestabilného internetového pripojenia. Ak chcete potvrdiť, že to spôsobuje chybu servera OneDrive, skontrolujte svoje internetové pripojenie.

Môžete to urobiť pomocou test rýchlosti internetu
aby ste skontrolovali spoľahlivosť vášho internetového pripojenia. Reštartujte smerovač, ak výsledok ukazuje, že vaše pripojenie je slabé alebo nestabilné. Prepínanie servera DNS je tiež efektívny spôsob, ako zvýšiť rýchlosť pripojenia.Ak však nič z toho nepomohlo, pozrite si nášho špecializovaného sprievodcu zlepšenie rýchlosti internetu v systéme Windows 11.
2. Vymazať denníky telemetrie OneDrive
Telemetrické protokoly sú informácie, ktoré zhromažďuje OneDrive na zlepšenie použiteľnosti a výkonu aplikácie. Ak sa však tieto informácie z akéhokoľvek dôvodu poškodia, pravdepodobne sa stretnete s chybou „Prepáčte, vyskytol sa problém so servermi OneDrive“.
Ak to chcete vyriešiť, budete musieť vymazať denníky telemetrie OneDrive. Postup:
Krok 1: Stlačením klávesovej skratky Windows + R otvorte nástroj Spustiť.
Krok 2: Typ %localappdata% vo vyhľadávacom paneli a kliknite na tlačidlo OK.

Krok 3: Prejdite na nasledujúce miesto:
Microsoft/OneDrive/Setup/logy
Krok 4: V priečinku protokolov vyberte a kliknite pravým tlačidlom myši na nasledujúce súbory a kliknite na ikonu Odstrániť.
UserTelemetryCache.otc. UserTelemetryCache.otc.session

Reštartujte počítač a skontrolujte problém.
3. Skontrolujte stav servera OneDrive
S chybou sa pravdepodobne stretnete, ak na serveroch OneDrive prebieha údržba alebo sú mimo prevádzky. Stav servera OneDrive môžete skontrolovať na webovej lokalite Microsoft Service Health.
Stav služby Microsoft

Tam vyberte OneDrive z ľavého bočného panela a skontrolujte jeho aktuálny stav. Ak sa vyskytne nejaký problém so servermi OneDrive, zobrazí sa na karte Podrobnosti spolu s odhadovaným časom na jeho vyriešenie.
4. Vymažte údaje vyrovnávacej pamäte OneDrive
Ako väčšina online aplikácií, aj OneDrive ukladá údaje z vyrovnávacej pamäte, aby zlepšil používateľské prostredie. Tieto údaje sa však môžu poškodiť v dôsledku náhleho vypnutia systému alebo napadnutia vírusmi.
Poškodené údaje vyrovnávacej pamäte OneDrive môžu spôsobiť veľa problémov vrátane toho, o ktorý ide. Jediným spôsobom, ako odstrániť poškodenie, je vymazanie údajov z vyrovnávacej pamäte. Ak to chcete urobiť, otvorte nástroj Spustiť, do vyhľadávacieho panela vložte nasledovné a stlačte kláves Enter:
C:\Program Files\Microsoft OneDrive\onedrive.exe /reset

5. Umožnite OneDrive bežať cez bránu firewall
Máte prístup k OneDrive na webe, ale čelíte problému so serverom pri jeho spustení prostredníctvom aplikácie? Ak áno, problém pravdepodobne spôsobuje brána Windows Firewall.
Riešením je umožniť OneDrive bežať cez bránu Windows Firewall. Môžete to urobiť podľa týchto krokov:
Krok 1: Stlačením klávesu Windows otvorte ponuku Štart.
Krok 2: Typ Zabezpečenie systému Windows vo vyhľadávacom paneli a stlačte kláves Enter.

Krok 3: Na ľavom bočnom paneli vyberte možnosť „Firewall a ochrana siete“.

Krok 4: V okne Firewall a ochrana siete vyberte možnosť „Povoliť aplikáciu cez bránu firewall“.

Krok 5: Kliknite na položku Zmeniť nastavenia.

Krok 6: Začiarknite políčka Súkromné a Verejné pre Microsoft OneDrive. Potom kliknutím na tlačidlo OK uložte zmeny.

Reštartujte počítač a skontrolujte problém.
6. Preinštalujte OneDrive
Ak žiadna z opráv nefunguje, môže nastať problém so samotným OneDrive. Ako poslednú možnosť ho môžete preinštalovať. Tu je postup:
Krok 1: Stlačením klávesovej skratky Windows + I otvorte aplikáciu Nastavenia.
Krok 2: Na ľavom bočnom paneli vyberte položku Aplikácie a potom na pravej table vyberte položku Nainštalované aplikácie.

Krok 3: Kliknite na tri vodorovné bodky vedľa položky Microsoft OneDrive a vyberte možnosť odinštalovať.
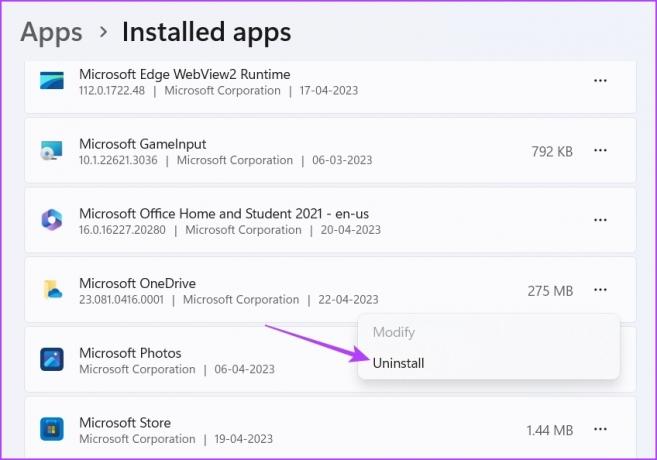
Po dokončení procesu odinštalovania si znova stiahnite OneDrive z obchodu Microsoft Store.
Stiahnite si OneDrive
Pripojte sa k serverom OneDrive bez námahy
Problémy so serverom OneDrive vás môžu prinútiť používať platformu cloudového úložiska z webu. Môže poskytnúť inú používateľskú skúsenosť ako aplikácia OneDrive v systéme Windows. Našťastie môžete pomocou vyššie uvedených riešení opraviť chybu „Prepáčte, vyskytol sa problém so servermi OneDrive“.
Posledná aktualizácia 24. apríla 2023
Vyššie uvedený článok môže obsahovať pridružené odkazy, ktoré pomáhajú podporovať Guiding Tech. Nemá to však vplyv na našu redakčnú integritu. Obsah zostáva nezaujatý a autentický.
Napísané
Aman Kumar
Aman je špecialista na Windows a rád píše o ekosystéme Windows na Guiding Tech a MakeUseOf. On má Bakalársky titul z informačných technológií a teraz je spisovateľom na plný úväzok na voľnej nohe so skúsenosťami v oblasti Windows, iOS a prehliadačov.