Top 5 spôsobov, ako opraviť obrátený Caps Lock v systéme Windows 11
Rôzne / / May 20, 2023
Caps Lock je jedným z najpoužívanejších klávesov na klávesnici, ktorý vám umožňuje písať veľké písmená bez toho, aby ste museli držať stlačený kláves Swift. Niekedy však môže byť tento kľúč obrátený, čo spôsobuje podráždenie a zmätok. Tento problém väčšinou vzniká v dôsledku zastaraných ovládačov klávesnice, kláves filtra, príp skorumpovanýsystémové súbory.

Ak vaša klávesnica píše veľkými písmenami, aj keď je kláves Caps Lock vypnutý, ste na správnom mieste. V tomto článku preskúmame spôsoby, ako opraviť obrátený zámok veľkých písmen v systéme Windows 11. Takže, začnime.
1. Vyskúšajte základné opravy
Či už váš myš nefunguje alebo máte problémy s klávesnicou, je dobré reštartovať počítač. To môže často vyriešiť dočasné chyby alebo závady spôsobujúce problém. Po reštarte skontrolujte, či problém stále pretrváva.
Niekedy sa problém môže vyskytnúť v dôsledku chybných pripojení. Ak to chcete vyriešiť, odpojte kábel USB klávesnice od počítača, počkajte niekoľko sekúnd a znova ho zapojte. Ak používate klávesnicu bluetooth, odpojte ju a znova spárujte a skontrolujte, či sa tým problém vyriešil.
Ak je kláves Caps Lock zaseknutý, bude fungovať v opačnom poradí. Ak chcete skontrolovať túto možnosť, postupujte takto:
Krok 1: Stlačením klávesu Windows otvorte ponuku Štart.
Krok 2: Typ Klávesnica na obrazovke vo vyhľadávacom paneli a stlačte kláves Enter.

Krok 3: Na klávesnici na obrazovke skontrolujte kláves Caps Lock. Ak je modrý, znamená to, že kľúč je zaseknutý.

Skúste niekoľkokrát kliknúť na kláves Caps Lock na klávesnici na obrazovke a skontrolujte, či sa nevypne. Ak to nepomôže, vezmite si fyzickú klávesnicu a skúste vyčistiť oblasť okolo klávesu Caps Lock pomocou handričky z mikrovlákna. Ak si však nie ste istí, že to urobíte sami, je najlepšie vziať klávesnicu do opravovne.
2. Použite Poradcu pri riešení problémov s klávesnicou
Systém Windows sa dodáva s nástrojom na riešenie problémov s klávesnicou, ktorý môžete použiť na odstránenie akýchkoľvek problémov problémy súvisiace s klávesnicouvrátane toho, ktorý je po ruke. Prístup k nástroju na riešenie problémov s klávesnicou a jeho používanie získate podľa týchto krokov:
Krok 1: Stlačením klávesovej skratky Windows + I otvorte aplikáciu Nastavenia.
Krok 2: Na ľavom bočnom paneli vyberte Systém a na pravej table Riešenie problémov.

Krok 3: Vyberte položku Ďalšie nástroje na riešenie problémov.

Krok 4: Kliknite na tlačidlo Spustiť vedľa klávesnice.
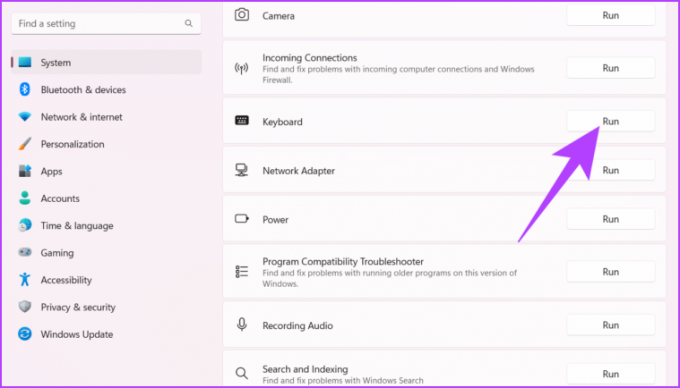
Otvorí sa okno riešenia problémov s klávesnicou a vyhľadá všetky dostupné problémy. Ak nejaké nájde, automaticky to vyrieši bez veľkého zásahu používateľa. Ak však nezistí žiadny problém, je čas vypnúť kľúče filtra.
3. Vypnúť klávesy filtra
Klávesy filtra sú neuveriteľnou funkciou systému Windows, ktorá zabraňuje tomu, aby klávesnica reagovala na krátke alebo opakované stlačenia klávesov. Táto funkcia je užitočná pre používateľov, ktorí trpia poruchami motoriky.
Môže to však spôsobiť problémy s klávesom Caps Lock. Takže deaktivujte kľúče filtra a skontrolujte problém. Postup:
Krok 1: Stlačením klávesovej skratky Windows + I otvorte aplikáciu Nastavenia, na ľavom bočnom paneli vyberte položku Prístupnosť a na pravej table vyberte položku Klávesnica.
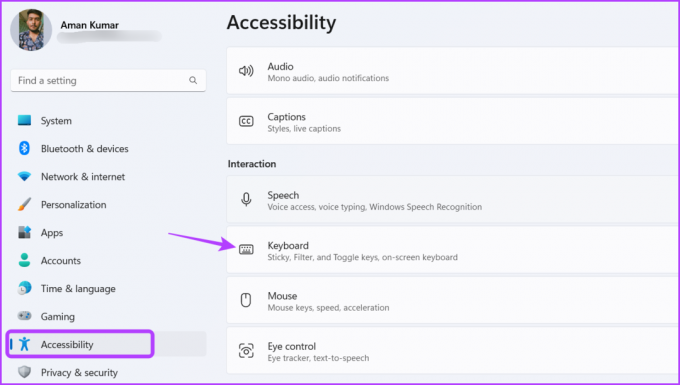
Krok 2: Vypnite prepínač vedľa klávesov Filter.
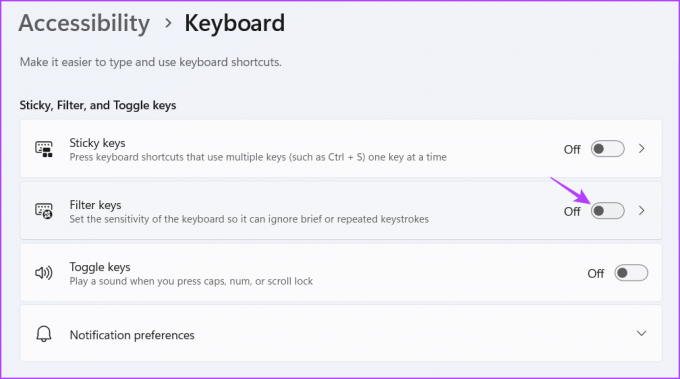
4. Aktualizujte ovládač klávesnice
Ak vypnutie klávesov filtra nepomohlo, je možné, že ovládač klávesnice nie je nainštalovaný správne alebo je zastaraný. Riešením je v tomto prípade aktualizácia ovládača klávesnice. Môžete to urobiť podľa týchto krokov:
Krok 1: Stlačením klávesovej skratky Windows + X otvorte ponuku Power User a v zozname vyberte položku Správca zariadení.

Krok 2: Dvakrát kliknite na položku Klávesnica v okne Správca zariadení.
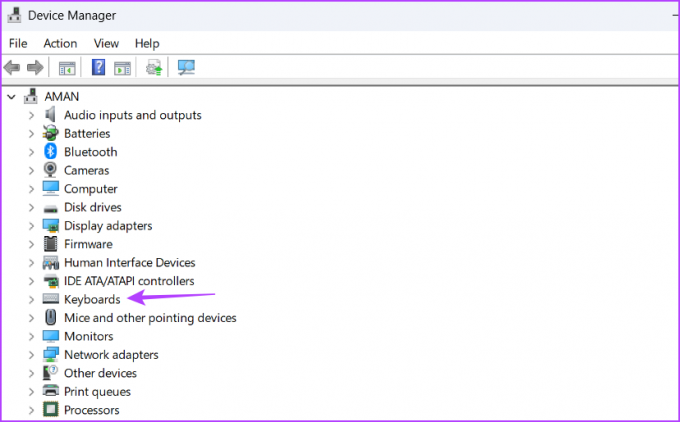
Krok 3: Kliknite pravým tlačidlom myši na klávesnicu a vyberte Aktualizovať ovládač.
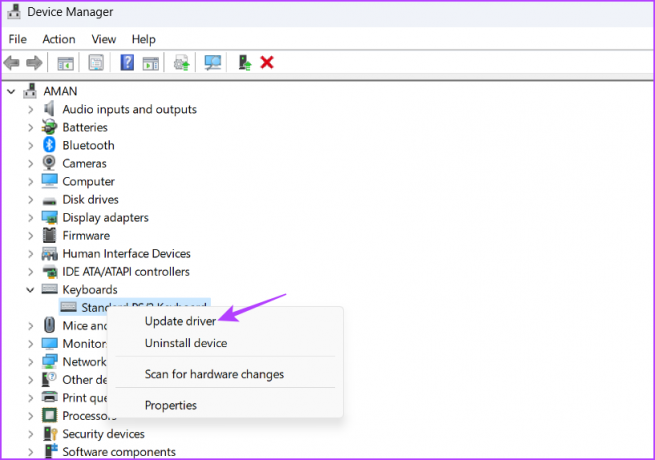
Krok 4: Vyberte možnosť „Automaticky vyhľadávať ovládače“.
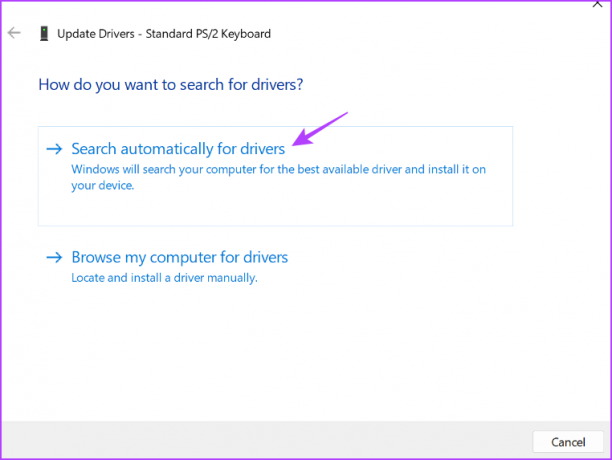
Systém Windows vyhľadá a stiahne všetky dostupné aktualizácie ovládača klávesnice. Potom reštartujte počítač a skontrolujte, či kláves Caps Lock funguje normálne. Ak nie, problém pravdepodobne spôsobuje poškodenie dôležitých systémových súborov.
5. Spustite SFC a DISM
Je veľmi bežné, že sa súbory systému Windows poškodia. Keď sa to stane, budete náchylní na rôzne problémy vrátane obráteného Caps Lock.
Našťastie sa týchto poškodených súborov môžete zbaviť spustením kontroly systémových súborov (SFC) a kontroly nasadenia a správy obrazu (DISM). Ak chcete spustiť skenovanie SFC a DISM, postupujte podľa týchto pokynov:
Krok 1: Kliknutím na kláves Windows otvoríte ponuku Štart, napíšte Príkazový riadoka v pravom paneli vyberte možnosť „Spustiť ako správca“.

Krok 2: Typ sfc/ scannow a stlačte Enter.

Krok 3: Ak chcete spustiť príkaz DISM, zadajte jeden po druhom nasledujúce príkazy a po každom príkaze stlačte kláves Enter:
DISM / Online / Cleanup-Image / CheckHealth. DISM /Online /Cleanup-Image /ScanHealth. DISM /Online /Cleanup-Image /RestoreHealth

Proces skenovania môže trvať niekoľko minút. Po dokončení skenovania reštartujte počítač a skontrolujte problém.
Oprava klávesu Caps Lock
Nefunkčný kláves Caps Lock môže úplne zničiť zážitok z písania. Nebojte sa, ak kláves Caps Lock funguje v opačnom poradí. Je to veľmi častý problém a dá sa ľahko vyriešiť. Pozrite si vyššie uvedené riešenia na opravu obráteného zámku veľkých písmen v systéme Windows.
Posledná aktualizácia 1. mája 2023
Vyššie uvedený článok môže obsahovať pridružené odkazy, ktoré pomáhajú podporovať Guiding Tech. Nemá to však vplyv na našu redakčnú integritu. Obsah zostáva nezaujatý a autentický.



