8 rýchlych spôsobov, ako otvoriť nástroj na pripojenie k vzdialenej ploche v systéme Windows 11
Rôzne / / May 26, 2023
AnyDesk a Teamviewer sú dve populárne aplikácie na vzdialené pripojenie a ovládanie počítača. Microsoft Windows 11 však ponúka vstavané riešenie na vzdialený prístup k počítaču pomocou iného počítača alebo zariadenia. Tento nástroj sa nazýva pripojenie k vzdialenej ploche.

Windows Home používatelia nemajú funkciu Vzdialená plocha. Verzie Windows Pro, Enterprise a Education však obsahujú nástroj Pripojenie k vzdialenej ploche, ktorý ho používa na prístup k inému systému s povolenou vzdialenou pracovnou plochou a na prístup k jeho obsahu. V tomto príspevku budeme diskutovať o viacerých spôsoboch spustenia nástroja Vzdialená plocha vo vašom systéme. Poďme začať.
Ponuka Štart je primárnym prostriedkom na vyhľadávanie a spúšťanie aplikácií v systéme Windows. Ponuka Štart v systéme Windows 11 je od základov prepracovaná a obsahuje niekoľko aplikácií, ktoré sú tam už pripnuté. Tu je postup, ako pomocou ponuky Štart otvoriť nástroj Pripojenie vzdialenej pracovnej plochy:
Krok 1: Stlačením klávesu Windows spustíte ponuku Štart.
Krok 2: Typ Pripojenie vzdialenej pracovnej plochy vo vyhľadávacom paneli. Vo výsledkoch vyhľadávania kliknite na možnosť Otvoriť a nástroj sa spustí.
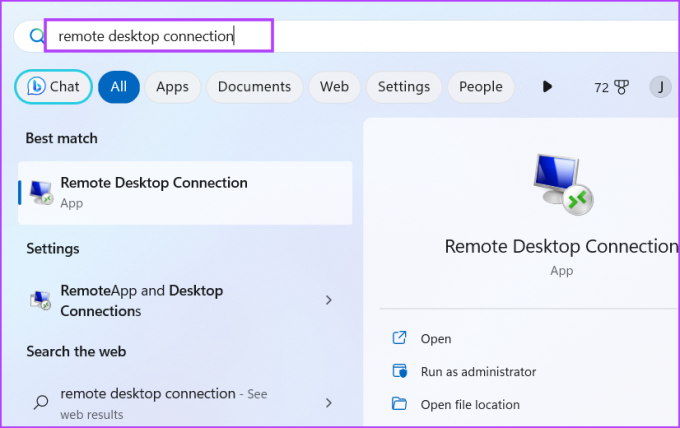
Microsoft integruje funkciu vyhľadávania do ponuky Štart. Existuje však vyhradená skratka na spustenie a používanie služby Windows Search. Veľmi sa zlepšil a môžete ho použiť na vyvolávanie aplikácií v počítači alebo dokonca vyhľadávanie na webe.
Krok 1: Stlačením klávesovej skratky Windows + S spustite vyhľadávanie vo Windowse.
Krok 2: Typ Pripojenie vzdialenej pracovnej plochy vo vyhľadávacom poli. Stlačením klávesu Enter spustíte nástroj na pripojenie vzdialenej pracovnej plochy vo vašom systéme.

Dialógové okno Spustiť môžete použiť na spustenie krátkych kódov a otvorenie umiestnení priečinkov. Všetky programy nachádzajúce sa v priečinku Windows je možné vyvolať priamo z dialógového okna Spustiť. Tu je postup:
Krok 1: Stlačením klávesovej skratky Windows + R spustite dialógové okno Spustiť.
Krok 2: Typ mstsc do textového poľa a stlačením klávesu Enter spustite nástroj Pripojenie vzdialenej pracovnej plochy.
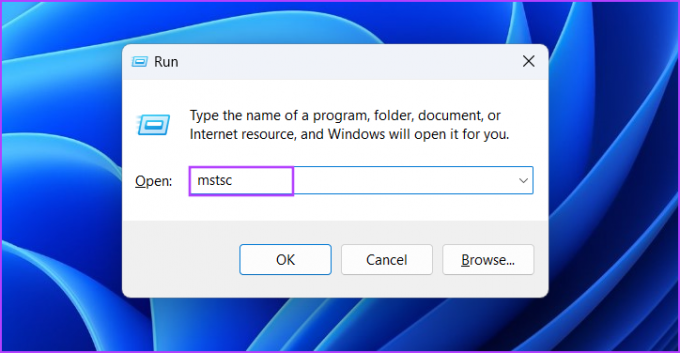
Opakované vyhľadávanie často potrebného nástroja môže byť ťažkopádne. Môžete teda pripnúť skratku nástroja Pripojenie k vzdialenej ploche do ponuky Štart a na panel úloh, aby ste k nim mali jednoduchší prístup. Postup:
Krok 1: Stlačením klávesu Windows otvorte ponuku Štart. Typ Pripojenie vzdialenej pracovnej plochy vo vyhľadávacom poli.
Krok 2: Kliknite na možnosť Pripnúť na spustenie, ktorá sa nachádza v pravej časti okna.

Krok 3: V ponuke Štart sa zobrazí ikona Pripojenie vzdialenej pracovnej plochy. Kliknite naň pravým tlačidlom myši a kliknite na možnosť Pripnúť na panel úloh.
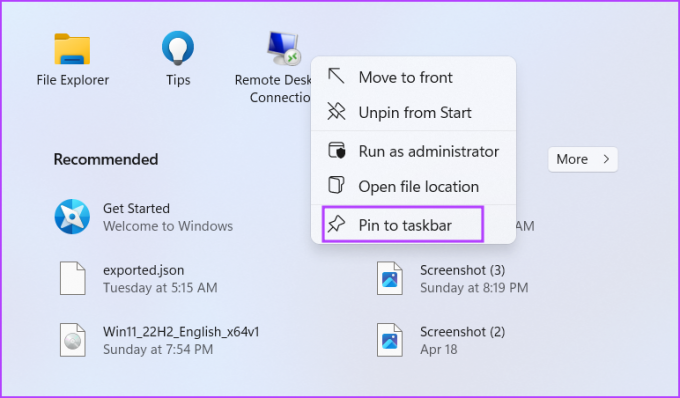
Krok 4: Ikona nástroja Pripojenie k vzdialenej ploche bude natrvalo pripnutá na paneli úloh. Kliknutím a potiahnutím ikony môžete upraviť jej polohu na paneli úloh.
Nástroj Remote Desktop Tool sa nachádza v podpriečinku System32 priečinka Windows na jednotke C:. Na prístup k priečinku a spustenie nástroja teda môžete použiť aplikáciu Prieskumník. Tu je postup:
Krok 1: Stlačením klávesovej skratky Windows + E spustite Prieskumníka súborov.
Krok 2: Prejdite do panela s adresou, zadajte nasledujúcu cestu a stlačte kláves Enter:
C:\Windows\System32
Krok 3: Posuňte zobrazenie nadol a vyhľadajte súbor mstsc.exe. Na vyhľadanie súboru môžete použiť aj panel vyhľadávania v hornej časti.
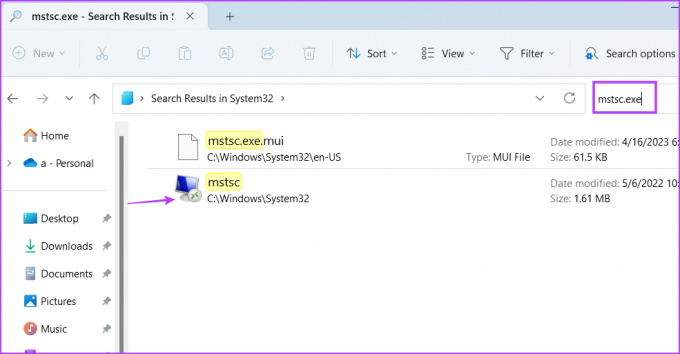
Krok 4: Dvakrát kliknite na spustiteľný súbor, aby ste spustili nástroj Pripojenie k vzdialenej ploche.
Krok 5: Môžete tiež vytvoriť odkaz na pracovnej ploche priamo z okna Prieskumníka. Kliknite pravým tlačidlom myši na súbor mstsc.exe a kliknite na Zobraziť ďalšie možnosti.
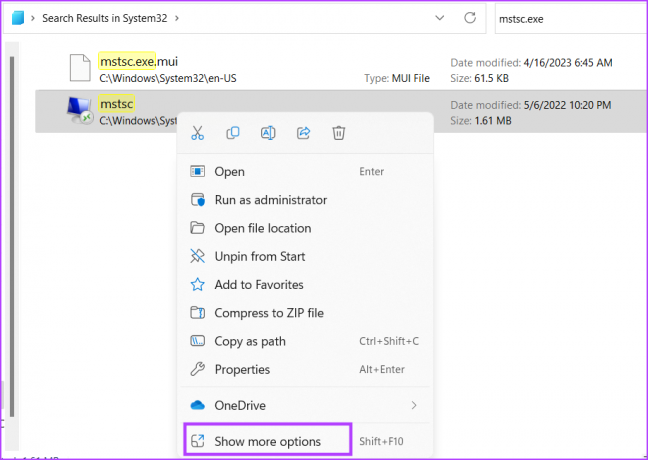
Krok 6: Umiestnite kurzor myši na možnosť Odoslať do v kontextovej ponuke. Kliknite na možnosť Pracovná plocha (vytvoriť odkaz).

Krok 7: Na pracovnej ploche sa zobrazí skratka nástroja Pripojenie vzdialenej pracovnej plochy.
Správca úloh vykonáva kontrolu nad procesmi a službami, ale môžete ho použiť aj na spúšťanie aplikácií. Ak chcete otvoriť nástroj Pripojenie vzdialenej pracovnej plochy pomocou Správcu úloh, zopakujte nasledujúce kroky:
Krok 1: Súčasným stlačením klávesovej skratky Ctrl + Shift + Esc otvoríte Správcu úloh.
Krok 2: Štandardne sa otvorí karta Procesy. Prejdite do oblasti vpravo hore a kliknite na tlačidlo Spustiť novú úlohu.

Krok 3: Typ mstsc.exe v textovom poli. Kliknutím na tlačidlo OK spustíte nástroj.
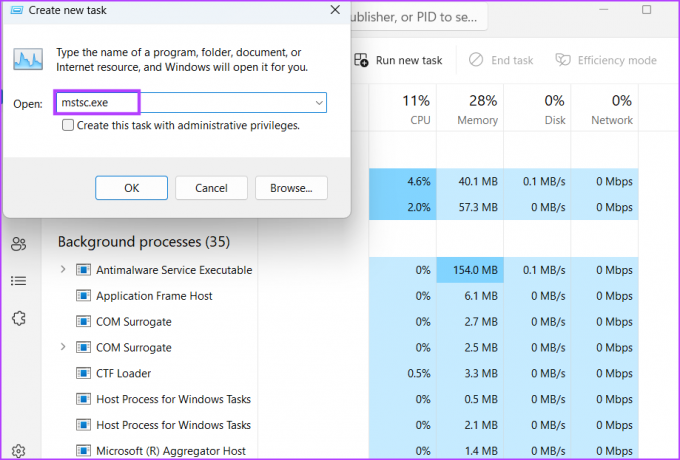
Krok 4: Zatvorte Správcu úloh.
Windows 11 predstavuje novinku Aplikácia terminálu ktorý dokáže spustiť PowerShell aj príkazový riadok v rámci jednej aplikácie. Môžete teda otvoriť novú kartu ktoréhokoľvek z týchto terminálových nástrojov a spustiť nástroj Pripojenie k vzdialenej ploche. Tu je postup:
Krok 1: Kliknutím pravým tlačidlom myši na tlačidlo Windows otvoríte ponuku Power User. Vyberte možnosť Terminál.

Krok 2: V okne Terminál zadajte nasledujúci príkaz a stlačte kláves Enter:
Mstsc.exe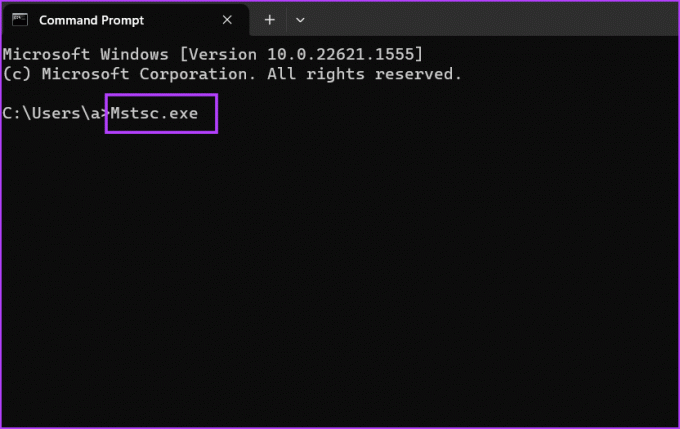
Krok 3: Spustí sa nástroj Pripojenie vzdialenej pracovnej plochy. Zatvorte okno aplikácie Terminál.
Ak potrebujete z rozmaru otvoriť nástroj Pripojenie k vzdialenej ploche, môžete namapovať klávesovú skratku v systéme Windows 11. V predvolenom nastavení neexistuje žiadna takáto skratka pre nástroj, takže to musíte urobiť ručne. Tu je postup:
Krok 1: Stlačením klávesovej skratky Windows + D prepnite na pracovnú plochu.
Krok 2: Kliknite pravým tlačidlom myši na novovytvorenú skratku nástroja Pripojenie k vzdialenej ploche a vyberte možnosť Vlastnosti.
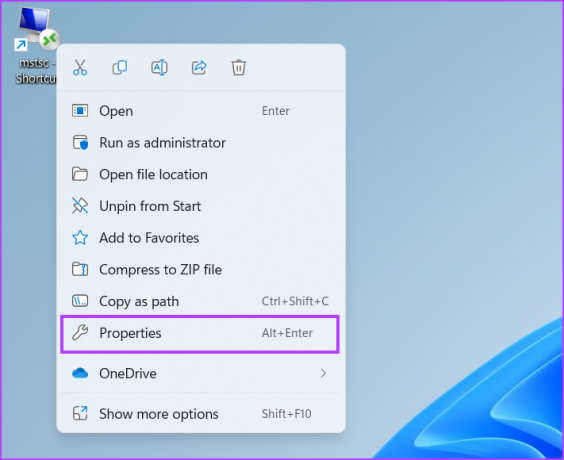
Krok 3: Kliknite na textové pole vedľa možnosti Klávesová skratka. Stlačte klávesovú skratku Ctrl + Shift a píšte R. Takže kombinácia na otvorenie nástroja sa stane klávesovou skratkou Ctrl + Shift + R.
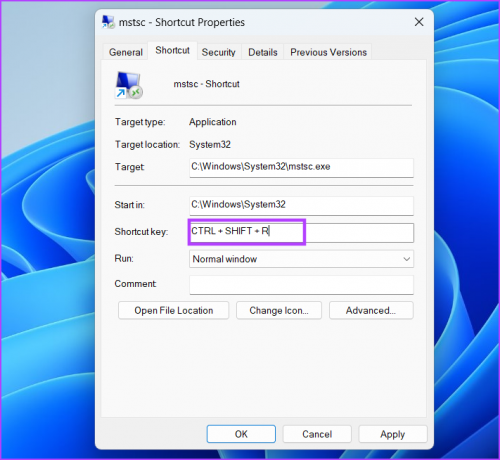
Krok 4: Kliknite na tlačidlo Použiť a potom kliknite na tlačidlo OK.

Krok 5: Nástroj spustíte stlačením nakonfigurovanej kombinácie klávesov.
Vstavané riešenie spoločnosti Microsoft nemusí mať najlepšie používateľské rozhranie TeamViewer, ale funguje bezchybne. Ak sa obávate poskytnúť prístup k aplikácii tretej strany na vzdialený prístup, použite funkciu Vzdialená plocha. Uistite sa však, že hostiteľský počítač má verziu Windows 11 Pro alebo Enterprise. Hosťovským počítačom môže byť akákoľvek verzia systému Windows 11, pretože všetky sú dodávané s nástrojom Pripojenie k vzdialenej ploche.
Posledná aktualizácia 8. mája 2023
Vyššie uvedený článok môže obsahovať pridružené odkazy, ktoré pomáhajú podporovať Guiding Tech. Nemá to však vplyv na našu redakčnú integritu. Obsah zostáva nezaujatý a autentický.
Napísané
Abhishek Mishra
Abhishek sa držal operačného systému Windows odkedy si kúpil Lenovo G570. Akokoľvek je to samozrejmé, rád píše o Windows a Androide, dvoch najbežnejších a zároveň fascinujúcich operačných systémoch, ktoré má ľudstvo k dispozícii. Keď práve nepripravuje príspevok, rád sa vrhne na OnePiece a čokoľvek, čo Netflix ponúka.



![3 spôsoby aktualizácie Obchodu Google Play [Vynútiť aktualizáciu]](/f/b137ab6e5826448ce7afe08d8867c0e7.jpg?width=288&height=384)