Ako pridať alebo zmeniť profilový obrázok Twitch na mobile a počítači
Rôzne / / May 26, 2023
Používatelia vás môžu ľahko vidieť, keď vysielate na Twitchi naživo, ale čo sa stane, keď ste offline? Tu prichádza profilová fotka. Aj keď to nemusí byť vaša fotografia, mala by byť dostatočne jedinečná, aby vynikla a nakoniec sa stala súčasťou identity vášho kanála. Tu je návod, ako pridať alebo zmeniť svoj profilový obrázok Twitch.
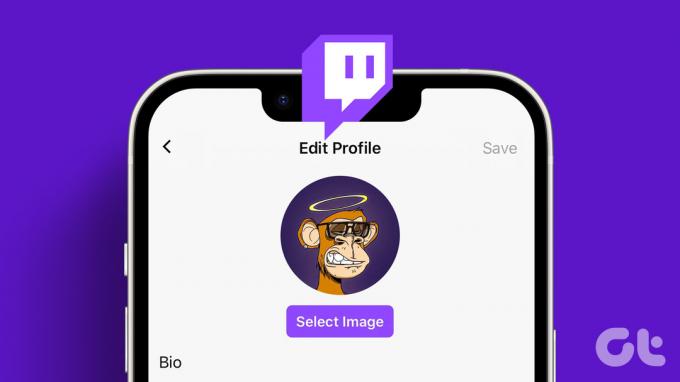
Aj keď môžete pridať alebo zmeniť svoj profilový obrázok Twitch na fotografiu z webu, je nevyhnutné, aby ste sa uistili, že na obrázok sa nevzťahujú autorské práva. Okrem toho môžete nahrávať iba obrázky vo formátoch JPEG, PNG alebo GIF, ktorých veľkosť nepresahuje 10 MB. Pred odovzdaním skontrolujte, či má obrázok aspoň 200 x 200 pixelov, aby ste predišli skresleniu.
S tým prekážkou, začnime s tým, ako pridať alebo zmeniť profilový obrázok do vášho profilu Twitch.
Ako nastaviť alebo zmeniť profilový obrázok Twitch
Nezáleží na tom, či nastavujete svoj profilový obrázok Twitch prvýkrát alebo ho vymieňate za prispôsobenejší. Je to preto, že spôsob nastavenia alebo zmeny profilového obrázka Twitch je viac-menej rovnaký s niekoľkými zmenami pri použití webového prehliadača.
Poďme sa teda pozrieť, ako to urobiť pomocou desktopovej a mobilnej aplikácie Twitch.
Na zariadení so systémom iOS alebo Android
Krok 1: Otvorte mobilnú aplikáciu Twitch.
Krok 2: V pravom hornom rohu klepnite na ikonu svojho profilu.
Krok 3: Potom klepnite na Nastavenia účtu.

Krok 4: Tu klepnite na Účet.
Krok 5: Klepnite na Upraviť profil.

Krok 6: Tu klepnite na Profilový obrázok.
Krok 7: Ak chcete nahrať existujúci obrázok, klepnite na „Vybrať existujúcu fotografiu“.
Poznámka: Klepnutím na Urobiť fotografiu otvoríte fotoaparát vášho zariadenia a umožní vám nasnímať obrázok v reálnom čase.

Krok 8: Tu klepnite na príslušný obrázok.
Krok 9: Potom pomocou prstov priblížte alebo oddialite obrázok. Po dokončení klepnite na začiarknutie vpravo hore.

Tým sa okamžite nastaví alebo zmení váš profilový obrázok Twitch.
Na pracovnej ploche
Krok 1: Otvorte Twitch v akomkoľvek webovom prehliadači.
Otvorte Twitch
Krok 2: Kliknite na ikonu profilu v pravom hornom rohu.
Krok 3: Tu kliknite na Nastavenia.

Krok 4: V časti Profilový obrázok kliknite na „Pridať profilový obrázok“.
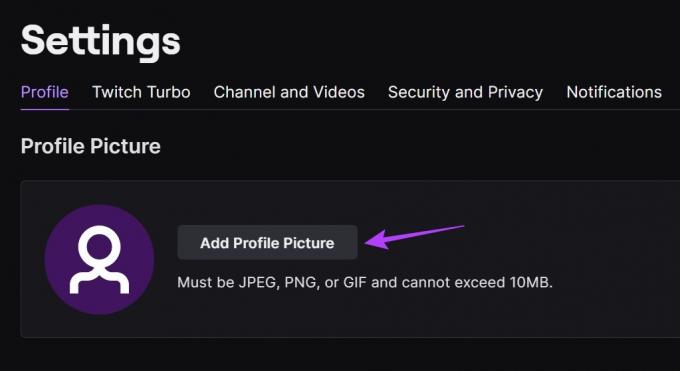
Krok 5: Vyberte príslušný obrázok a kliknite na Otvoriť.
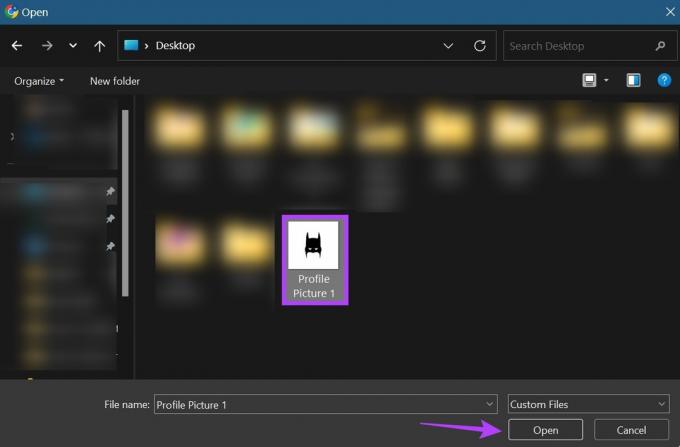
Krok 6: Pomocou posúvača upravte obraz.
Krok 7: Po dokončení kliknite na Uložiť.
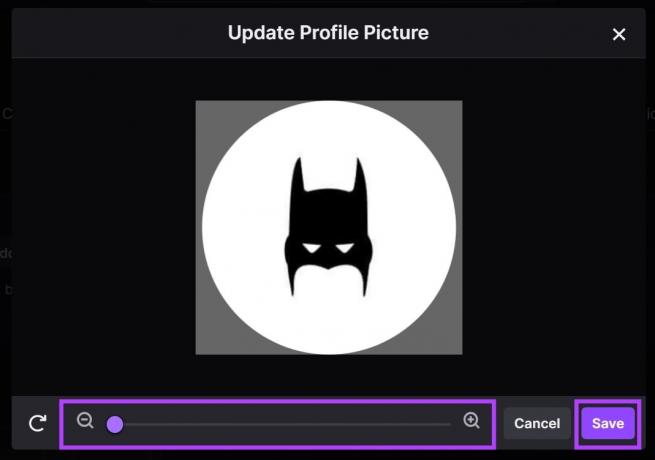
To vám umožní nastaviť svoj profilový obrázok na Twitchi.
Zmeňte profilový obrázok na Twitchi
Teraz, ako je uvedené vyššie, proces je trochu iný, ak meníte svoj profilový obrázok Twitch na webovej stránke Twitch. Tu je návod, ako na to.
Krok 1: Otvorte stránku Nastavenia služby Twitch a kliknite na „Aktualizovať profilový obrázok“.
Otvorte stránku nastavení Twitch

Krok 2: Tu kliknite na Nahrať fotografiu, ak chcete použiť nový obrázok ako svoju profilovú fotografiu.
Poznámka: Ak kliknete na „Upraviť aktuálnu miniatúru“, Twitch otvorí aktuálne nahraný obrázok v okne úprav. Jednoducho zmeňte jeho veľkosť a kliknutím na Hotovo uložte zmeny.
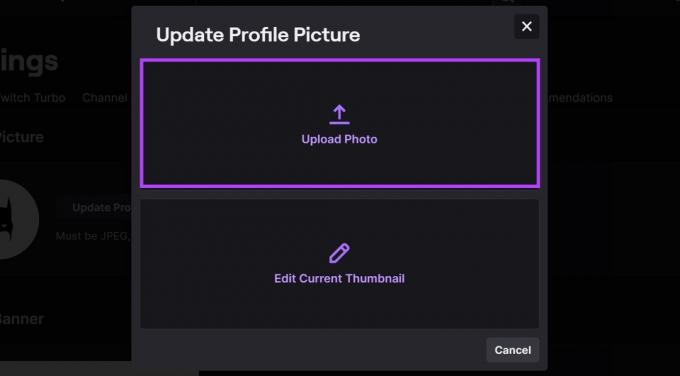
Krok 3: Potom vyberte príslušný obrázok a kliknite na Otvoriť.

Krok 4: Zmeňte veľkosť obrázka pomocou možností ponuky.
Krok 5: Potom kliknite na Uložiť.
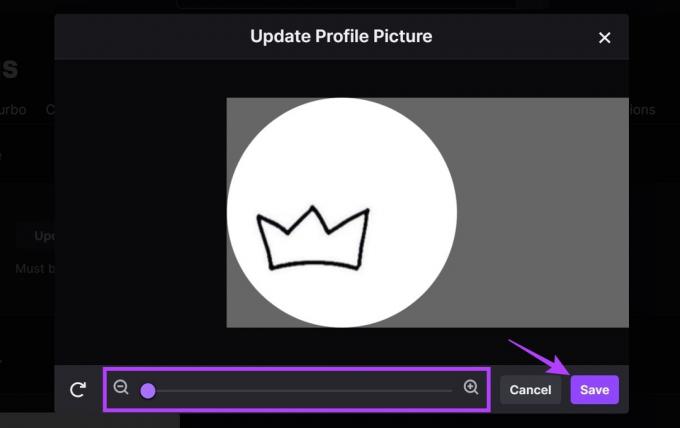
Týmto sa zmení profilový obrázok Twitch pre váš účet.
Ako odstrániť profilový obrázok na Twitchi
Jediný spôsob, ako môžete odstrániť profilový obrázok na Twitchi, je pomocou webovej stránky Twitch. V mobilnej aplikácii Twitch nemôžete odstrániť profilový obrázok. To sa môže hodiť, ak nie ste spokojní s aktuálnym obrázkom, ale nemáte iný, ktorý by ste mohli okamžite nahradiť. Použite ponuku nastavení, aby ste to urobili jednoducho. Tu je postup.
Krok 1: Otvorte stránku nastavení Twitch
Otvorte stránku nastavení Twitch
Krok 2: Prejdite na svoj profilový obrázok a kliknite na ikonu koša.

Tým sa okamžite odstráni váš profilový obrázok na Twitchi.
Ako stiahnuť profilový obrázok Twitch
Aj keď nie je k dispozícii žiadny natívny spôsob, ako stiahnuť profilový obrázok na Twitchi, môžete ho obísť pomocou rozšírení prehliadača. Pozrime sa teda na rozšírenie Profile Picture Downloader pre Twitch v prehliadači Chrome, ktoré vám môže pomôcť pri sťahovaní profilových obrázkov na Twitch, či už vašich alebo iných.
Postupujte podľa nižšie uvedených krokov.
Krok 1: Otvorte stránku rozšírenia pre „Profile Picture Downloader for Twitch“ v internetovom obchode Chrome.
Otvorte stránku rozšírenia
Krok 2: Tu kliknite na „Pridať do prehliadača Chrome“.
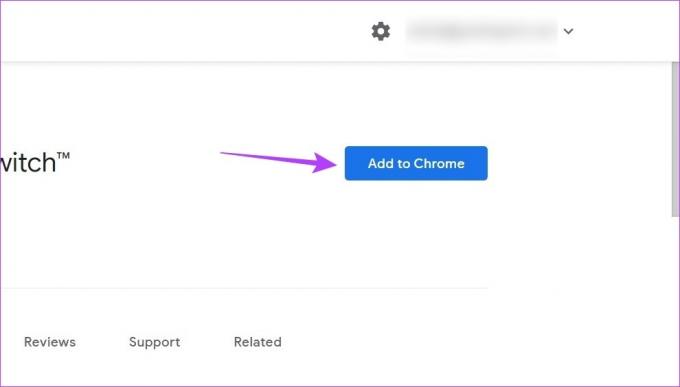
Krok 3: Potom kliknite na Pridať rozšírenie.
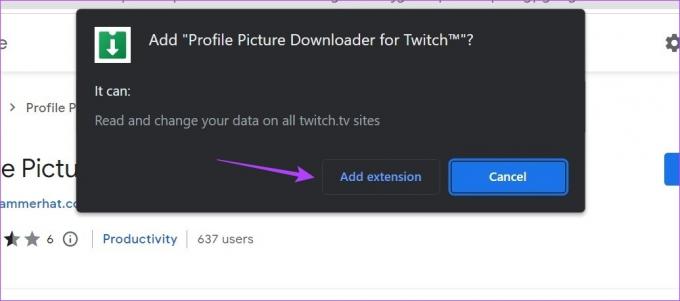
Krok 4: Po pridaní rozšírenia otvorte Twitch.
Krok 5: Do vyhľadávacieho panela zadajte názov kanála, z ktorého chcete stiahnuť profilový obrázok, a kliknite naň vo výsledkoch vyhľadávania.
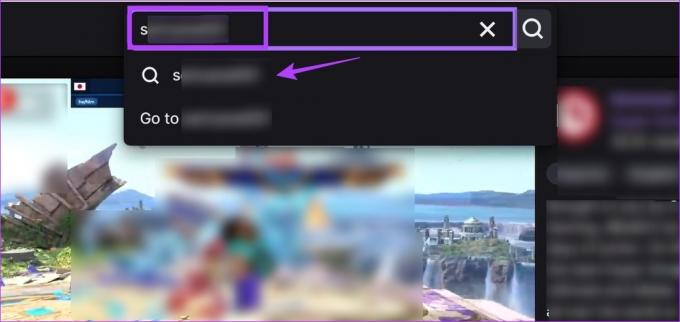
Krok 6: Tu kliknite na kanál.
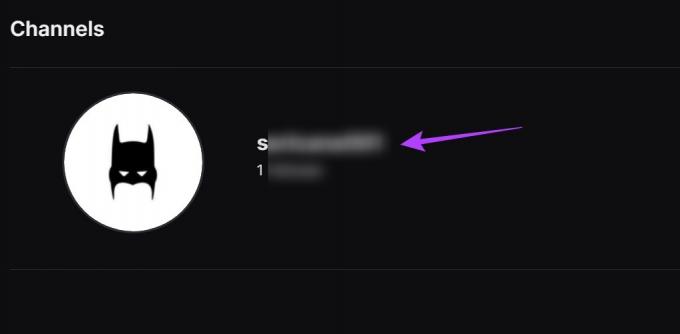
Krok 7: Po otvorení stránky kanála prejdite na panel ponuky prehliadača Chrome a kliknite na ikonu „Profile Picture Downloader for Twitch“.
Krok 8: Kliknite na Stiahnuť.

Tým sa okamžite stiahne profilový obrázok Twitch do vášho zariadenia. Môžete tiež zvážiť pripnutie tohto rozšírenia do prehliadača Chrome ak si myslíte, že ho budete často používať.
Bonus: Zmeňte svoj banner profilu Twitch
Okrem pridania alebo zmeny profilového obrázka môžete zmeniť aj banner svojho profilu Twitch. Môže to byť čokoľvek od náhodného obrázka bannera až po ďalšie informácie o vašom kanáli a jeho pláne streamovania.
Rovnako ako obrázok profilu sa uistite, že obrázok bannera má veľkosť menšiu ako 10 MB a je v súlade s obmedzeniami formátu JPG, GIF alebo PNG. Minimálna odporúčaná veľkosť je však 900 x 480 pixelov, pretože obrázky bannerov musia byť vo všeobecnosti širšie. Poďme sa teda pozrieť na to, ako zmeniť banner profilu Twitch pomocou desktopovej a mobilnej aplikácie.
Na mobile
Krok 1: Otvorte mobilnú aplikáciu Twitch.
Krok 2: Klepnite na ikonu svojho profilu.
Krok 3: Tu klepnite na Nastavenia účtu.

Krok 4: Potom klepnite na Účet.
Krok 5: Klepnite na Upraviť profil.

Krok 6: Tu klepnite na Banner profilu.
Krok 7: Klepnutím na „Vybrať existujúcu fotografiu“ nahráte existujúci obrázok. Ak však chcete nasnímať fotografiu pomocou fotoaparátu vášho zariadenia, klepnite na Urobiť fotografiu.

Krok 8: Vyberte obrázok z možností.
Krok 9: Prispôsobte obrázok podľa svojich preferencií.
Krok 10: Klepnutím na ikonu Hotovo dokončíte nahrávanie.

Tým sa zmení obrázok bannera na vami vybraný obrázok. Upozorňujeme, že okno orezania sa otvorí aj vtedy, ak nasnímate obrázok pomocou fotoaparátu svojho zariadenia.
Na pracovnej ploche
Teraz, ak chcete pridať alebo zmeniť obrázok bannera na Twitch pomocou webového prehliadača, existujú dva hlavné spôsoby, ako to urobiť: pomocou nastavení účtu a Twitch Creator Dashboard. Prvý spôsob vám umožní nahrať vlastný banner, zatiaľ čo druhý spôsob vám umožní použiť všeobecný banner generovaný Twitch.
Ak chcete pridať alebo zmeniť banner Twitch pomocou oboch, postupujte podľa nasledujúcich krokov.
Metóda 1: Použitie nastavení účtu
Krok 1: Otvorte Twitch v ľubovoľnom webovom prehliadači a kliknite na ikonu svojho profilu.
Krok 2: Tu kliknite na Nastavenia.

Krok 3: Potom prejdite na Banner profilu a kliknite na Aktualizovať.

Krok 4: Tu môžete buď presunúť obrázok bannera alebo kliknúť na „Nahrať fotografiu“.
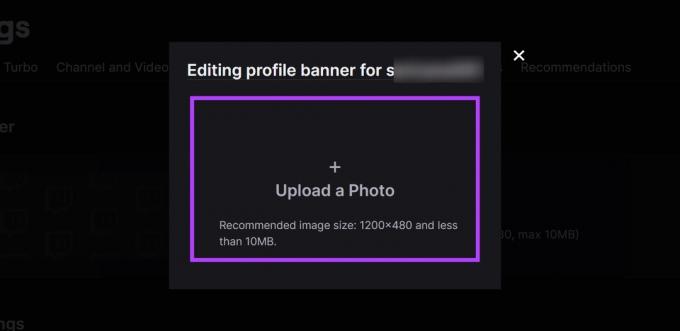
Krok 5: Potom vyberte obrázok, ktorý chcete nahrať, a kliknite na Otvoriť.

Týmto sa nahrá obrázok a podľa toho sa zmení banner vášho profilu Twitch.
Metóda 2: Použitie Creator Dashboard
Krok 1: Otvorte Twitch a kliknite na ikonu profilu.
Krok 2: Tu kliknite na panel Creator Dashboard.
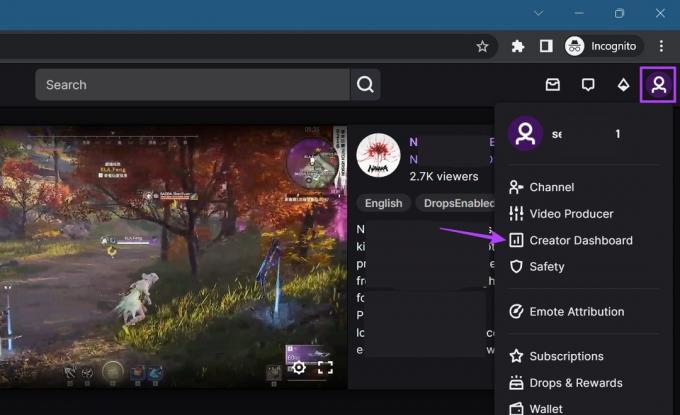
Krok 3: Potom z možností ponuky na bočnom paneli kliknite na položku Nastavenia, aby ste ju rozbalili a vyberte položku Kanál.
Krok 5: Tu kliknite na Značka.

Krok 6: Posuňte zobrazenie nadol na Banner profilu.
Krok 7: Vyberte Generované pozadie a kliknite na Uložiť.
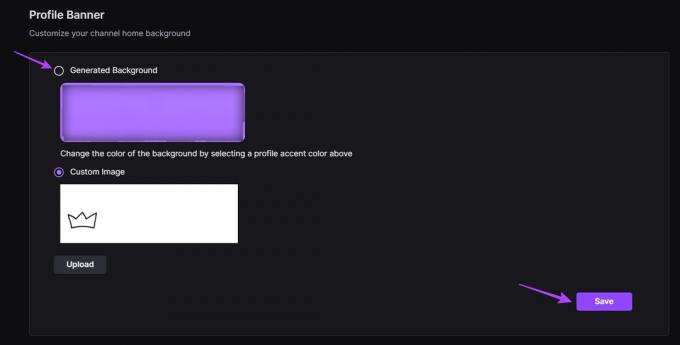
Tým sa zmení pozadie vášho profilu Twitch na automaticky generované pozadie. Ak chcete zmeniť farbu bannera, prejdite nahor do sekcie „Farba zvýraznenia profilu“ a podľa toho vyberte inú farbu.
Časté otázky o používaní Twitch
Otvorte Twitch v akomkoľvek webovom prehliadači. Potom kliknite na ikonu svojho profilu > Kanál. Tu prejdite nadol a kliknite na Chat. Po otvorení okna rozhovoru napíšte /Raid [názov kanála, ktorý chcete raidovať] a stlačte enter. Nechajte bežať časovač a kliknite na Raid Now. To vám umožní prepadnúť niekoho na Twitchi.
Komu zablokovať niekoho v mobilnej aplikácii Twitch, otvorte Twitch a pomocou vyhľadávacieho panela vyhľadajte používateľa. Potom, keď sa otvorí príslušný používateľský profil, klepnite na ikonu s tromi bodkami. Z možností klepnite na Blokovať.
Prispôsobte si svoj profil Twitch
Zobrazované obrázky sú skvelým spôsobom, ako dodať vášmu kanálu alebo profilu Twitch osobný dotyk. Dúfame teda, že vám tento článok pomohol pochopiť viac o tom, ako môžete pridať alebo zmeniť svoj profilový obrázok Twitch. Môžete tiež posunúť prispôsobenie profilu o krok ďalej zmena farby mena na Twitchi.



