3 najlepšie spôsoby, ako vypnúť automatické aktualizácie ovládačov v systéme Windows 11
Rôzne / / May 30, 2023
Zažili ste niekedy, že sa váš počítač so systémom Windows náhodne reštartuje a zobrazí vám upozornenie, že systém Windows automaticky aktualizoval ovládače vášho zariadenia? Automatické aktualizácie ovládačov sú síce skvelé, no niekedy môžu brániť vášmu pracovnému postupu. Systém Windows môžete skrotiť, aby ste sa vyhli takýmto prekvapeniam a získali väčšiu kontrolu nad ovládačmi zariadení.
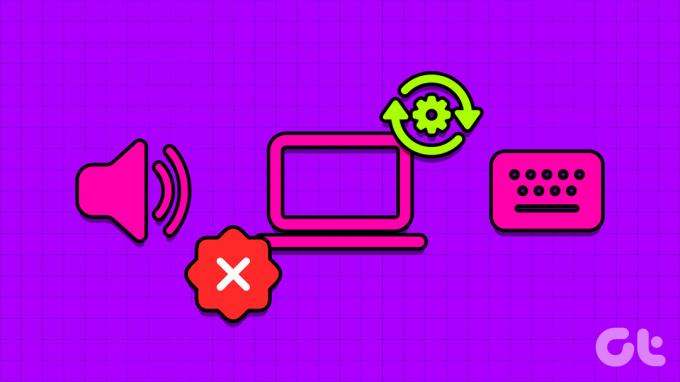
Či už má váš počítač najnovšie alebo mierne zastarané komponenty, automatické aktualizácie ovládačov môžu niekedy spôsobiť viac škody. Niekedy tieto ovládače testuje iba obmedzený počet ľudí a nakoniec narušia vaše skúsenosti so systémom Windows. Budeme zdieľať základné spôsoby, ako vypnúť automatické aktualizácie ovládačov v systéme Windows 11. To samozrejme znamená, že budete musieť manuálne aktualizovať ovládače pre vaše komponenty, ako je čipová súprava, LAN / bezdrôtové pripojenie, klávesnica, grafická karta, myš atď.
Takže, začnime.
Dôvody na vypnutie automatických aktualizácií ovládačov v systéme Windows 11
Automatické aktualizácie ovládačov zariadení sú ako dvojsečná zbraň. Zvyčajne zlepšujú výkon systému a opravujú známe problémy. Niekedy však môžu spôsobiť viac škody ako úžitku. Nižšie je uvedených niekoľko hlavných dôvodov, prečo by ste mali vypnúť automatické aktualizácie ovládačov v systéme Windows 11:
- Funkcia automatických aktualizácií ovládačov môže niekedy nainštalovať najnovšie ovládače, ktoré nemusia byť kompatibilné s existujúcimi komponentmi vo vašich počítačoch. To môže viesť k rôznym problémom, vrátane chybových kódov, modré obrazovkyalebo dokonca úplné zrútenie systému.
- Hardvérové spoločnosti vydávajú viacero verzií ovládača. Ak je automaticky nainštalovaný ovládač verejná beta alebo testovacia verzia, môže to opäť spôsobiť nestabilitu vášho systému.
- Funkcia automatických aktualizácií ovládačov môže neustále spotrebúvať dáta, čo môže ovplyvniť vaše internetové pripojenie s obmedzeným dátovým plánom.
To sú niektoré z dôvodov, prečo by ste chceli zvážiť vypnutie automatických aktualizácií ovládačov. Poďme sa pozrieť, ako na to.
1. Vypnite automatické aktualizácie ovládačov pomocou aplikácie Nastavenia
Aplikácia Nastavenia slúži ako centrálny rozbočovač počítača so systémom Windows a poskytuje prístup k širokej škále funkcií a funkcií. Zo základných operácií ako prispôsobenie vášho systému na pokročilé úlohy ako napr spravovanie používateľských účtov, to všetko môžete urobiť pomocou aplikácie nastavení systému Windows. Ak ho chcete použiť na zastavenie automatickej aktualizácie ovládačov systému Windows, Účet Windows bude potrebovať oprávnenia správcu postupujte podľa týchto krokov:
Krok 1: Stlačením klávesovej skratky Windows + I spustite aplikáciu Nastavenia.
Krok 2: Na karte Systém vyberte možnosť Informácie.

Krok 3: Kliknite na možnosť Rozšírené nastavenia systému.

Krok 4: Keď sa zobrazí okno Vlastnosti systému, kliknite na kartu Hardvér.

Krok 5: Kliknite na tlačidlo Nastavenie inštalácie zariadenia.

Krok 6: Vyberte možnosť „Nie (vaše zariadenie nemusí fungovať podľa očakávania)“. Potom kliknite na tlačidlo Uložiť zmeny.

Systém Windows už nebude automaticky inštalovať aktualizácie ovládačov zariadenia.
2. Vypnite automatické aktualizácie ovládačov pomocou Editora miestnej politiky skupiny
Editor miestnych zásad skupiny je dôležitý nástroj systému Windows, ktorý vám umožňuje efektívne spravovať systémové zásady. Pomocou tohto nástroja môžete získať prístup k zásade automatickej aktualizácie ovládačov a nakonfigurovať ju tak, aby automaticky zastavila sťahovanie ovládačov. Postup:
Local Group Policy Editor je k dispozícii iba vo verziách Windows Professional, Education a Enterprise. Ak používate edíciu Windows Home, pri pokuse o prístup k Editoru miestnych zásad skupiny sa môže zobraziť chybové hlásenie „Windows nemôže nájsť gpedit.msc“. Našťastie môžete túto chybu rýchlo vyriešiť. Pozrite si náš návod, ako na to opravte chýbajúcu chybu gpedit.msc a použite Editor miestnych zásad skupiny v systéme Windows Home Edition.
Krok 1: Stlačením klávesovej skratky Windows + R otvorte nástroj Spustiť.
Krok 2: Typ gpedit.msc v poli a kliknite na tlačidlo OK.

Krok 3: V editore miestnych zásad skupiny prejdite na nasledujúce miesto:
Konfigurácia počítača > Šablóny pre správu > Súčasti systému Windows > Windows Update > Spravovať aktualizácie ponúkané zo služby Windows Update
Krok 4: Dvakrát kliknite na zásadu „Nezahŕňať ovládače s aktualizáciami systému Windows“ na pravej table.
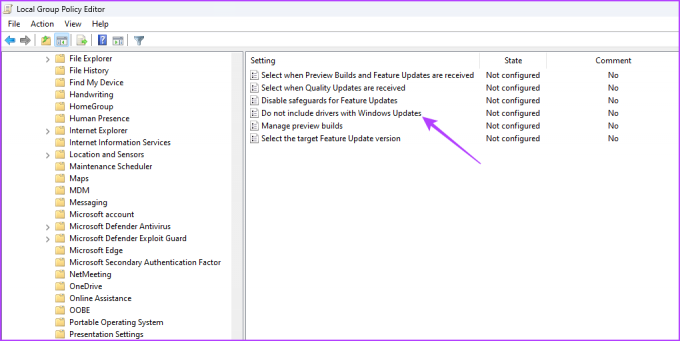
Krok 5: Vyberte možnosť Povolené. Potom kliknite na tlačidlo Použiť a OK.

3. Vypnite automatické aktualizácie ovládačov pomocou Editora databázy Registry
Ďalším rýchlym spôsobom, ako zakázať automatické sťahovanie ovládačov, je úprava registra Windows. Predtým, ako budete pokračovať v tejto metóde, je však dôležité zálohovať register a vytvoriť bod obnovenia aby ste predišli prípadnej strate údajov v prípade, že sa počas procesu úprav niečo pokazí.
Keď skončíte s požiadavkami, postupujte podľa týchto krokov, aby ste zabránili systému Windows automaticky aktualizovať ovládače:
Krok 1: Stlačením klávesovej skratky Windows + R otvorte nástroj Spustiť, napíšte regedit v poli a kliknite na tlačidlo OK.

Krok 2: V Editore databázy Registry skopírujte a prilepte nasledujúce umiestnenie do panela s adresou:
Počítač\HKEY_LOCAL_MACHINE\SOFTWARE\Microsoft\Windows\CurrentVersion\DriverSearching
Krok 3: Dvakrát kliknite na hodnotu SearchOrderConfig na pravej table.

Krok 4: Typ 0 v údajoch hodnoty a kliknite na tlačidlo OK.

Konfigurácia údajov hodnoty SearchOrderConfig na 0 zabráni systému Windows automaticky sťahovať aktualizácie ovládačov. Ak v budúcnosti budete chcieť zapnúť automatické sťahovanie, zadajte 1 v údajoch hodnoty SearchOrderConfig a uložte zmeny.
Všetko pod kontrolou
Automatické aktualizácie ovládačov zariadenia automaticky sťahujú najnovšie aktualizácie ovládačov do vášho systému. Aj keď táto funkcia môže byť užitočná, niekedy môže stiahnuť ovládače, ktoré môžu spôsobiť problémy vo vašom počítači so systémom Windows. Preto sa odporúča vypnúť automatické aktualizácie ovládačov v systéme Windows 11 pomocou metód uvedených vyššie.
Posledná aktualizácia 15. mája 2023
Vyššie uvedený článok môže obsahovať pridružené odkazy, ktoré pomáhajú podporovať Guiding Tech. Nemá to však vplyv na našu redakčnú integritu. Obsah zostáva nezaujatý a autentický.
Napísané
Aman Kumar
Aman je špecialista na Windows a rád píše o ekosystéme Windows na Guiding Tech a MakeUseOf. On má Bakalársky titul z informačných technológií a teraz je spisovateľom na plný úväzok na voľnej nohe so skúsenosťami v oblasti Windows, iOS a prehliadačov.



