5 spôsobov, ako odstrániť malvér Chromium z Windowsu 10
Rôzne / / November 28, 2021
Ak ste používateľom systému Windows už dlho, je pravdepodobné, že ste sa stretli s chrómovou ikonou, ktorá vyzerá podobne, ale bez tradičnej červenej, žltej a zelenej farby okolo modrej bodky. Táto aplikácia typu doppelganger, známa ako Chromium, má podobnú ikonu ako chróm, ale s rôznymi odtieňmi modrej a často sa mylne považuje za malvér a prečo by to tak nebolo?
Aplikácia má porovnateľnú ikonu a názov ako legendárna chrómová aplikácia, no zároveň dokáže znieť ako lacný čínsky podvodník.
Na prekvapenie jedného a všetkých, aplikáciu v skutočnosti vyrába samotný Google a pre mnohých tvorí základ obľúbené webové prehliadače vrátane prehliadača Chrome, ale niekedy aplikácia umožňuje vírusom, aby sa do nich dostali a vstúpili naše PC. Chromium sa tak často omylom klasifikuje ako malvér.
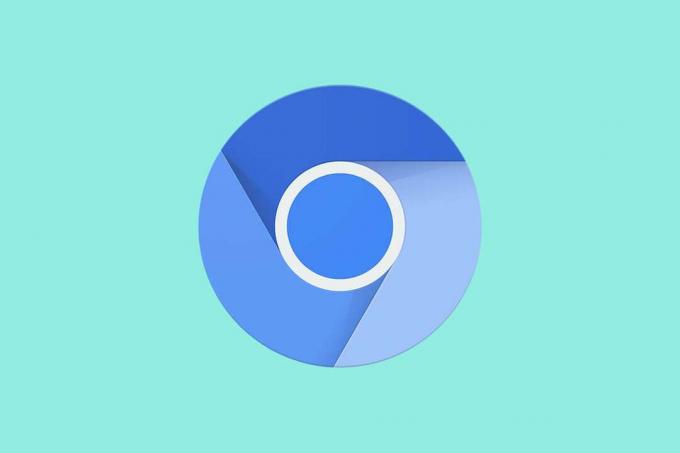
Obsah
- Ako odstrániť malvér Chromium zo systému Windows 10?
- Čo je Chromium a je to skutočne malvér?
- Čo sa stane, keď sa do vášho počítača dostane malvér Chromium?
- 5 spôsobov, ako odstrániť malvér Chromium zo systému Windows 10
- Metóda 1: Ukončite spustený proces Chromium a potom odinštalujte malvér Chromium
- Metóda 2: Odinštalujte Chromium Malware odstránením priečinka AppData
- Metóda 3: Odstráňte podozrivé rozšírenia
- Metóda 4: Použite Malwarebytes na odstránenie Chromium Malware
- Metóda 5: Použitie odinštalačného softvéru
Ako odstrániť malvér Chromium zo systému Windows 10?
Čo je Chromium a je to skutočne malvér?
Chromium je projekt s otvoreným zdrojovým kódom, ktorý spustila spoločnosť Google a ktorý využíva mnohé prehliadače, ako napríklad Chrome, Microsoft Edge, Opera a Amazon Silk sú postavené. Samotný Chromium je jednoduchá aplikácia na prehliadanie webu, podobná chrome, ale bez niekoľkých funkcií a nepoškodzuje váš počítač.
Avšak, byť an open-source projekt, Kód prehliadača Chromium je dostupný všetkým programátorom a vývojárom aplikácií. Zatiaľ čo tí poctiví využívajú kód vhodne a vyvíjajú užitočné a legitímne aplikácie, niektorí využívajú povahu open source a používajú ho na zasadenie vírusov do našich počítačov.
Existuje niekoľko spôsobov, ako sa verzia s škodlivým softvérom Chromium môže dostať do vášho počítača. Najbežnejšie je viazanie, pri ktorom sú malvérové aplikácie spojené a tajne inštalované s bežnými aplikáciami. Medzi ďalšie body patrí sťahovanie zo škodlivých webových stránok, falošná výzva na aktualizáciu/preinštalovanie, akékoľvek nelegitímne rozšírenie prehliadača alebo aplikácia, inštalácia freeware alebo akejkoľvek aplikácie na zdieľanie atď.
Čo sa stane, keď sa do vášho počítača dostane malvér Chromium?
Škodlivý softvér Chromium prejavuje svoju prítomnosť mnohými spôsobmi. Najbežnejším spôsobom, ako zistiť, či je váš počítač skutočne infikovaný škodlivým softvérom, je otvoriť správcu úloh (CTRL + SHIFT + ESC) a skontrolujte počet procesov Chromium a ich využitie disku. Ak nájdete viacero inštancií prehliadača Chromium, pričom každá z nich používa veľa pamäte na disku, váš počítač je určite otrávený malvérom. Medzi ďalšie spôsoby, akými môže Chromium ovplyvniť váš počítač, patria:
- Vysoké využitie procesora a teda zníženie výkonu počítača
- Zvýšený počet reklám a vyskakovacích okien spolu s irelevantnými výsledkami vyhľadávania pri surfovaní na webe
- Predvolená domovská stránka prehliadača a vyhľadávací nástroj sú odlišné
- Niekedy môže byť tiež obmedzené používanie určitých aplikácií na počítači
- Ak je váš počítač domovom škodlivého softvéru Chromium, môžu byť ohrozené aj vaše osobné údaje, ako je história prehliadania a uložené heslá.
5 spôsobov, ako odstrániť malvér Chromium zo systému Windows 10
Hej, neprišli ste sem, aby ste sa dozvedeli podrobnosti o prehliadači Chromium, však? Prišli ste sem, aby ste vedeli, ako sa zbaviť aplikácie/malvéru a vrátiť sa k pokojnému surfovaniu na webe.
Takže bez ďalšieho odkladu poďme na to. Máme päť rôznych metód (pre prípad, že by jedna nestačila), ako sa rozlúčiť s touto pochybnou malou aplikáciou.
Metóda 1: Ukončite spustený proces Chromium a potom odinštalujte malvér Chromium
Začneme ukončením všetkých procesov Chromium, ktoré sú momentálne spustené na našich počítačoch. Aby sme to mohli urobiť, budeme musieť otvoriť správcu úloh.
1. Najjednoduchší spôsob, ako otvoriť správcu úloh, je stlačiť tlačidlo ikona Windows na klávesnici a vyhľadaním Správcu úloh na paneli vyhľadávania. Po nájdení by sa aplikácia mala otvoriť jednoduchým kliknutím ľavým tlačidlom myši.
Poznámka: Ďalšie spôsoby otvorenia správcu úloh zahŕňajú: stláčanie kláves Ctrl, Shift a ESC súčasne alebo ctrl, alt & delete nasleduje ľavé kliknutie na správcu úloh.

2. Zabiť všetkých Chrome.exe a Chromium.exe procesy zo správcu úloh. Vyberte proces kliknutím ľavým tlačidlom myši na názov a kliknite na „Ukončiť úlohu“ v pravom dolnom rohu správcu úloh.

3. Teraz, keď sme ukončili všetky procesy Chromium, pokračujeme v odinštalovaní aplikácie z nášho počítača.
4. Ak chcete odinštalovať prehliadač Chromium, budeme musieť prejsť na Programy a príslušenstvo Ponuka. Stlačte tlačidlo kľúč Windows na klávesnici a napíšte „Ovládací panel“ a udrel vstúpiť.

5. V položkách uvedených v ponuke ovládacieho panela vyhľadajte Programy a príslušenstvo a kliknite naň na otvorenie.

6. Kliknutím na program a funkcie sa otvorí zoznam aplikácií nainštalovaných na vašom osobnom počítači. Hľadajte Chromium, kliknite pravým tlačidlom myši na názov a vyberte Odinštalovať.
7. Ak v zozname nainštalovaných aplikácií nenájdete Chromium, existuje vysoká pravdepodobnosť, že malvér mohol byť súčasťou inej falošnej aplikácie, ktorú ste si nedávno nainštalovali.
8. Naskenujte zoznam nainštalovaných aplikácií, či sa v nich nenachádzajú ďalšie podozrivé a nelegitímne aplikácie (prehliadače ako napr Olcinium, eFast, Qword, BrowserAir, Chedot, Torch, MyBrowser, atď. sú niektoré prehliadače založené na prehliadači Chromium, ktoré fungujú ako malvér) a odinštalovať ich tiež.
9. V tomto bode by reštart nemal bolieť, takže pokračujte a reštartujte svoj osobný počítač pre šťastie. Kliknite pravým tlačidlom myši na štart a potom umiestnite kurzor myši nad ‘Vypnite alebo sa odhláste' nájsť 'Reštart’.

Prvá metóda by to mala zvládnuť pre väčšinu ľudí, ale ak ste vyvolený a metóda pre vás nefungovala, nebojte sa, máme ešte 4 ďalšie.
Prečítajte si tiež:Ako zobraziť najnovšie stiahnuté súbory v prehliadači Google Chrome
Metóda 2: Odinštalujte Chromium Malware odstránením priečinka AppData
V tomto kroku vyčistíme náš počítač od diabla manuálnym odstránením všetkých údajov Chromium vrátane záložky, história prehliadania, cookies atď.
1. Všetky údaje prehliadača Chromium sú v skutočnosti pred používateľom skryté. Takže najprv budeme musieť povoliť skryté súbory, priečinky a jednotky.
2. Začnite stlačením tlačidla kľúč Windows na klávesnici resp tlačidlo Štart v ľavom dolnom rohu a vyhľadajte Nastavenia adresáru (Alebo Možnosti Prieskumníka) a stlačte vstúpiť.

3. Keď ste v Možnostiach priečinka, prepnite na „vyhliadka“ a povoľte skryté súbory, priečinky a jednotky. To by nám malo umožniť vidieť všetok skrytý obsah na našich počítačoch.

4. Otvorené Prieskumník súborov kliknutím na jeho ikonu na pracovnej ploche alebo stlačením tlačidla ‘Kláves Windows + E’.
5. Choďte dole nasledujúcou cestou: Lokálny disk (C:) > Používatelia > (vaše používateľské meno) > AppData
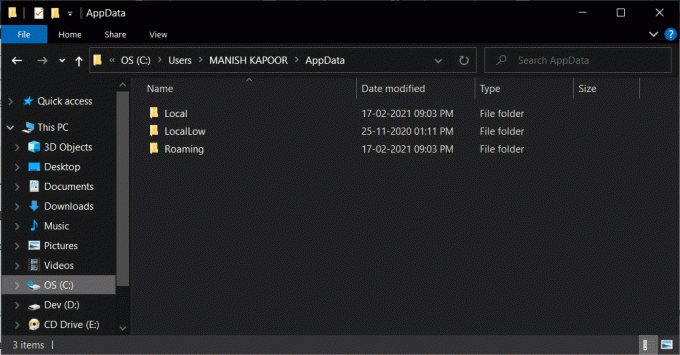
6. V priečinku AppData budú tri rôzne pomenované podpriečinky Local, LocalLow a Roaming resp.
7. Otvor 'MiestneNajprv priečinok a vymazať akýkoľvek podpriečinok s názvom „Chromium' od toho.
8. Budeme tiež musieť skontrolovať priečinok „Roaming“, tak sa vráťte a otvorte Roamingový priečinok a odstráňte všetky podpriečinky, ktoré sú označené Chromium.
Metóda 3: Odstráňte podozrivé rozšírenia
Okrem falošných a nelegitímnych aplikácií sa malvér môže dostať do vášho počítača a zostať v ňom aj prostredníctvom tienistého rozšírenia prehliadača. Poďme teda do toho a odstráňte všetky takéto rozšírenia.
1. Spustite Chrome (alebo webový prehliadač, ktorý používate) kliknutím na jeho ikonu.
2. Klikni na tri zvislé bodky v pravom hornom rohu otvorte ponuku možností a kliknite na „Ďalšie nástroje' nasledovaný 'Rozšírenia“ (Pre používateľov prehliadača Mozilla Firefox kliknite na vodorovné čiary v pravom hornom rohu a kliknite na Doplnky. Pre používateľov Edge kliknite na tri vodorovné bodky v pravom hornom rohu a otvorte „Rozšírenia’)

3. Vyhľadajte v zozname akékoľvek nedávno nainštalované rozšírenie/doplnok ktoré si možno neuvedomujete alebo tie, ktoré vyzerajú podozrivo a rodstrániť/vymazať ich.

Prečítajte si tiež:Ako obnoviť odstránenú históriu v prehliadači Google Chrome?
Metóda 4: Použite Malwarebytes na odstránenie Chromium Malware
Pri predposlednej metóde si vypomôžeme renomovanou aplikáciou s názvom „Malwarebytes“, ktorá chráni pred malvérom a vírusmi.
1. Zamierte k Malwarebytes webovú stránku a stiahnite si inštalačný súbor.
2. Dvakrát kliknite na súbor .exe na spustenie inštalačných procesov. Ak sa zobrazí správa riadenia používateľského účtu so žiadosťou o povolenie na povolenie zmien, jednoducho kliknite Áno pokračovať.

3. Potom nainštalujte podľa pokynov na obrazovke Malwarebytes.
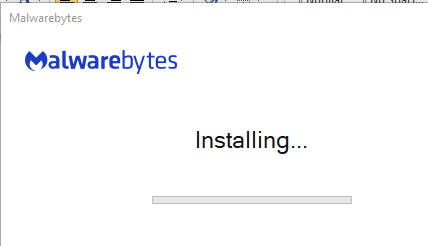
4. Po dokončení procesu inštalácie otvorte aplikáciu a kliknite na „Skenovanie teraz“, čím spustíte antivírusovú kontrolu vášho systému.

5. Uvarte si kávu alebo si pozrite náhodné video na youtube, pretože proces skenovania môže chvíľu trvať. Nezabudnite však skenovanie pravidelne kontrolovať.

6. Po dokončení skenovania aplikácia zobrazí zoznam všetkého škodlivého softvéru a vírusov zistených vo vašom počítači. Nájdite „Karanténa“ v pravom dolnom rohu okna aplikácie a kliknite naň ľavým tlačidlom myši, aby ste sa zbavili všetkého zisteného škodlivého softvéru.

7. Malwarebytes vás požiada o vykonanie reštartu po odstránení všetkých podozrivých súborov, pokračujte a reštartujte počítač, aby ste si po návrate užili zážitok bez škodlivého softvéru.

Metóda 5: Použitie odinštalačného softvéru
Pri poslednej metóde sa obraciame na aplikácie na odinštalovanie, ako napr CCleaner, Revo alebo IObit robiť prácu za nás. Tieto aplikácie sa špecializujú na úplné odstránenie/odinštalovanie škodlivého softvéru z nášho počítača a na notoricky známy malvér ako Chromium, ktorý prichádza vo všetkých veľkostiach a tvaroch a neznámymi cestami, môžu byť práve tie najlepšie Riešenie.
1. Budeme sa zaoberať tým, ako používať IObit na zbavenie sa Chromia, ale tento proces zostane rovnaký aj pre akýkoľvek iný odinštalačný softvér. Začnite stiahnutím a inštaláciou aplikácie IObit.
2. Po nainštalovaní spustite aplikáciu a prejdite na „Všetky programy“ v časti Programy.
3. Nájdite prehliadač Chromium v zobrazenom zozname položiek a kliknite na zelený odpadkový kôšikonu na jej pravej strane. V dialógovom okne, ktoré sa zobrazí ďalej, vyberte „Automaticky odstráňte zvyškové súbory“ na odstránenie všetkých súborov súvisiacich s malvérom spolu s malvérovou aplikáciou.
4. Reštartujte počítač.
Odporúčané:
- Rozdiel medzi prehliadačom Google Chrome a Chromium?
- Opravte miznutie kurzora myši v prehliadači Google Chrome
- Ako zobraziť teplotu CPU a GPU na paneli úloh
- Oprava načítavania údajov. Počkajte pár sekúnd Chyba v Exceli
Dúfame, že tento návod bude pokračovať ako odstrániť malvér Chromium zo systému Windows 10 bolo užitočné a mohli ste sa vrátiť a bezpečne surfovať na webe. Ako preventívne opatrenie sa vyhnite inštalácii bezplatného softvéru alebo akejkoľvek aplikácie, ktorá sa zdá byť nelegitímna. Aj keď áno, skontrolujte, či nie je súčasťou balenia Chromium alebo nie.


