Ako opraviť Chrome neustále padá
Rôzne / / November 28, 2021
Google Chrome je dnes jedným z najpoužívanejších vyhľadávačov na svete. Napriek úspechu čelia niektorí používatelia konfliktom, napríklad Chrome neustále padá v systéme Windows 10. Tento problém prerušuje vašu prácu alebo zábavu, vedie k strate údajov a niekedy prehliadaču znemožňuje prehliadanie. Problém bol prvýkrát nahlásený na stránkach sociálnych médií a na fórach Google. Ak aj vy čelíte rovnakému problému, nezúfajte. Prinášame dokonalého sprievodcu, ktorý vám pomôže vyriešiť problém s neustálym zlyhávaním prehliadača Chrome. Takže pokračujte v čítaní.

Obsah
- 9 spôsobov, ako opraviť Chrome neustále padá v systéme Windows 10.
- Metóda 1: Reštartujte počítač.
- Metóda 2: Zatvorte všetky karty a opravte tak, že Chrome neustále padá.
- Metóda 3: Zakážte rozšírenia, aby ste vyriešili problémy s neustálym zlyhaním prehliadača Chrome
- Metóda 4: Odstráňte škodlivé programy cez Chrome.
- Metóda 5: Prepnite na nový profil používateľa
- Metóda 6: Použitie príznaku bez karantény (neodporúča sa)
- Metóda 7: Spustite antivírusovú kontrolu
- Metóda 8: Premenujte priečinok s používateľskými údajmi v Správcovi súborov
- Metóda 9: Preinštalujte Google Chrome
9 spôsobov, ako opraviť Chrome neustále padá v systéme Windows 10
Mnohokrát vám reštartovanie systému alebo prehliadača nemusí pomôcť vyriešiť problém. Preto sa v tomto článku dozviete o rôznych ďalších metódach rýchleho vyriešenia problému s prehliadačom Google Chrome v systéme Windows 10.
Uvedený problém môže spôsobovať viacero príčin. Niektoré z nich sú:
- Chyby v novej aktualizácii
- V prehliadači je otvorených príliš veľa kariet
- V prehliadači sú povolené viaceré rozšírenia
- Prítomnosť škodlivého softvéru
- Nekompatibilné softvérové programy
- Problémy v aktuálnom profile používateľa
V tejto časti sme uviedli riešenia na vyriešenie problému s neustálym zlyhaním prehliadača Chrome a usporiadali sme ich podľa pohodlia používateľa.
Metóda 1: Reštartujte počítač
Vo väčšine prípadov problém vyrieši jednoduché reštartovanie bez toho, aby ste museli vykonávať pokročilé riešenia problémov. Skúste teda reštartovať počítač so systémom Windows podľa nižšie uvedených krokov.
1. Prejdite na Úvodná ponuka.
2. Teraz vyberte ikona napájania.
3. Zobrazí sa niekoľko možností, ako je spánok, vypnutie a reštart. Tu kliknite na Reštart, ako je znázornené.

Metóda 2: Zatvorte všetky karty a opravte tak, že Chrome neustále padá
Keď máte v systéme príliš veľa kariet, rýchlosť prehliadača sa zníži. V takom prípade Google Chrome nebude reagovať, čo vedie k tomu, že Chrome neustále zlyháva. Preto zatvorte všetky nepotrebné karty a reštartujte prehliadač, aby ste to opravili.
1. Zatvorte všetky karty v prehliadači Chrome kliknutím na ikona X v pravom hornom rohu.

2. Obnoviť vašu stránku resp reštartChrome.
Poznámka: Zatvorené karty môžete otvoriť aj stlačením Klávesy Ctrl + Shift + T spolu.
Metóda 3: Zakážte rozšírenia opraviť Chrome neustále padá
Ak vyššie uvedená metóda nefunguje, skúste vo svojom prehliadači zakázať všetky rozšírenia, aby ste predišli problémom s nekompatibilitou. Tu je návod, ako vyriešiť, že Chrome neustále zlyháva pri probléme so systémom Windows 10:
1. Spustiť Google Chrome prehliadač.
2. Teraz kliknite na ikona s tromi bodkami v pravom hornom rohu.
3. Tu vyberte Viac nástrojov možnosť, ako je znázornené.

4. Teraz kliknite na Rozšírenia.

5. nakoniec vypnúť a rozšírenie ste chceli zakázať, ako je znázornené nižšie.

Prečítajte si tiež:Ako vymazať vyrovnávaciu pamäť a súbory cookie v prehliadači Google Chrome
Metóda 4: Odstráňte škodlivé programy cez Chrome
Niekoľko nekompatibilných programov vo vašom zariadení spôsobí časté zlyhávanie prehliadača Google Chrome, čo by sa dalo vyriešiť, ak ich úplne odstránite zo systému. Tu je niekoľko krokov na implementáciu toho istého.
1. Spustiť Google Chrome a kliknite na trojbodkový ikonu ako v metóde 3.
2. Teraz vyberte nastavenie, ako je znázornené.
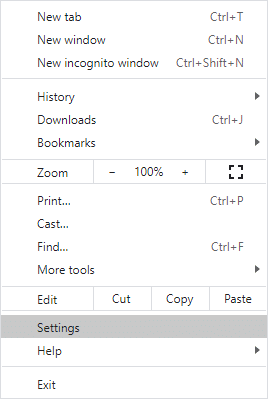
3. Tu kliknite na Pokročilé nastavenie na ľavej table a vyberte Resetujte a vyčistite.

4. Tu kliknite Vyčistite počítač ako je znázornené nižšie.
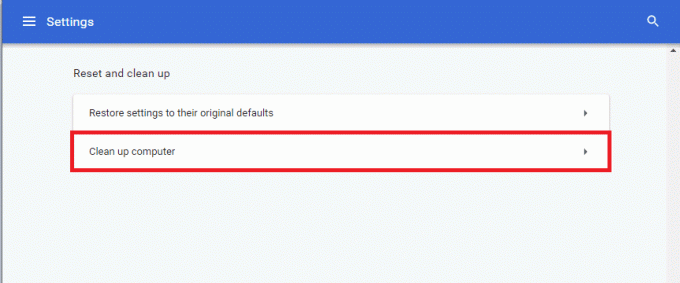
5. Ďalej kliknite na Nájsť povoliť prehliadaču Chrome vyhľadávanie škodlivého softvéru vo vašom počítači.
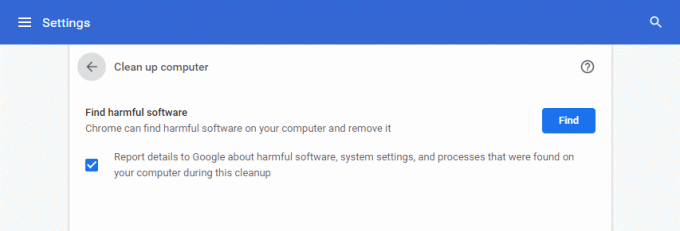
6. Počkajte na dokončenie procesu a Odstrániť škodlivé programy zistené prehliadačom Google Chrome.
Obnovte svoj prehliadač a skontrolujte, či Chrome stále zlyháva v systéme Windows 10, problém je vyriešený.
Metóda 5: Prepnite na nový profil používateľa
Niekedy vám jednoduché metódy môžu poskytnúť najlepšie výsledky. Mnohí používatelia napríklad navrhovali, že problém s neustálym zlyhávaním prehliadača Chrome by sa dal vyriešiť prepnutím na nový používateľský profil.
Metóda 5A: Pridanie nového používateľského profilu
1. Spustite Chrome prehliadač a kliknite na svoj Ikona profilu.
2. Teraz kliknite na ikona ozubeného kolieska pre Ostatní ľudia možnosť, ako je zvýraznené.

3. Ďalej kliknite na Pridať osobu z pravého dolného rohu.

4. Tu zadajte svoje požadované meno a vyberte si svoje profilový obrázok. Potom kliknite na Pridať.
Poznámka: Ak nechcete pre tohto používateľa vytvoriť odkaz na pracovnej ploche, zrušte začiarknutie políčka s názvom Vytvorte pre tohto používateľa odkaz na pracovnej ploche.
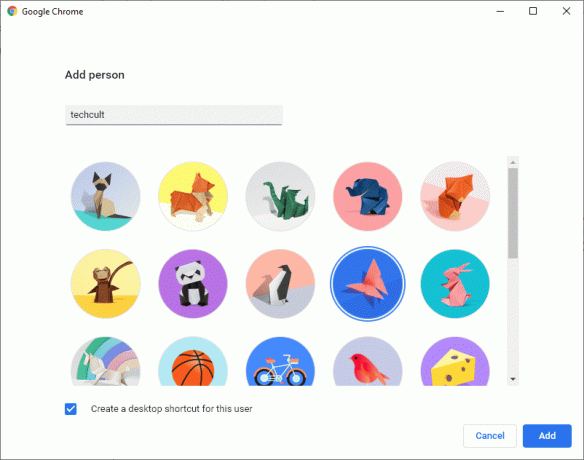
5. Nasleduj pokyny na obrazovke na nastavenie vášho prehliadača s novým profilom.
Metóda 5B: Odstráňte existujúci profil používateľa
1. Opäť kliknite na svoj Ikona profilu nasleduje ikona ozubeného kolieska.
2. Vznášať sa nad užívateľským profilom, ktorý chcete vymazať, a kliknite na ikona s tromi bodkami.

3. Teraz vyberte Odstráňte túto osobu ako je znázornené nižšie.

4. Potvrďte výzvu kliknutím na Odstráňte túto osobu.
Poznámka: Toto bude vymazať všetky údaje prehliadania zodpovedajúcu vymazávanému účtu.

Teraz si môžete užívať surfovanie vo svojom prehliadači bez akýchkoľvek nechcených prerušení.
Prečítajte si tiež:Oprava viacerých spustených procesov prehliadača Google Chrome
Metóda 6: Použitie príznaku bez karantény (neodporúča sa)
Hlavným dôvodom zlyhania prehliadača Google Chrome v systéme Windows 10 je Sandbox. Ak chcete tento problém vyriešiť, odporúčame vám použiť príznak no-sandbox.
Poznámka: Táto metóda účinne rieši uvedený problém. Neodporúča sa to však, pretože je riskantné uviesť prehliadač Chrome zo stavu izolovaného priestoru.
Ak však chcete túto metódu vyskúšať, môžete postupovať podľa nižšie uvedených krokov:
1. Kliknite pravým tlačidlom myši na Google Chrome skratka na pracovnej ploche.
2. Teraz vyberte Vlastnosti ako je znázornené.
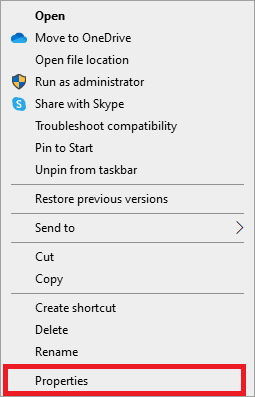
3. Tu, Prepínač k Skratka a kliknite na text v Cieľ lúka.
4. Teraz napíšte – bez pieskoviska na konci textu, ako je zvýraznené.

5. Nakoniec kliknite na Použiť nasledovaný OK pre uloženie zmien.
Metóda 7: Spustite antivírusovú kontrolu
Škodlivý softvér, ako sú rootkity, vírusy, roboty atď., predstavuje hrozbu pre váš systém. Ich cieľom je poškodiť systém, ukradnúť súkromné údaje a/alebo špehovať systém bez toho, aby o tom používateľ vedel. Ak je však váš systém vystavený nebezpečnej hrozbe, môžete zistiť nezvyčajným správaním vášho operačného systému.
- Uvidíte neoprávnený prístup.
- PC bude padať častejšie.
Tento problém vám pomôže prekonať niekoľko antivírusových programov. Bežne skenujú a chránia váš systém. Alebo na to isté môžete jednoducho použiť vstavaný nástroj Windows Defender Scan. Ak chcete zabrániť tomu, aby Chrome neustále zlyhal, spustite antivírusovú kontrolu vo svojom systéme a skontrolujte, či je problém vyriešený.
1. Napíšte a hľadajte Ochrana pred vírusmi a hrozbami v Windows vyhľadávanie bar spustiť to isté.

2. Kliknite na Možnosti skenovania a potom zvoľte vykonať Offline skenovanie v programe Microsoft Defender, ako je zvýraznené na obrázku nižšie.
Poznámka: Odporúčame vám spustiť a Úplné skenovanie počas vášho mimopracovného času na kontrolu všetkých systémových súborov a priečinkov.

Prečítajte si tiež:Ako odstrániť SIM kartu z Google Pixel 3
Metóda 8: Premenujte priečinok s používateľskými údajmi v Správcovi súborov
Premenovanie priečinka s údajmi používateľa bude vo väčšine prípadov fungovať, aby sa vyriešil problém s neustále zlyhávaním prehliadača Chrome, ako je vysvetlené nižšie:
1. Spustiť Dialógové okno Spustiť stlačením Windows + R kľúče spolu.
2. Tu zadajte %localappdata% a udrel Zadajte na otvorenie Miestny priečinok údajov aplikácie.

3. Teraz dvakrát kliknite na Google priečinok a potom, Chrome na prístup k údajom vo vyrovnávacej pamäti prehliadača Google Chrome.

4. Tu skopírujte Priečinok s údajmi používateľa a prilepte ho Desktop.
5. Stlačte tlačidlo kláves F2 a Premenovať priečinok.
Poznámka: Ak to nefunguje, stlačte Klávesy Fn + F2 spolu a potom to skúste znova.
6. nakoniec znova spustite Google Chrome.
Metóda 9: Preinštalujte Google Chrome
Ak vám žiadna z vyššie uvedených metód nepomohla, môžete skúsiť preinštalovať prehliadač Google Chrome. Týmto sa vyriešia všetky relevantné problémy s vyhľadávacím nástrojom, aktualizáciami alebo inými súvisiacimi problémami, ktoré spôsobujú časté zlyhávanie prehliadača Chrome.
1. Spustiť Ovládací panel cez ponuku vyhľadávania.

2. Set Zobraziť podľa > Malé ikony a potom kliknite na Programy a príslušenstvo, ako je znázornené.
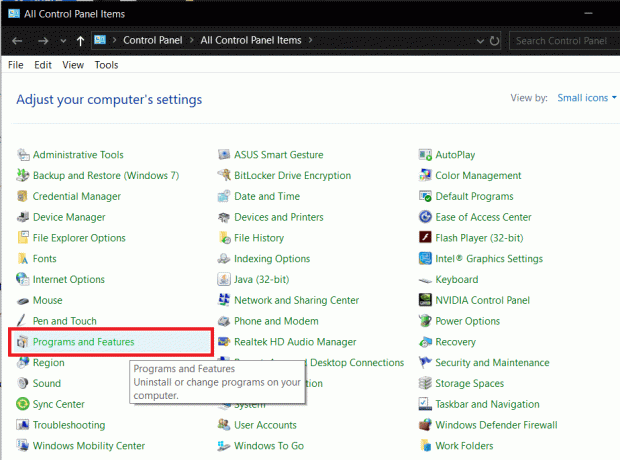
3. Tu hľadajte Google Chrome a kliknite naň.
4. Vyberte Odinštalovať možnosť, ako je znázornené.

5. Teraz to isté potvrďte kliknutím na Odinštalovať vo vyskakovacom okne.
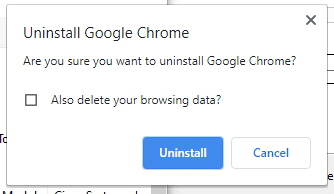
6. Reštartujte počítač po dokončení vyššie uvedených krokov.
7. Kliknite na Windows Search box a typ %dáta aplikácie%.

8. V Priečinok dátového roamingu aplikácie, kliknite pravým tlačidlom myši na Chrome priečinok a Odstrániť to.
9. Potom prejdite na: C:\Users\USERNAME\AppData\Local\Google.
10. Aj tu kliknite pravým tlačidlom myši na Chrome priečinok a kliknite Odstrániť, ako je znázornené nižšie.
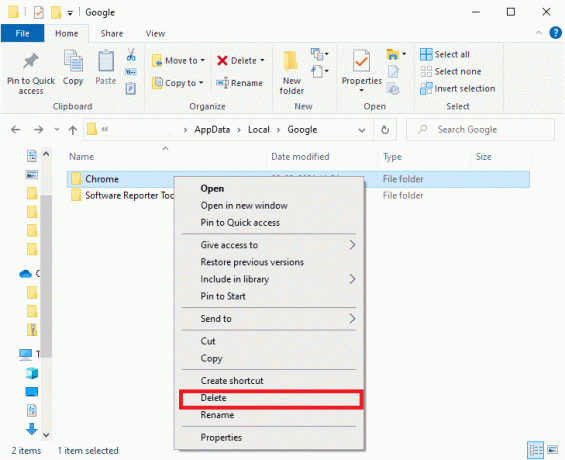
11. teraz Stiahnuť ▼ najnovšiu verziu prehliadača Google Chrome.

12. Nasleduj pokyny na obrazovke na dokončenie procesu inštalácie.
Spustite ľubovoľnú webovú stránku a potvrďte, že vaše surfovanie a streamovanie je bezproblémové.
Odporúčané:
- Opravte, že sa Chrome nepripája k internetu
- Ako vyriešiť problém bez zvuku v prehliadači Google Chrome
- 11 bezplatných nástrojov na kontrolu stavu a výkonu SSD
- Opravte nedostatočné systémové zdroje na dokončenie chyby rozhrania API
Dúfame, že vám tento návod pomohol a vy ste to dokázali opraviť Chrome stále padá problém na vašom notebooku/stolnom počítači so systémom Windows 10. Dajte nám vedieť, ktorá metóda sa vám osvedčila najlepšie. Tiež, ak máte nejaké otázky alebo návrhy týkajúce sa tohto článku, neváhajte ich zanechať v sekcii komentárov nižšie.



