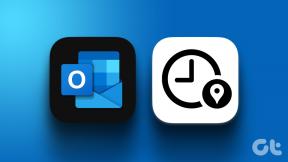9 najlepších spôsobov, ako opraviť MacBook, ktorý sa neprebúdza zo spánku
Rôzne / / June 05, 2023
Väčšina používateľov MacBooku necháva svoje zariadenia v režime spánku, aby boli pripravené na použitie za pár sekúnd. Ale čo ak sa váš MacBook nepodarí zapnúť z režimu spánku? Zvyčajne, keď otvoríte kryt MacBooku, macOS okamžite zapne zariadenie a zadá heslo. Tu sú najlepšie spôsoby, ako opraviť MacBook, aby sa neprebudil zo spánku.

To, že MacBook po spánku nereaguje, môže ovplyvniť vašu produktivitu. Mac môžete kedykoľvek vypnúť a skúsiť to znova, ale marí to účel udržať váš MacBook v režime spánku. Vyriešme problém raz a navždy.
1. Stlačte tlačidlo napájania
Je to najjednoduchší spôsob, ako prebudiť MacBook zo spánku. Keď otvoríte kryt MacBooku a neprebudí sa, stlačte tlačidlo napájania. Ak máte tlačidlo napájania s Touch ID, podržte prst na senzore, aby ste overili účet.
Ak trik nefunguje, zapnite obrazovku pomocou trackpadu alebo klávesnice. Ak váš MacBook stále nereaguje, pokračujte v čítaní.
2. Skontrolujte batériu MacBooku
Zatiaľ čo väčšina MacBookov sa dodáva s ohromujúcou pohotovostnou dobou, vášmu zariadeniu môže časom dôjsť šťava z batérie. Ak je batéria vášho MacBooku vybitá, neprebudí sa zo spánku. MacBook musíte pripojiť k napájaciemu adaptéru a chvíľu počkať.
Ak chcete problém vyriešiť, pozrite si nášho špecializovaného sprievodcu MacBook sa nenabíja. Môžete si prečítať aj náš príspevok na Port USB-C MacBooku nefunguje.
3. Resetovať PRAM
PRAM znamená Parameter Random Access Memory. Ukladá vaše systémové nastavenia macOS. Zahŕňa nastavenia displeja, časové pásmo, hlasitosť a ďalšie. Ak máte M1 Mac, resetovanie PRAM je celkom jednoduché. Môžete reštartovať Mac a resetovať PRAM. Ak máte Mac s procesorom Intel, použite nižšie uvedené kroky.
Krok 1: Odstráňte všetky zariadenia USB z počítača Mac a vypnite ho.
Krok 2: Stlačením tlačidla napájania zapnite Mac.
Krok 3: Stlačte klávesovú skratku Option + Command + P + R. Stláčajte ich 20 sekúnd, kým neuvidíte logo Apple.
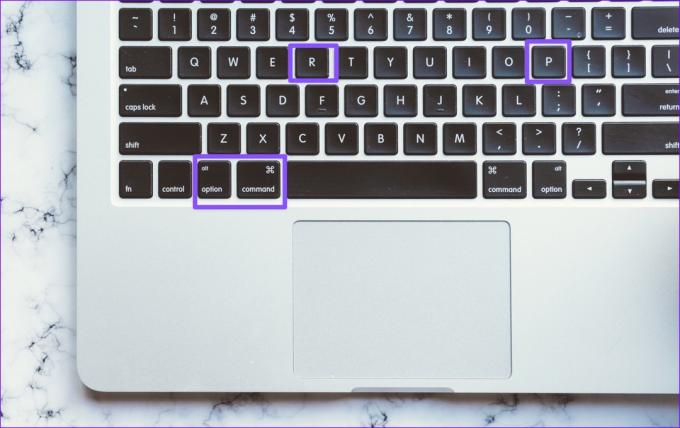
Odteraz, kedykoľvek uspíte MacBook, musí sa rýchlo prebudiť, keď otvoríte veko. Resetovanie PRAM je praktický trik na vyriešenie problémov s klávesnicou a displejom aj na vašom Macu.
4. Resetujte ovládač správy systému
SMC môžete resetovať a opraviť tak, že nereaguje počas otvárania alebo zatvárania Macu. Tiež rieši bežné problémy so sieťou, MagSafe nefunguje, tlačidlo napájania nereaguje a ďalšie.
Ak máte M1 Mac, nemusíte SMC resetovať. Používatelia počítačov Intel Mac môžu použiť nižšie uvedené kroky.
Krok 1: Držte stlačené tlačidlo napájania a vypnite Mac.
Krok 2: Stlačte a podržte vypínač na 10 sekúnd, kým sa Mac nereštartuje.
Váš Mac sa teraz reštartuje. Zo spánku sa prebudí ako obvykle.
5. Spustite systém v núdzovom režime
Ak niektorá zo spúšťacích aplikácií systému môže brániť MacBooku v prebudení. Mac môžete spustiť v núdzovom režime a skontrolovať, či sa problém objaví alebo nie.
Krok 1: Ak chcete Mac vypnúť, držte stlačené tlačidlo napájania. Reštartujte Mac a držte stlačený kláves Shift.
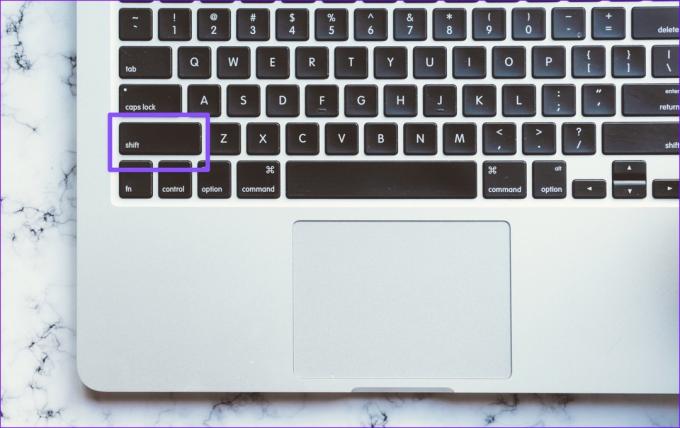
Krok 2: Keď uvidíte prihlasovaciu obrazovku, uvoľnite kľúč. Zadajte heslo pre Mac. Núdzový režim môžete potvrdiť v pravom hornom rohu.
Uložte svoj Mac do režimu spánku a zistite, či sa prebúdza. Ak Mac funguje dobre, odinštalujte najnovšie aplikácie.
6. Spustite prvú pomoc
Stretávate sa často s chybou „Zlyhanie prebudenia v režime spánku v EFI“? Prvú pomoc by ste mali spustiť z ponuky Disk Utility. Kontroluje a opravuje objem kvôli chybám. Tu je návod, ako ho môžete použiť.
Krok 1: Stlačte klávesovú skratku Command + medzerník a vyhľadajte Disková utilita. Stlačte Return.

Krok 2: V pravom hornom rohu vyberte Prvá pomoc a skontrolujte, či váš Mac neobsahuje neobvyklé chyby.
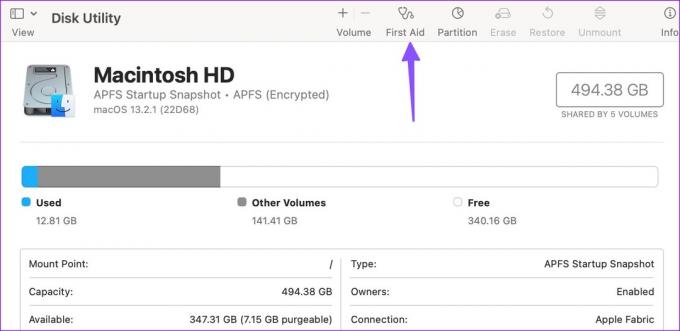
7. Skontrolujte denník chýb
Na kontrolu protokolu chýb na Macu môžete použiť predvolenú aplikáciu Console. Pomôže vám identifikovať hlavnú príčinu chyby.
Krok 1: Stlačením klávesovej skratky Command + medzerník otvorte vyhľadávanie Spotlight a zadajte konzolya stlačením Return otvorte aplikáciu Console.
Krok 2: Vyberte svoj MacBook z ľavého bočného panela a skontrolujte chyby a poruchy.

Krok 3: Vyhľadajte konkrétnu aplikáciu, ktorá spôsobuje chyby na Macu.

Takéto aplikácie budete musieť z MacBooku odinštalovať.
8. Odinštalujte nedávne aplikácie
Po použití núdzového režimu a denníka chýb na identifikáciu vinných aplikácií použite na odstránenie nedávno nainštalovaných aplikácií kroky uvedené nižšie.
Krok 1: Otvorte Finder a na bočnom paneli vyberte položku Aplikácie.
Krok 2: Kliknite pravým tlačidlom myši na aplikáciu a vyberte položku Presunúť do koša.
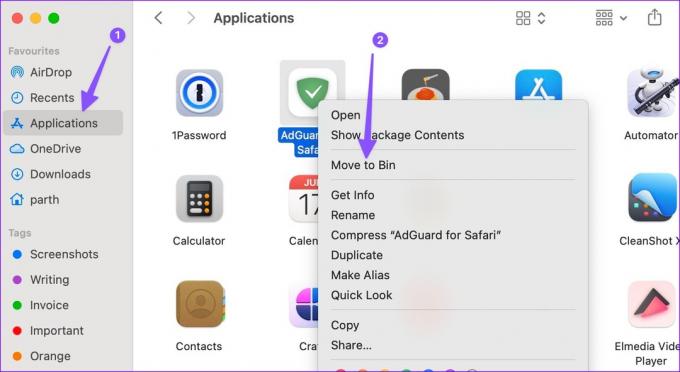
9. Aktualizujte macOS
Chybná zostava systému macOS tiež vedie k problémom, ako je to, že sa MacBook neprebudí zo spánku. Mac môžete reštartovať a pomocou krokov uvedených nižšie nainštalovať najnovšiu verziu systému macOS.
Krok 1: Kliknite na ikonu Apple v ľavom hornom rohu a otvorte Nastavenia systému.
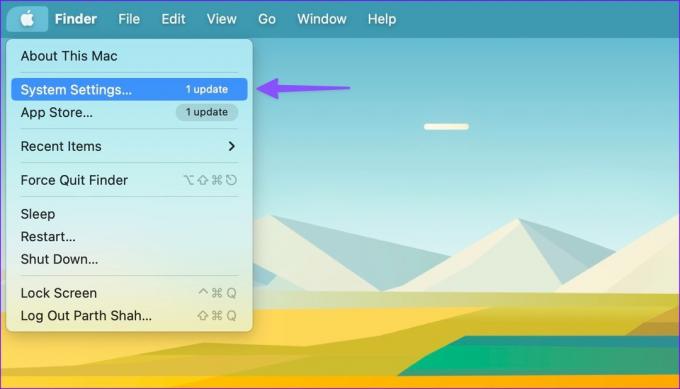
Krok 2: Prejdite na Všeobecné a vyberte Aktualizácia softvéru na inštaláciu najnovšej zostavy macOS na Mac.
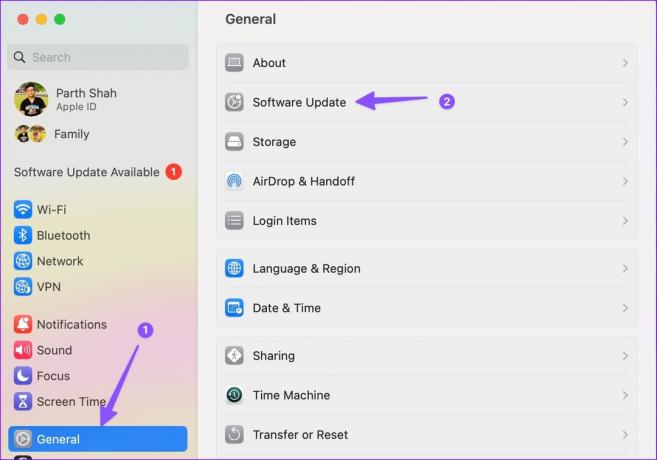
Používajte svoj Mac na cestách
MacBook, ktorý sa neprebudí zo spánku, vám môže pokaziť pracovný čas. Namiesto reštartovania Macu počas dňa použite na vyriešenie problému triky uvedené vyššie.
Posledná aktualizácia 15. mája 2023
Vyššie uvedený článok môže obsahovať pridružené odkazy, ktoré pomáhajú podporovať Guiding Tech. Nemá to však vplyv na našu redakčnú integritu. Obsah zostáva nezaujatý a autentický.

Napísané
Parth predtým pracoval v EOTO.tech, kde pokrýval technické novinky. V súčasnosti je na voľnej nohe v spoločnosti Guiding Tech a píše o porovnávaní aplikácií, návodoch, softvérových tipoch a trikoch a ponorí sa hlboko do platforiem iOS, Android, macOS a Windows.