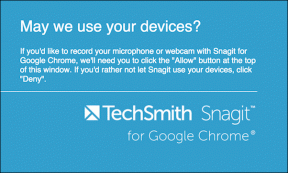10 najlepších spôsobov, ako opraviť sieť Wi-Fi, ktorá v systéme Windows nežiada heslo
Rôzne / / June 06, 2023
Väčšina používateľov Wi-Fi sa pred neoprávneným prístupom chráni heslom. Pomáha vám zabrániť cudzincom vo využívaní šírky pásma Wi-Fi. Niekedy však váš notebook alebo počítač so systémom Windows potrebuje požiadať o heslo siete Wi-Fi. Tu sú najlepšie spôsoby, ako opraviť Wi-Fi, ktorá v systéme Windows nevyžaduje heslo.

Bez siete Wi-Fi je váš počítač alebo notebook so systémom Windows vhodný na streamovanie offline videí a kopírovanie/presúvanie miestnych súborov. Na inštaláciu aplikácií a softvéru do počítača potrebujete aktívne internetové pripojenie. Tu sú najlepšie spôsoby, ako opraviť Wi-Fi, ktorá v systéme Windows 11 nevyžaduje zadanie hesla.
1. Reštartujte smerovač
Reštartovanie smerovača je jedným z najjednoduchších spôsobov, ako opraviť Wi-Fi, nie požiadať o heslo v systéme Windows. Smerovač môžete vypnúť, vybrať napájací adaptér a znova ho zapojiť. Opravuje bežné chyby siete. Možno sa budete chcieť pripojiť k sieti Wi-Fi a počítač vás požiada o heslo.
2. Aktualizujte firmvér smerovača
Ak je firmvér smerovača zastaraný, Wi-Fi nemusí vyžadovať heslo. budete musieť aktualizujte firmvér smerovača a znova skontrolujte. Ak sa Wi-Fi nepodarí pripojiť a nepožiada o heslo, pokračujte v čítaní.
3. Vypnite antivírus a bránu firewall
Aktívny antivírus a brána firewall môžu zabrániť počítaču požiadať o heslo siete Wi-Fi. V počítači môžete vypnúť antivírusový softvér tretej strany a znova ho skontrolovať.
Aktívny firewall budete musieť dočasne vypnúť. Tu je to, čo musíte urobiť.
Krok 1: Stlačením klávesu Windows prejdite do ponuky Štart a vyhľadajte Zabezpečenie systému Windows a stlačte Enter.
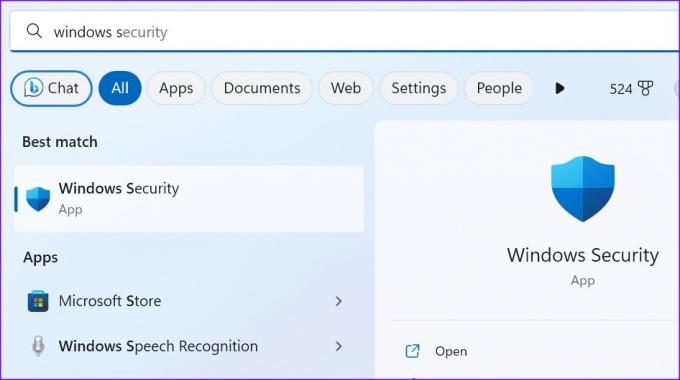
Krok 2: Na bočnom paneli vyberte možnosť „Firewall a ochrana siete“. Kliknite na položku Súkromná sieť.
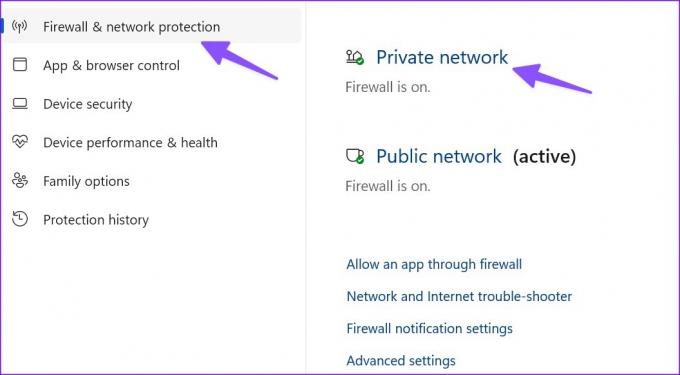
Krok 3: V nasledujúcej ponuke vypnite bránu Microsoft Defender Firewall.
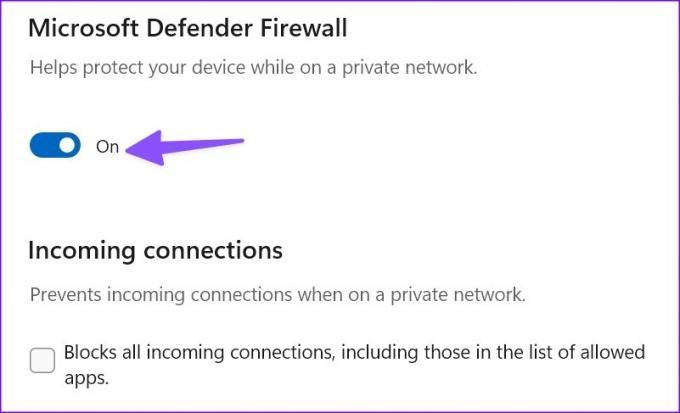
4. Zabudnite na sieť a skúste to znova
Zmenili ste heslo svojej siete Wi-Fi? Zvyčajne by sieť Wi-Fi mala požiadať o nové heslo na vašom počítači. Môžete zabudnúť na sieť a skontrolovať, či požaduje nové heslo alebo nie.
Krok 1: Stlačením klávesovej skratky Windows + I otvorte Nastavenia.
Krok 2: Na bočnom paneli vyberte Sieť a internet a otvorte Wi-Fi.

Krok 3: Vyberte položku Spravovať siete Wi-Fi.
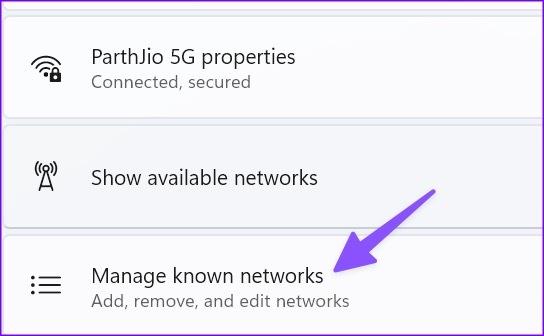
Krok 4: Zabudnite na uložené siete Wi-Fi a znova ich vyhľadajte.
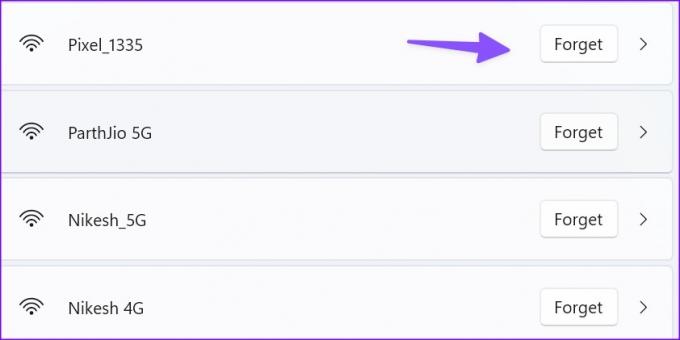
Keď nájdete známu sieť Wi-Fi, kliknite na ňu a zadajte heslo.
5. Odstrániť profil WLAN
Môžete odstrániť profil WLAN a pokúsiť sa o prístup k sieti Wi-Fi.
Krok 1: Stlačením klávesu Windows prejdite do ponuky Štart a vyhľadajte Príkazový riadok a vyberte možnosť Spustiť ako správca.

Krok 2: Zadajte nasledujúce príkazy:
netsh wlan zobraziť profil
netsh wlan profil
Zmeňte profil pomocou názvu siete Wi-Fi.
6. Zmeňte kľúč zabezpečenia siete
Môžete použiť ovládací panel a zmeniť bezpečnostný kľúč siete Wi-Fi.
Krok 1: Stlačením klávesu Windows prejdite do ponuky Štart a vyhľadajte Centrum sietí a zdielania a stlačte Enter.
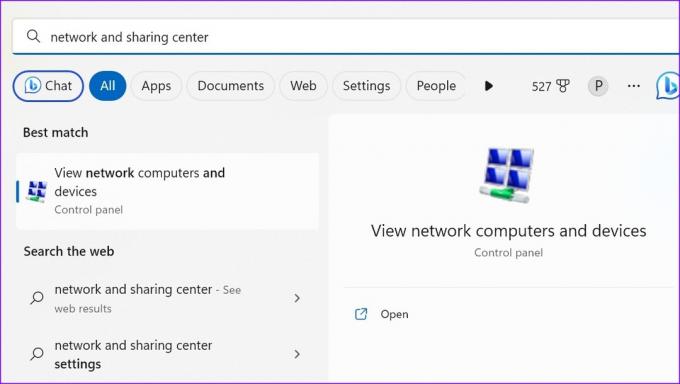
Krok 2: Kliknite na položku Zmeniť nastavenia adaptéra.

Krok 3: Kliknite pravým tlačidlom myši na sieť Wi-Fi a vyberte položku Stav.

Krok 4: Kliknite na položku Vlastnosti bezdrôtového pripojenia a prejdite na kartu Zabezpečenie.
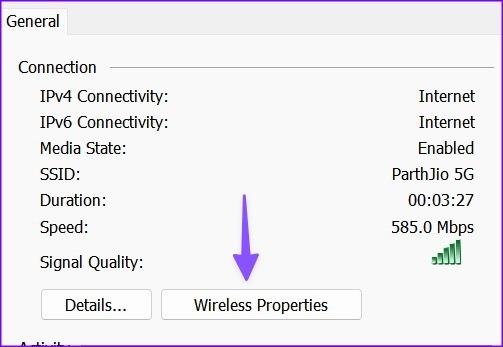
Krok 5: Môžete zmeniť heslo a kliknúť na OK.
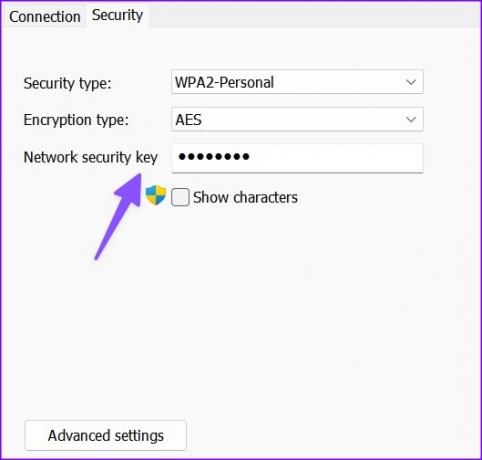
Heslo siete Wi-Fi môžete zmeniť aj v aplikácii miestneho poskytovateľa internetových služieb. Kroky na zmenu bezpečnostného kľúča sa líšia v závislosti od vášho ISP.
7. Spustite Poradcu pri riešení problémov so sieťou
Môžete použiť nástroj na riešenie problémov so sieťou a opraviť sieť Wi-Fi, ktorá nepožaduje problém s heslom.
Krok 1: Stlačením klávesovej skratky Windows + I otvorte aplikáciu Nastavenia. Kliknite na Systém na ľavom bočnom paneli a na pravej table kliknite na Riešenie problémov.

Krok 2: Otvorte Iné nástroje na riešenie problémov a kliknite na Spustiť vedľa Sieťového adaptéra.
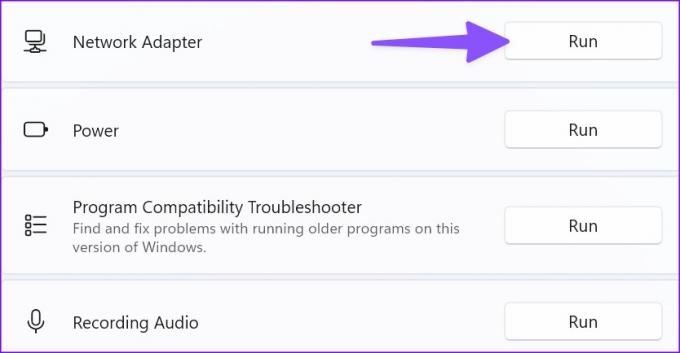
Postupujte podľa pokynov na obrazovke a skontrolujte, či Wi-Fi požaduje heslo alebo nie.
8. Znova zapojte Wi-Fi adaptér
Problémy s adaptérom Wi-Fi môžu spôsobiť, že sieť Wi-Fi nebude vyžadovať heslo. Adaptér Wi-Fi môžete odpojiť od portu USB a znova ho pripojiť. Ak adaptér Wi-Fi nefunguje, získajte nový. Môžete skontrolovať naše špičkové Wi-Fi adaptéry zoznam na výber jedného.
9. Použite pripojenie Ethernet
Má váš počítač ethernetový port? Mali by ste sa zbaviť bezdrôtovej siete a vytvoriť sieť Ethernet na vašom počítači. Ethernetové pripojenie ponúka vysokorýchlostné a robustné internetové pripojenie na PC.
10. Aktualizujte systém Windows
Po vytvorení siete Ethernet v systéme Windows aktualizujte počítač na najnovšiu verziu. Zastaraná zostava systému Windows môže viesť k problémom, ako napríklad „Wi-Fi nepožaduje heslo“.
Krok 1: Stlačením klávesovej skratky Windows + I otvorte aplikáciu Nastavenia.
Krok 2: Na ľavom bočnom paneli vyberte položku Windows Update a kliknutím na tlačidlo „Vyhľadať aktualizácie“ načítajte a nainštalujte najnovšiu verziu systému Windows do svojho počítača.
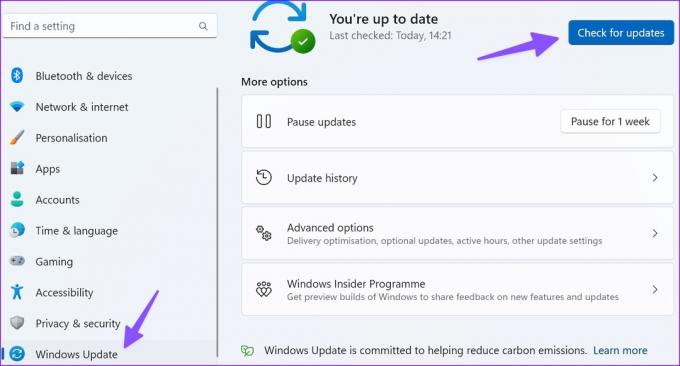
Pripojte Wi-Fi v systéme Windows
Wi-Fi nevyžadujúca heslo narúša váš pracovný postup. Používatelia PC môžu využívať ethernetový port a používatelia notebookov so systémom Windows musia na vyriešenie problému vyskúšať vyššie uvedené kroky.
Posledná aktualizácia 15. mája 2023
Vyššie uvedený článok môže obsahovať pridružené odkazy, ktoré pomáhajú podporovať Guiding Tech. Nemá to však vplyv na našu redakčnú integritu. Obsah zostáva nezaujatý a autentický.

Napísané
Parth predtým pracoval v EOTO.tech, kde pokrýval technické novinky. V súčasnosti je na voľnej nohe v spoločnosti Guiding Tech a píše o porovnávaní aplikácií, návodoch, softvérových tipoch a trikoch a ponorí sa hlboko do platforiem iOS, Android, macOS a Windows.