Ako zobraziť teplotu CPU a GPU na paneli úloh
Rôzne / / November 28, 2021
Existuje mnoho dôvodov, ktoré môžu spôsobiť, že budete chcieť kontrolovať teplotu CPU a GPU. Tu je ako zobraziť teplotu CPU a GPU na paneli úloh.
Ak na svojom notebooku alebo stolnom počítači robíte len kancelárske a školské práce, kontrola monitorov CPU a GPU sa môže zdať zbytočná. Tieto teploty sú však rozhodujúce pri určovaní účinnosti vášho systému. Ak sa teploty dostanú mimo kontrolovaný rozsah, môže to spôsobiť trvalé poškodenie vnútorných obvodov vášho systému. Prehriatie je dôvodom na obavy, ktoré by sa nemalo brať na ľahkú váhu. Našťastie existuje veľa voľne použiteľného softvéru a aplikácií na monitorovanie CPU alebo GPU teplota. Nechceli by ste však venovať veľa miesta na obrazovke len na sledovanie teplôt. Ideálny spôsob, ako sledovať teploty, je pripnúť ich na panel úloh. Tu je návod, ako zobraziť teplotu CPU a GPU na paneli úloh.

Obsah
- Ako zobraziť teplotu CPU a GPU na paneli úloh
- 3 spôsoby monitorovania teploty CPU alebo GPU na paneli úloh systému Windows
- 1. Použite aplikáciu HWiNFO
- 2. Použite MSI Afterburner
- 3. Použite Open Hardware Monitor
Ako zobraziť teplotu CPU a GPU na paneli úloh
Existuje veľa voľne použiteľného softvéru a aplikácií sledujte teplotu CPU alebo GPU na systémovej lište Windows. Najprv však musíte pochopiť, aká by mala byť normálna teplota a kedy sa vysoké teploty stávajú alarmujúcimi. Pre procesor neexistuje žiadna špecifická dobrá alebo zlá teplota. Môže sa líšiť v závislosti od konštrukcie, značky, použitej technológie a najvyššej maximálnej teploty.
Ak chcete nájsť informácie o maximálnej teplote procesora, vyhľadajte na webe stránku produktu konkrétneho procesora a nájdite maximálnu ideálnu teplotu. Môže byť tiež uvedené ako „Maximálna prevádzková teplota’, ‘T prípad“ alebo „T križovatka’. Bez ohľadu na údaj sa vždy snažte udržiavať teplotu o 30 stupňov nižšiu, ako je maximálny limit, aby ste boli v bezpečí. Teraz, kedykoľvek monitorovať teplotu CPU alebo GPU na paneli úloh systému Windows 10, budete vedieť, kedy máte byť upozornení a zastavíte svoju prácu.
3 spôsoby monitorovania teploty CPU alebo GPU na paneli úloh systému Windows
Existuje mnoho užívateľsky prívetivých a bezplatných aplikácií tretích strán, ktoré vám môžu pomôcť zobraziť teplotu CPU a GPU na paneli úloh systému Windows 10.
1. Použite aplikáciu HWiNFO
Toto je bezplatná aplikácia tretej strany, ktorá vám môže poskytnúť množstvo informácií o hardvéri vášho systému vrátane teploty CPU a GPU.
1. Stiahnuť ▼ HWiNFO z ich oficiálnej webovej stránky a nainštalujte ho vo vašom softvéri Windows.

2. Spustite aplikáciu z ponuky Štart alebo jednoducho dvakrát kliknite na ikonu na pracovnej ploche.
3. Klikni na 'Bežať“ možnosť v dialógovom okne.
4. To umožní aplikáciu spustiť vo vašom systéme, aby ste získali informácie a podrobnosti.
5. Začiarknite políčko „Senzory“ potom kliknite na Bežať tlačidlo na kontrolu zhromaždených informácií. Na stránke senzora uvidíte zoznam všetkých stavov senzorov.
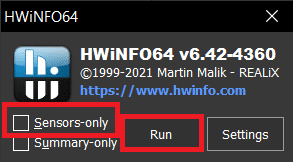
6. Nájsť 'CPU balík’ senzor, teda senzor s teplotou vášho procesora.
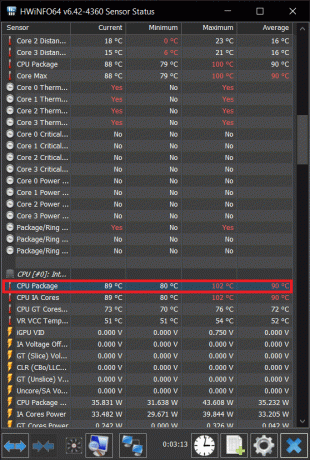
7. Kliknite pravým tlačidlom myši na možnosť a vyberte možnosť „Pridajte do zásobníka“ z rozbaľovacej ponuky.

8. Podobne nájdite „Teplota balíka GPU“ a kliknite na „Pridajte do zásobníka“ v ponuke po kliknutí pravým tlačidlom myši.

9. Teraz môžete sledovať teplotu CPU alebo GPU na paneli úloh systému Windows 10.
10. Jednoducho musíte udržujte aplikáciu spustenú na zobrazenie teplôt na paneli úloh. Minimalizujte aplikáciu ale nezatvárajte aplikáciu.
11. Môžete tiež nastaviť, aby sa aplikácia spúšťala vždy automaticky, aj keď sa váš systém reštartuje. Na to stačí pridajte aplikáciu na kartu Spustenie systému Windows.
12. Na paneli úloh kliknite pravým tlačidlom myši na „HWiNFO' aplikáciu a potom vyberte „nastavenie’.

13. V dialógovom okne Nastavenie prejdite na „Všeobecné/Používateľské rozhranie“ a potom skontrolujte niekoľko možností.
14. Možnosti, ktoré musíte začiarknuť, sú:
- Zobraziť senzory pri spustení
- Minimalizujte hlavné okno pri spustení
- Minimalizujte senzory pri spustení
- Automatický štart
15. Kliknite na OK. Odteraz budete mať aplikáciu vždy spustenú aj po reštarte systému.
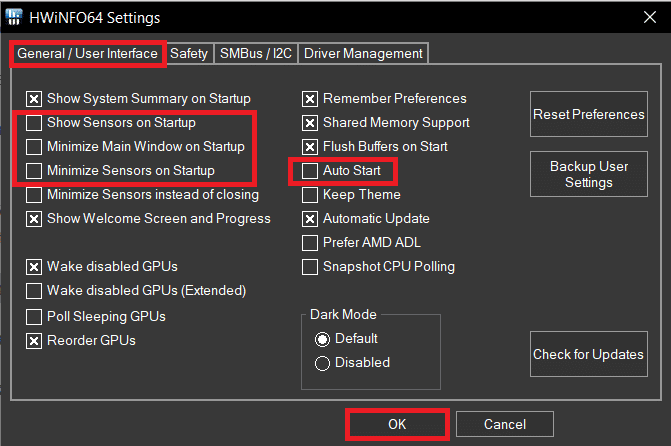
Podobným spôsobom zo zoznamu senzorov môžete pridať ďalšie podrobnosti o systéme na panel úloh.
2. Použite MSI Afterburner
MSI Afterburn je ďalšou aplikáciou, na ktorú sa dá použiť zobraziť teplotu CPU a GPU na paneli úloh. Aplikácia sa primárne používa na pretaktovanie grafických kariet, ale môžeme ju použiť aj na zobrazenie špecifických štatistických údajov nášho systému.

1. Stiahnite si MSI Afterburn aplikácie. Nainštalujte aplikáciu.

2. Na začiatku bude mať aplikácia detaily ako Napätie GPU, teplota a rýchlosť hodín.

3. Pre prístup k Nastavenia MSI Afterburner na získanie štatistík hardvéru, kliknite na ikonu ozubeného kolieska.

4. Uvidíte dialógové okno nastavenia pre MSI Afterburner. Skontrolujte možnosti „Začnite so systémom Windows“ a „Štart minimalizovaný“ pod názvom GPU na spustenie aplikácie pri každom spustení systému.

5. Teraz prejdite na „Monitorovanie“ v dialógovom okne nastavenia. Zoznam grafov, ktoré môže aplikácia spravovať, uvidíte pod nadpisom „Grafy aktívneho monitorovania hardvéru’.
6. Z týchto grafov stačí upravte grafy, ktoré chcete pripnúť na panel úloh.
7. Kliknite na možnosť grafu, ktorý chcete pripnúť na panel úloh. Po zvýraznení skontrolujte „Zobraziť v zásobníku“ možnosť v ponuke. Ikonu s podrobnosťami môžete zobraziť ako text alebo graf. Pre presné čítanie by sa mal uprednostňovať text.
8. Môžete tiež zmeniť farbu textu, ktorý sa použije na paneli úloh na zobrazenie teploty kliknutím na červený rámček v rovnakom menu.
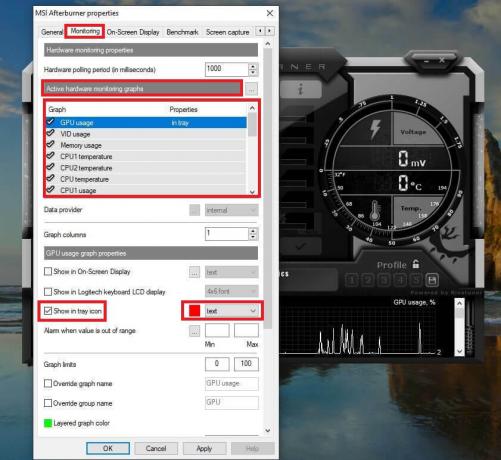
9. Dá sa nastaviť aj budík spustiť, ak hodnoty presahujú pevnú hodnotu. Výborná je prevencia prehrievania systému.
10. Postupujte podľa rovnakých krokov pre všetky podrobnosti, ktoré chcete zobraziť na paneli úloh. Tiež skontrolujte, či ikona nie je skrytá v neaktívnej systémovej lište. Môžete to zmeniť v „Nastavenie panela úloh“ kliknutím pravým tlačidlom myši na panel úloh.
11. MSI Afterburner má na paneli úloh aj nezávislú ikonu v tvare lietadla. Môžete to skryť tak, že prejdete na „Karta Používateľské rozhranie“ v dialógovom okne Nastavenie a začiarknutím políčka „Režim ikony na jednom paneli'box.
12. Týmto spôsobom môžete vždy sledujte teplotu CPU a GPU na systémovej lište Windows.
3. Použite Open Hardware Monitor

1. Open Hardware Monitor je ďalšia jednoduchá aplikácia, na ktorú sa dá použiť zobraziť teplotu CPU alebo GPU na paneli úloh.
2. Stiahnite si Otvorte Monitor hardvéru a Inštalácia pomocou pokynov na obrazovke. Po dokončení spustite aplikáciu a zobrazí sa zoznam všetkých metrík, ktoré aplikácia sleduje.
3. Nájdite názov svojho CPU a GPU. Pod ním nájdete teplotu pre každú z nich.
4. Ak chcete pripnúť teplotu na panel úloh, kliknite pravým tlačidlom myši na teplotu a vyberte „Zobraziť v zásobníku“ možnosť z ponuky.
Odporúčané:
- Opraviť hostiteľa služby: Služba diagnostickej politiky Vysoké využitie procesora
- Opravte vysoké využitie procesora pomocou grafu izolácie Windows Audio Device Graph
- 4 spôsoby, ako skontrolovať FPS (snímky za sekundu) v hrách
- Ako automaticky odpovedať na texty na iPhone
Vyššie uvedené sú niektoré z najlepších aplikácií tretích strán, ktoré sa ľahko používajú a môcť zobraziť teplotu CPU a GPU na paneli úloh systému Windows 10. Prehriatie môže poškodiť procesor vášho systému, ak sa s ním nezaobchádza včas. Vyberte si ktorúkoľvek z vyššie uvedených aplikácií a postupujte podľa pokynov sledujte teplotu CPU alebo GPU na systémovej lište Windows.



