Obnovte Windows 10 zabudnuté heslá pomocou PCUnlocker
Rôzne / / November 28, 2021
Pre bezpečnosť a zabezpečenie vášho počítača je veľmi dôležité nastaviť heslo. Nedovoľuje nikomu cudziemu pristupovať alebo používať váš počítač bez vášho súhlasu. Zamysleli ste sa však niekedy nad tým, čo by sa stalo, keby ste zabudli heslo svojho počítača? V takom prípade nebudete mať prístup k počítaču ani vy, pretože zadanie nastaveného hesla je jediný spôsob, ako získať prístup k počítaču alebo ho používať.
V súčasnosti sa však nemusíte obávať, ak zabudnete heslo počítača, pretože prichádzajú operačné systémy Windows s rôznymi funkciami, pomocou ktorých môžete pristupovať k počítaču alebo ho používať, aj keď ste ho zabudli heslo. Je to možné obnovením hesla pomocou rôznych metód. Pomocou uzamknutej obrazovky môžete napríklad obnoviť heslo počítača. Heslo však môžete obnoviť pomocou uzamknutej obrazovky iba vtedy, ak používate novú verziu operačného systému Windows a máte účet Microsoft, ktorý ukladá heslá online. Ak používate staršiu verziu operačného systému Windows alebo ak nemáte konto Microsoft, nebudete môcť obnoviť heslo pomocou uzamknutej obrazovky. Takže, čo budete robiť v takejto situácii?
Obsah
- Obnovte Windows 10 zabudnuté heslá pomocou PCUnlocker
- Čo je PCUnlocker?
- Ako používať napaľovačku ISO na napaľovanie súborov na disk CD alebo USB
- Obnovte Windows 10 zabudnuté heslá pomocou PCUnlocker
- Dočasne vynechajte účet Windows
Obnovte Windows 10 zabudnuté heslá pomocou PCUnlocker
Takáto situácia nastáva najmä pri lokálne uložených heslách, kde si nemôžete ani zmeniť heslá bez znalosti toho aktuálneho. Ak takáto situácia nastane, nemusíte sa obávať, pretože existuje nástroj tzv PCUnlocker ktorý vám v takejto situácii pomôže. Poďme teda nástroju porozumieť podrobne.
Čo je PCUnlocker?
PCUnlocker je zavádzací program, ktorý vám pomôže obnoviť stratené heslá systému Windows alebo obnoviť existujúce heslo systému Windows. Je navrhnutý spoločnosťou Top Password Software Incorporated. Pomocou PCUnlocker môžete obnoviť alebo resetovať svoje lokálne heslá, ako aj heslá svojho účtu Microsoft. Je bezchybný, jednoduchý a ľahko použiteľný najmä pre ľudí, ktorí majú určité technické znalosti. Nástroj je kompatibilný s rôznymi verziami operačných systémov Windows, ako sú Windows 10, Windows 8.1, Windows 7, Windows Vista, Windows XP atď. Podporuje 32-bitové aj 64-bitové operačné systémy Windows.
PCUnlocker môžete použiť, keď čelíte niektorej z nižšie uvedených situácií:
- Zabudli ste alebo stratili heslo počítača.
- Ak ste si kúpili nový/použitý počítač a nepoznáte heslo už existujúceho účtu.
- Ak osoba, ktorá používa tento počítač, je prepustená alebo končí a nikomu nepovedala heslo tohto počítača.
- Vaše heslo bolo zmenené hacknutím vášho počítača alebo servera.
- Musíte znova získať prístup správcu k radiču domény Windows AD (Active Directory).
V podstate sa PCUnlocker dodáva s 3 rôznymi balíkmi, ktoré sú pomenované takto:
1. Štandardné: Nepodporuje vytvorenie USB flash disku ako bootovacieho disku, čo je jeho najväčším obmedzením.
2. Profesionálny: Nepodporuje spúšťanie počítačov s UEFI z USB alebo CD. Toto je jeho jediné obmedzenie.
3. Enterprise: Je k dispozícii bez akýchkoľvek obmedzení, čo z neho robí kompletné riešenie na obnovenie hesla systému Windows na akomkoľvek počítači alebo modeli počítača.
Rôzne balíčky majú rôzne funkcie a chýbajú im ďalšie funkcie. Musíte si teda vybrať ten, ktorý je pre vás vhodný podľa vašich požiadaviek a potrieb.
Teraz sa možno pýtate, ako použiť tento PCUnlocker na obnovenie alebo resetovanie strateného hesla. Ak teda hľadáte odpoveď na vyššie uvedenú otázku, pokračujte v čítaní tohto článku, ako v tomto článku, kde je proces krok za krokom vysvetlený obnoviť zabudnuté heslá systému Windows 10 pomocou PCUnlocker.
Predtým, ako začnete používať PCUnlocker na obnovenie zabudnutého hesla, prvá vec, ktorú musíte mať, je prístup k inému počítaču, pretože vytvorte zavádzaciu jednotku obnoviť heslo, ktoré nie je možné vytvoriť, ak nie ste prihlásení.
Keď budete mať prístup k inému počítaču so systémom Windows, postupujte podľa krokov uvedených nižšie na obnovenie hesla systému Windows 10 pomocou programu PCUnlocker.
Nižšie sú uvedené kroky, ktoré musíte vykonať na inom počítači, aby ste vytvorili zavádzaciu jednotku:
1. Stiahnite si PCUnlocker pomocou tento odkaz.
2. Vyberte si balík z troch dostupných (štandardný, profesionálny a podnikový).
Poznámka: Bez ohľadu na to, aké vydanie alebo balík si vyberiete, proces získania PCUnlocker a jeho nastavenia zostáva rovnaký pre všetky tri vydania alebo balíky.
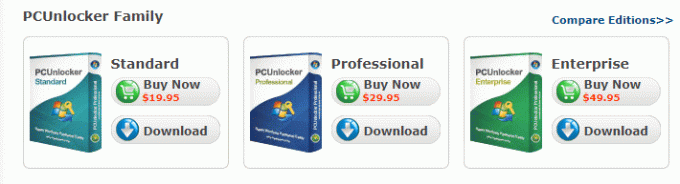
3. Klikni na Stiahnuť ▼ tlačidlo, ktoré je k dispozícii pod balíkom, ktorý si chcete stiahnuť.
4. Po dokončení sťahovania dostanete a PSČ súbor. Extrahujte súbory zo súboru Zip.

5. Po rozbalení stiahnutého súboru zip získate jeden súbor ISO a jeden textový súbor.
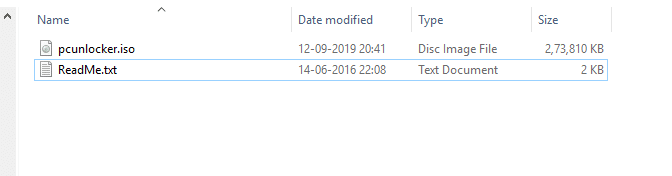
6. teraz vezmite si akýkoľvek disk CD alebo USB (odporúčané). Vložte ho do počítača a skontrolujte písmeno jednotky.
7. Extrahovaný súbor ISO musíte preniesť na jednotku USB alebo CD. Ak chcete preniesť extrahovaný súbor ISO na jednotku USB alebo CD, môžete použiť vlastný nástroj na napaľovanie ISO spoločnosti.
Prečítajte si tiež:Natrvalo odstráňte vodoznak aktivácie systému Windows 10
Ako používať napaľovačku ISO na napaľovanie súborov na disk CD alebo USB
Ak chcete použiť pomôcku ISO napaľovačky spoločnosti na prenos súboru ISO na disk CD alebo USB, postupujte podľa nasledujúcich krokov:
1. Stiahnite si pomôcku ISO napaľovačku pomocou tento odkaz.
2. Po stiahnutí súboru bude súbor exe súbor.
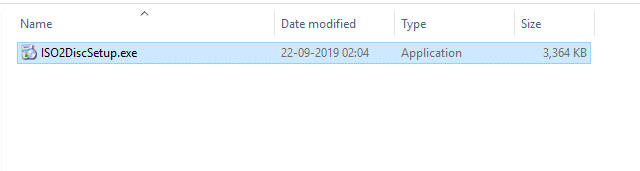
3. Kliknite na súbor a nainštalujte aplikáciu do počítača so systémom Windows podľa pokynov na obrazovke.
4. Nakoniec kliknite na Skončiť tlačidlo na dokončenie nastavenia ISO a spustenie disku ISO2Disc.
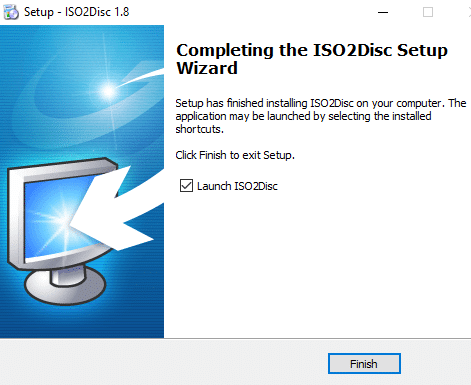
6. Otvorí sa nové dialógové okno. Kliknite na Prehľadávať pridajte cestu k súboru ISO.
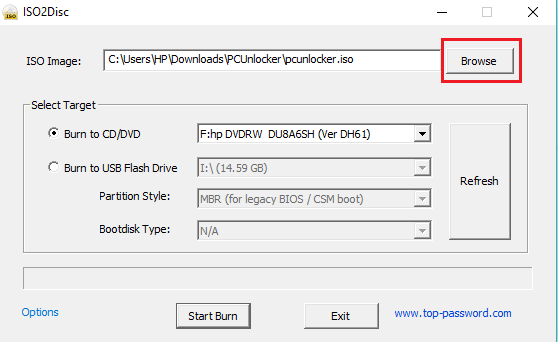
7. Ak používate CD/DVD ako spúšťaciu jednotku, vyberte rádio vedľa položky Napáliť na disk CD/DVD pomocou predtým označeného písmena jednotky.
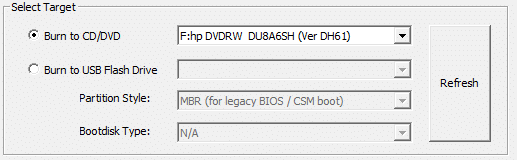
8. Ak ako zavádzaciu jednotku používate jednotku USB, vyberte položku rádio vedľa položky Napáliť na USB flash disk pomocou predtým označeného písmena disku.

9. Klikni na Spustite napaľovanie tlačidlo dostupné v spodnej časti dialógového okna.

10. Počkajte chvíľu a súbor ISO sa prenesie na vybrané CD/DVD alebo USB kľúč.
11. Po dokončení procesu prenosu vyberte disk CD/DVD alebo jednotku USB a uschovajte ju v bezpečí, pretože sa stala vašou zavádzacou jednotkou.
Po dokončení vyššie uvedených krokov získate a zavádzacej jednotky vo forme CD/DVD alebo USB disku.
Obnovte Windows 10 zabudnuté heslá pomocou PCUnlocker
Nižšie sú uvedené kroky, ktoré musíte vykonať na počítači, ktorý je uzamknutý alebo ste zabudli heslo.
1. Vložte vyššie vytvorenú zavádzaciu jednotku do počítača, ktorého účet je uzamknutý alebo ktorého heslo ste zabudli.
2. Teraz spustite počítač stlačením tlačidla napájania a súčasne začnite stláčať tlačidlo F12 kľúč na to zadajte BIOS svojho počítača.
3. Po otvorení systému BIOS nájdete rôzne možnosti zavádzania. Od priority bootovania, uistite sa, že ste nastavili prioritu prvého spustenia na disk CD/DVD alebo jednotku USB namiesto pevného disku, aby ste spustili počítač pomocou PCUnlocker.
4. Uložte nové nastavenia a ukončite BIOS.
5. Teraz sa váš systém začne zavádzať pomocou novo vloženej zavádzacej jednotky.
6. Raz systém je spustený, zobrazí sa obrazovka PCUnlocker.
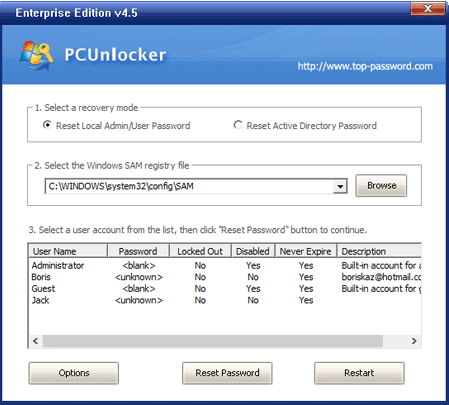
7. Budú tri kroky:
a. Vyberte režim obnovenia: V rámci toho budú dve možnosti: Obnoviť heslo lokálneho správcu/používateľa a Obnoviť heslo služby Active Directory. Vyberte si ľubovoľnú možnosť podľa svojich potrieb.
b. Vyberte súbor databázy Registry Windows SAM: Súbor registra Windows SAM je databázový súbor, ktorý ukladá prihlasovacie údaje používateľov systému Windows v zašifrovanom formáte. PCUnlocker automaticky zistí súbor z operačného systému Windows. Ak PCUnlocker zlyhal pri automatickej detekcii súboru, musíte súbor prehľadávať a manuálne ho vybrať.
c. Vyberte používateľský účet zo zoznamu: Pod tým sa zobrazí zoznam používateľov s podrobnosťami o ich účte, ktoré sú načítané zo súboru SAM. Vyberte účet, pre ktorý sa pokúšate obnoviť heslo alebo chcete obnoviť heslo.
8. Po výbere účtu, pre ktorý chcete obnoviť alebo resetovať heslo, kliknite na Obnoviť heslo tlačidlo.
9. Zobrazí sa dialógové okno na potvrdenie. Klikni na Áno tlačidlo pre pokračovanie.
10. Zobrazí sa ďalšie dialógové okno zadajte nové heslo pre vybraný účet. Zadajte nové heslo alebo ho môžete nechať prázdne ak nechcete pre vybraný účet nastaviť žiadne heslo.
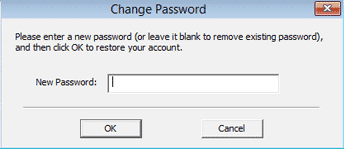
11. Po niekoľkých minútach sa otvorí dialógové okno s textom a Úspešné obnovenie hesla účtu (názov účtu, ktorý ste vybrali).

12. Klikni na OK tlačidlo pre pokračovanie.
13. Vaše heslo bolo obnovené. Teraz reštartujte počítač.
Ak ste po reštarte počítača nastavili nové heslo, prihláste sa do operačného systému Windows zadaním tohto hesla.
Vyššie uvedené riešenie je trvalým riešením na obnovenie alebo resetovanie hesla systému Windows alebo počítača, ak ste zabudli.
Dočasne vynechajte účet Windows
Ak chcete dočasne obísť účet Windows bez resetovania hesla, môžete tak urobiť aj podľa nižšie uvedených krokov.
1. Vykonajte všetky kroky uvedené vyššie až do kroku, v ktorom kliknete na Obnoviť heslo tlačidlo.
2. Po výbere účtu, ktorý chcete obísť, teraz namiesto kliknutia na Obnoviť heslo kliknite na tlačidlo možnosti tlačidlo, ktoré je k dispozícii na ľavej strane tlačidla na obnovenie hesla.
3. Otvorí sa ponuka. Klikni na Obíďte heslo systému Windows možnosť z ponuky, ktorá sa otvorí.
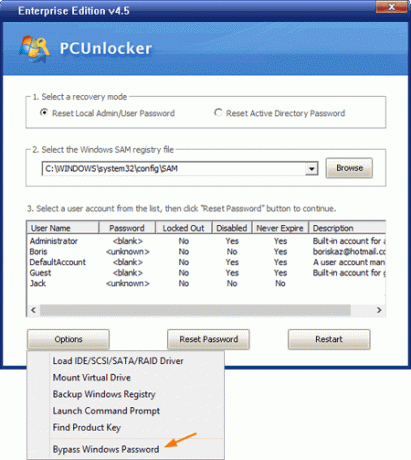
4. Reštartujte počítač.
Po reštarte počítača vám bude dočasne umožnený vstup do systému bez zadania žiadneho heslo, ale toto nie je trvalé riešenie na zadanie do vášho systému zakaždým, keď ste ho zabudli heslo. Preto sa odporúča vykonať trvalé riešenie.
Odporúčané:
- Ako presunúť nainštalované programy na iný disk v systéme Windows 10
- Ako obnoviť heslo v systéme Windows 10
- Ľahko odstráňte svoje prihlasovacie heslo zo systému Windows 10
Takže pozorným dodržiavaním vyššie uvedeného procesu krok za krokom budete môcť ľahko obnoviť alebo obnoviť zabudnuté heslo systému Windows 10 pomocou PCUnlocker.



