3 najlepšie spôsoby, ako skontrolovať veľkosť aplikácie v systéme Windows 11
Rôzne / / June 16, 2023
Inštalácia aplikácie v systéme Windows zaberá určité množstvo miesta na pevnom disku. Poznanie úložného priestoru nainštalovaných aplikácií vám môže pomôcť lepšie ovládať váš systém a robiť informované rozhodnutia o správe systémového úložiska.

Ak chcete zistiť, ktoré aplikácie zaberajú najviac miesta na vašom počítači so systémom Windows, ste na správnom mieste. V tomto príspevku preskúmame tri rýchle spôsoby, ako skontrolovať, koľko miesta zaberá aplikácia v systéme Windows 11. Takže, začnime.
1. Pomocou aplikácie Nastavenia
The Aplikácia Nastavenia je centrálnym centrom operačného systému Windows. Či chcete odinštalovať aplikáciu alebo ho opraviť, to všetko môžete urobiť pomocou aplikácie Nastavenia systému Windows.
Okrem toho môžete použiť aplikáciu Nastavenia na kontrolu veľkosti aplikácie v systéme Windows 11. Tu sú kroky, ako na to:
Krok 1: Stlačením klávesovej skratky Windows + I otvorte aplikáciu Nastavenia.
Krok 2: Na ľavom bočnom paneli vyberte možnosť Aplikácie a na pravom paneli Inštalované aplikácie.

V časti Nainštalované aplikácie nájdete zoznam aplikácií nainštalovaných v počítači so systémom Windows. Miesto, ktoré zaberá každá aplikácia, môžete vidieť vedľa ich názvu.
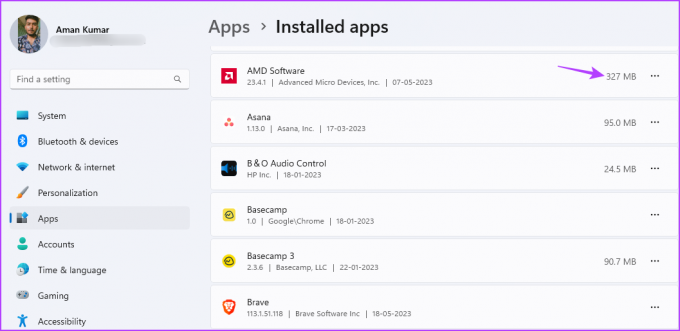
Pomocou možnosti Zoradiť podľa môžete usporiadať aplikácie na základe ich využitia úložiska vo vašom systéme. Môžete napríklad použiť možnosť triedenia „Veľkosť (veľká po malú)“ na usporiadanie zoznamu od najväčších po najmenšie aplikácie.

Ak chcete skontrolovať veľkosť úložiska aplikácií nainštalovaných na konkrétnom disku, môžete tak urobiť jednoducho. Pomocou možnosti Filtrovať podľa vyberte disk, ktorého úložisko aplikácií chcete skontrolovať.
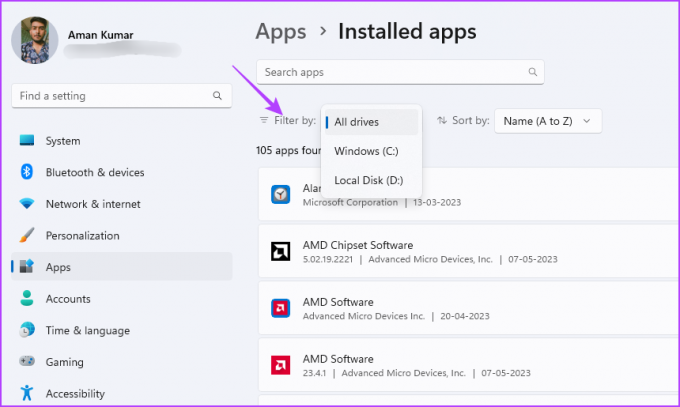
2. Pomocou ovládacieho panela
Microsoft sa pomaly presúva Ovládací panel nastavenia do modernej aplikácie Nastavenia systému Windows. Stále však existuje veľký počet používateľov, ktorí uprednostňujú tradičný ovládací panel pred aplikáciou Nastavenia.
Ak ste súčasťou tohto zoznamu, tu je postup, ako pomocou ovládacieho panela skontrolovať, koľko miesta zaberá aplikácia v systéme Windows 11:
Krok 1: Stlačením klávesu Windows otvorte ponuku Štart.
Krok 2: Typ Ovládací panel vo vyhľadávacom paneli ponuky Štart a stlačte kláves Enter.

Krok 3: Vyberte možnosť Programy.
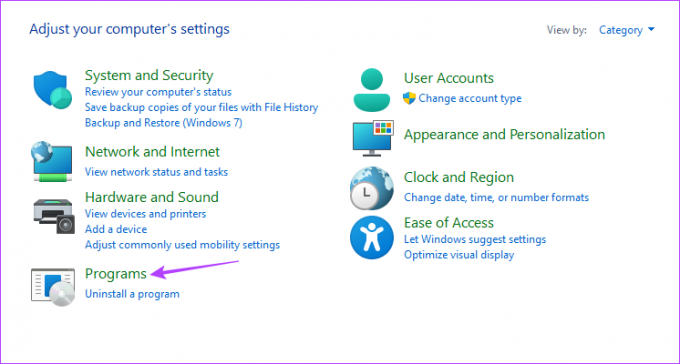
Krok 4: Kliknite na možnosť Programy a funkcie.
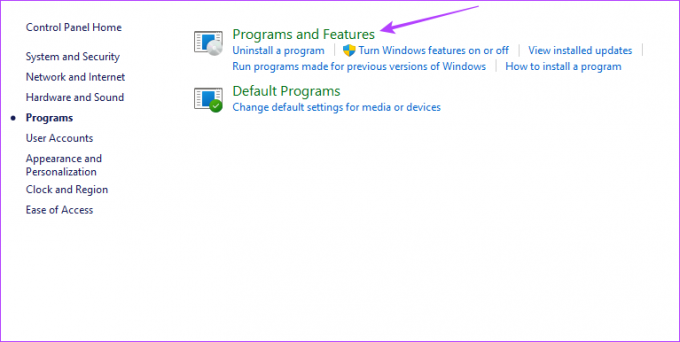
V časti Odinštalovať alebo zmeniť program nájdete zoznam všetkých nainštalovaných aplikácií vo vašom systéme. Veľkosť obsadenej jednotlivými aplikáciami môžete vidieť v stĺpci Veľkosť.
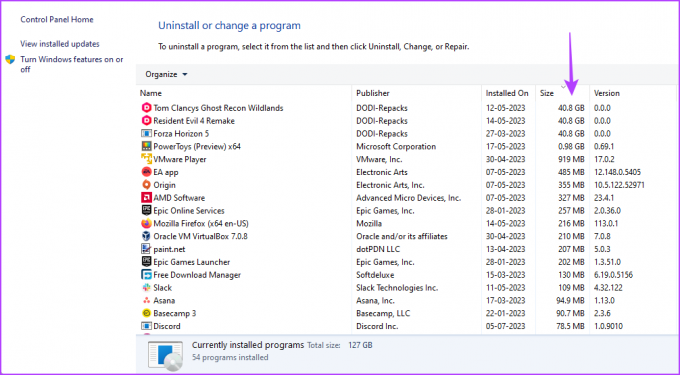
Ovládací panel môžete nakonfigurovať tak, aby zobrazoval iba aplikácie, ktorých veľkosť je väčšia alebo menšia ako určitá veľkosť. Ak chcete napríklad zobraziť iba aplikácie s viac ako 4 GB miesta, kliknite na ikonu rozbaľovacej ponuky vedľa položky Veľkosť a začiarknite políčko Gigantický (> 4 GB).
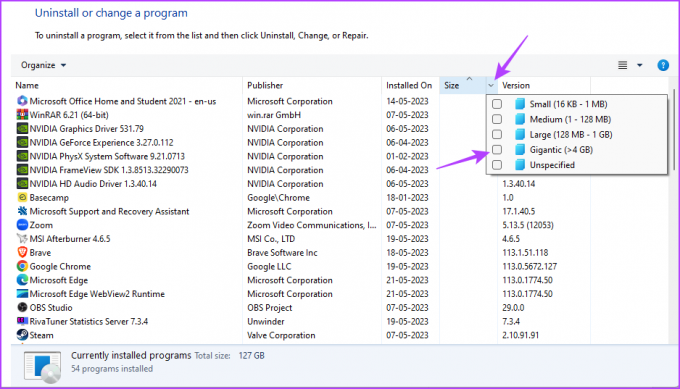
3. Používanie Prieskumníka súborov
Prieskumník súborov je zvyčajne základná platforma na prístup k súborom a priečinkom nainštalovaným vo vašom systéme. Pri správnom prístupe však môžete použiť Prieskumník na kontrolu veľkosti aplikácie v systéme Windows 11:
Krok 1: Stlačením klávesovej skratky Windows + E spustite Prieskumníka súborov.
Krok 2: V Prieskumníkovi súborov otvorte jednotku, na ktorú ste nainštalovali aplikáciu, ktorej stav úložiska chcete skontrolovať. Pre väčšinu používateľov je to zvyčajne jednotka C.
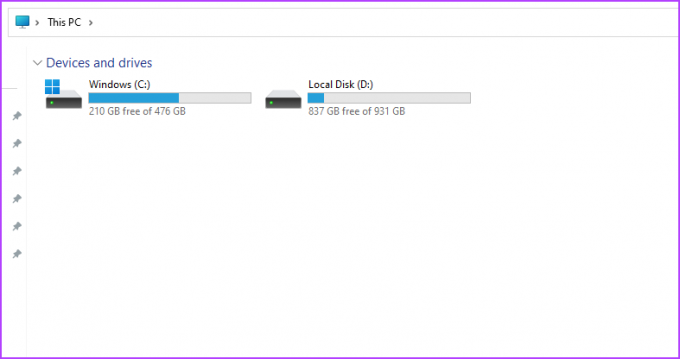
Krok 3: Otvorte priečinok Program Files (x86).
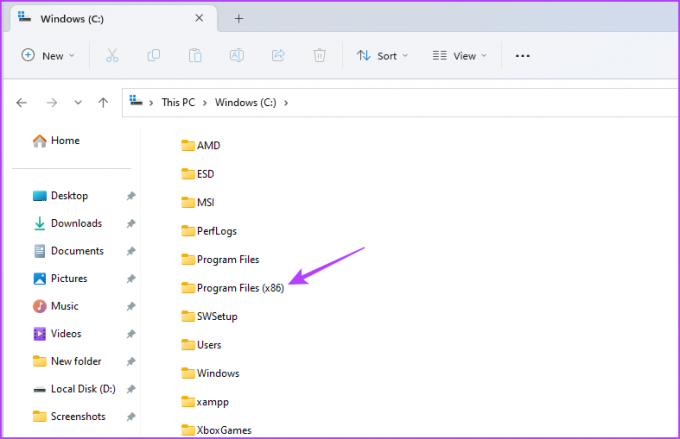
Krok 4: Kliknite pravým tlačidlom myši na priečinok aplikácie, ktorého stav úložiska chcete skontrolovať, a vyberte položku Vlastnosti.

Krok 5: Na karte Všeobecné môžete vedľa možnosti Veľkosť skontrolovať miesto, ktoré táto aplikácia zaberá.
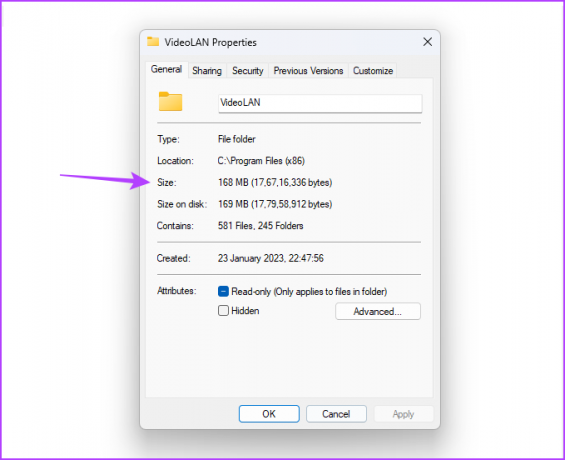
Ak sa vaša aplikácia nenachádza v priečinku Program Files (x86), postupujte takto:
Krok 1: Stlačením klávesu Windows otvorte ponuku Štart.
Krok 2: Do vyhľadávacieho panela zadajte názov aplikácie a v pravom paneli vyberte možnosť „Otvoriť umiestnenie súboru“.

Krok 3: Kliknite pravým tlačidlom myši na skratku aplikácie a vyberte možnosť „Otvoriť umiestnenie súboru“.

Krok 4: Stlačením klávesu Ctrl + A vyberte všetky súbory v danom priečinku aplikácie. Potom kliknite pravým tlačidlom myši na vybrané súbory a vyberte Vlastnosti.

Krok 5: Skontrolujte miesto, ktoré aplikácia zaberá vedľa možnosti Veľkosť.
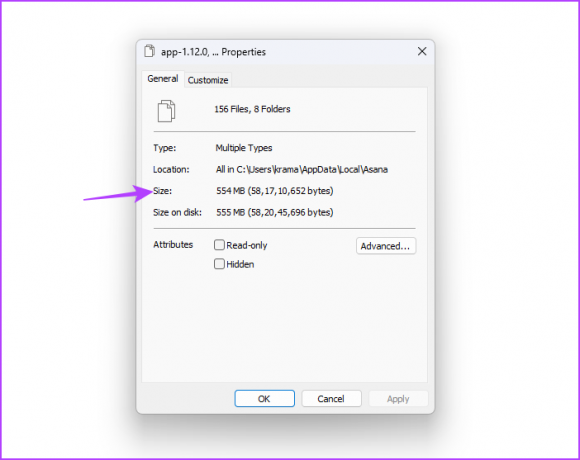
Skontrolujte stav úložiska aplikácií
Toto boli všetky spôsoby, ako skontrolovať, koľko miesta zaberá aplikácia v systéme Windows 11. Dajte nám vedieť v komentároch, ktorý z vyššie uvedených spôsobov považujete za najjednoduchší. Môžete tiež zdieľať akékoľvek iné spôsoby, ktoré poznáte, ako skontrolovať veľkosť aplikácie v systéme Windows 11.
Posledná aktualizácia 23. mája 2023
Vyššie uvedený článok môže obsahovať pridružené odkazy, ktoré pomáhajú podporovať Guiding Tech. Nemá to však vplyv na našu redakčnú integritu. Obsah zostáva nezaujatý a autentický.



