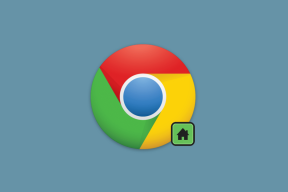4 najlepšie spôsoby, ako zakázať aktualizácie balíka Office v systéme Windows 11
Rôzne / / June 26, 2023
Aktualizácie balíka Microsoft Office sú dôležité na to, aby jeho aplikácie boli aktuálne s najnovšími funkciami a bezpečnostnými záplatami. Môžu však nastať prípady, keď budete chcieť vypnúť alebo ovládať proces automatickej aktualizácie balíka Microsoft Office.

Či už chcete udržiavať stabilné softvérové prostredie alebo uprednostňujete väčšiu kontrolu nad procesom aktualizácie, vedieť, ako zabrániť Microsoft Office automaticky aktualizovať môže byť nesmierne prospešné. V tomto článku preskúmame štyri spôsoby, ako zakázať aktualizácie balíka Microsoft Office v systéme Windows. Takže bez toho, aby sme strácali ďalší čas, poďme sa ponoriť priamo do toho!
Dôvody na zakázanie automatických aktualizácií balíka Office
Vždy sa odporúča pravidelne aktualizovať aplikácie balíka Office v systéme Windows. Aktualizácie balíka Office prinášajú nové funkcie a odstraňujú známe chyby a problémy.
Budete však musieť zvážiť vypnutie automatických aktualizácií balíka Office z niekoľkých dôležitých dôvodov. Pozrime sa na ne:
- Ak chcete mať väčšiu kontrolu nad aplikáciami balíka Office a chcete sa rozhodnúť, ktorú aktualizáciu nainštalovať manuálne, musíte vypnúť automatické aktualizácie balíka Office.
- Funkcia automatickej aktualizácie môže niekedy nainštalovať aktualizácie, ktoré nemusia byť kompatibilné s vaším systémom. Keď sa to stane, váš systém bude náchylný na problémy, ako je modrá obrazovka, chybové kódy alebo a úplné zlyhanie systému.
- Automatické aktualizácie balíka Office spotrebúvajú veľa údajov, čo je posledná vec, ktorú by ste chceli, ak máte dátový limit.
Toto je niekoľko dôvodov, prečo by ste mali zvážiť zakázanie automatických aktualizácií balíka Office. Teraz sa pozrime, ako to urobiť.
1. Pomocou aplikácie Nastavenia
Najrýchlejší spôsob spracovania aktualizácií na počítači so systémom Windows je cez aplikáciu Nastavenia. Môžete ho použiť na správu systému Windows, ovládačov a dokonca aj aktualizácií balíka Microsoft Office. Tu je podrobný návod na zakázanie aktualizácií balíka Microsoft Office v systéme Windows pomocou aplikácie Nastavenia:
Krok 1: Stlačením klávesovej skratky Windows + I otvorte aplikáciu Nastavenia.
Krok 2: Na ľavom bočnom paneli vyberte položku Windows Update a na pravej table Rozšírené možnosti.
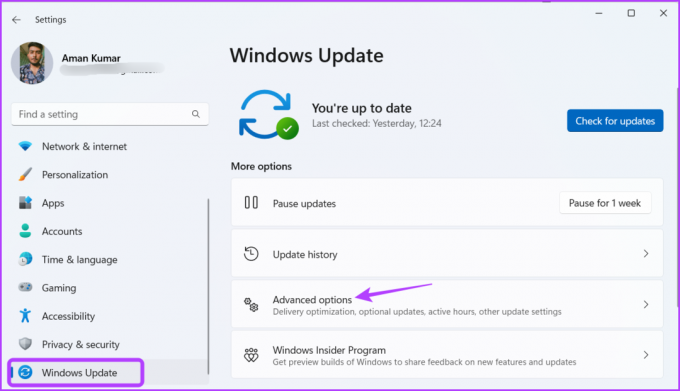
Krok 3: Vypnite prepínač vedľa možnosti „Prijímať aktualizácie pre ďalšie produkty spoločnosti Microsoft“.
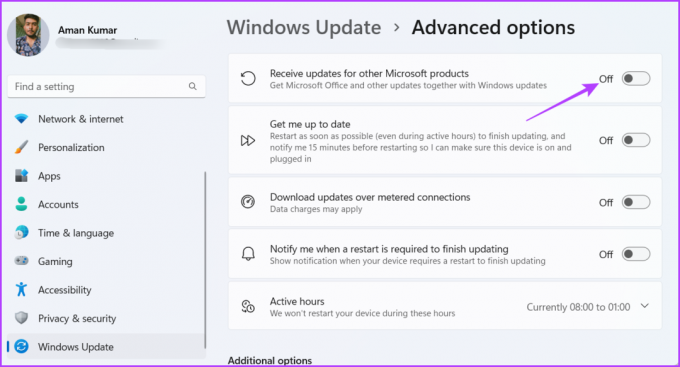
2. Používanie aplikácie balíka Office
Pomocou ľubovoľnej aplikácie balíka Microsoft Office môžete vypnúť automatické aktualizácie pre všetky aplikácie balíka Office. V nižšie uvedených krokoch použijeme Microsoft Word, ale môžete použiť aj akúkoľvek inú aplikáciu balíka Office. Tu sú kroky:
Krok 1: Stlačením klávesu Windows otvorte ponuku Štart.
Krok 2: Typ Slovo a stlačte Enter.
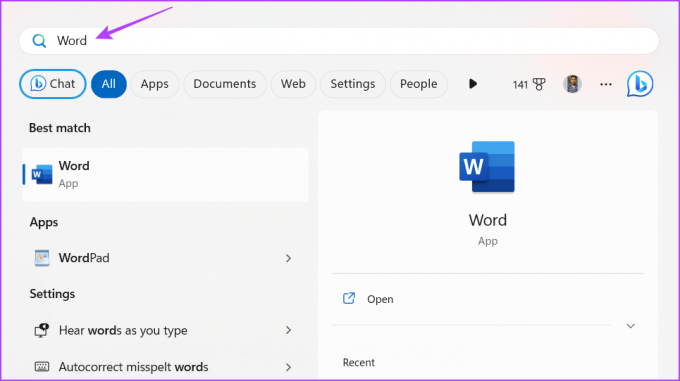
Krok 3: Kliknite na možnosť Účet na ľavom bočnom paneli.
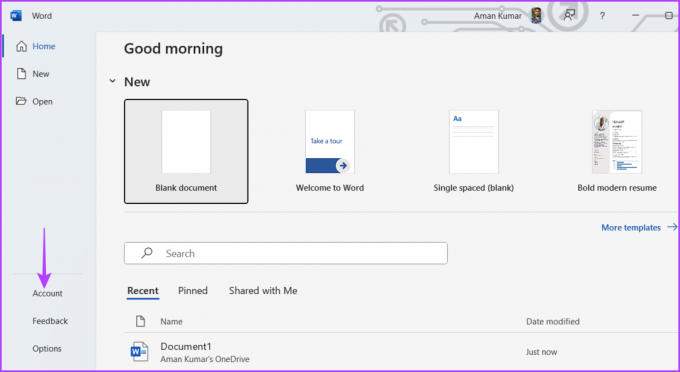
Krok 4: Kliknite na tlačidlo Možnosti aktualizácie a v kontextovej ponuke vyberte možnosť Zakázať aktualizácie.
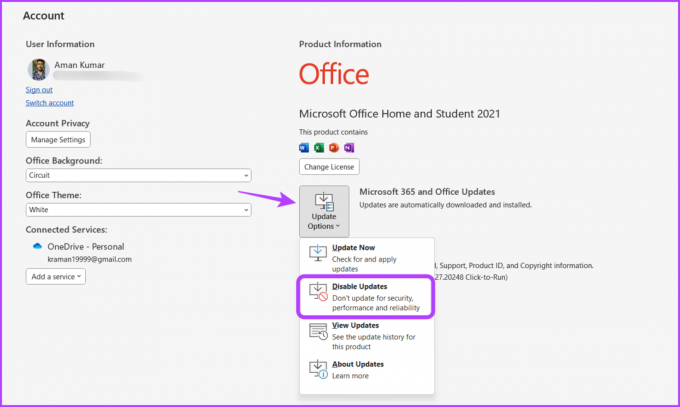
Krok 5: Kliknite na tlačidlo Áno v zobrazenom riadení univerzálneho prístupu.
Systém Windows teraz nebude aktualizovať aplikácie balíka Office sám.
3. Pomocou editora databázy Registry
Editor databázy Registry v systéme Windows je dôležitý nástroj, ktorý vám umožňuje spravovať dôležité registre. Môžete ho použiť na prístup do registra Microsoft Office a nakonfigurovať ho tak, aby sa neaktualizoval automaticky. Postup:
Poznámka: Úprava registra môže byť riskantná, pretože jeden nesprávny krok môže spôsobiť nestabilitu systému. preto zálohovať register a vytvoriť bod obnovenia predtým, než budete pokračovať podľa nižšie uvedených krokov.
Krok 1: Stlačením klávesu Windows otvorte ponuku hviezd, zadajte Editor databázy Registry vo vyhľadávacom paneli a stlačte kláves Enter.

Krok 2: V Editore databázy Registry prejdite do nasledujúceho umiestnenia:
Počítač\HKEY_LOCAL_MACHINE\SOFTWARE\Policies\MicrosoftKrok 3: Kliknite pravým tlačidlom myši na kláves Microsoft v ľavom bočnom paneli, umiestnite kurzor na položku Nový a vyberte položku Kľúč.
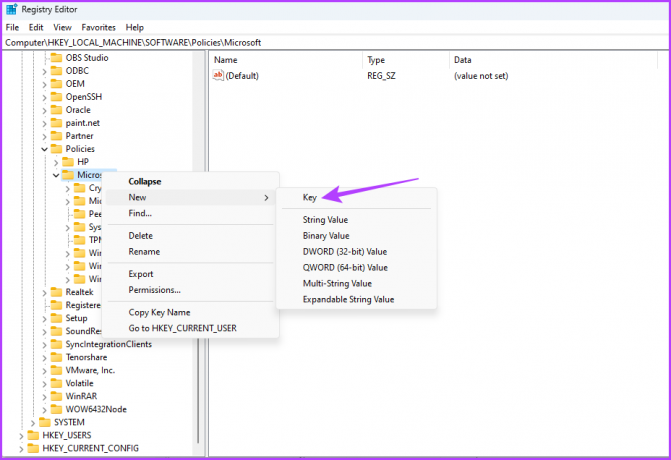
Krok 4: Pomenujte kľúč Office.

Krok 5: Kliknite pravým tlačidlom myši na kláves Office v ľavom bočnom paneli, umiestnite kurzor na položku Nový a vyberte položku Kľúč.
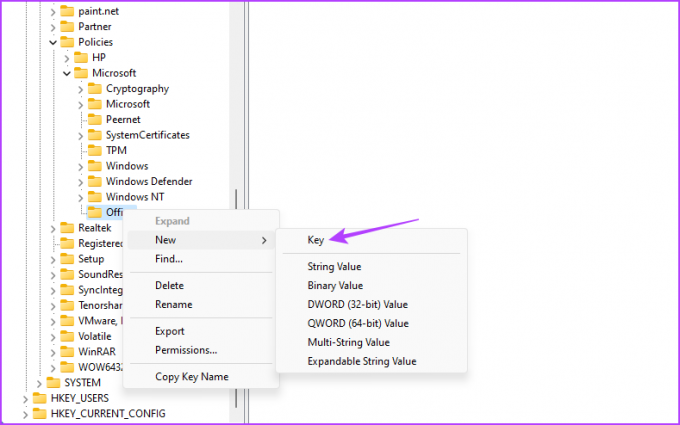
Krok 6: Pomenujte kľúč 16.0.
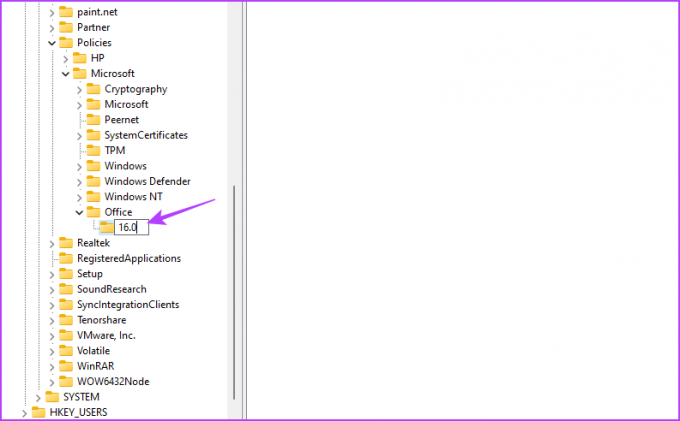
Krok 7: Kliknite pravým tlačidlom myši na kláves 16.0 v ľavom bočnom paneli, umiestnite kurzor na položku Nový a vyberte položku Kľúč.
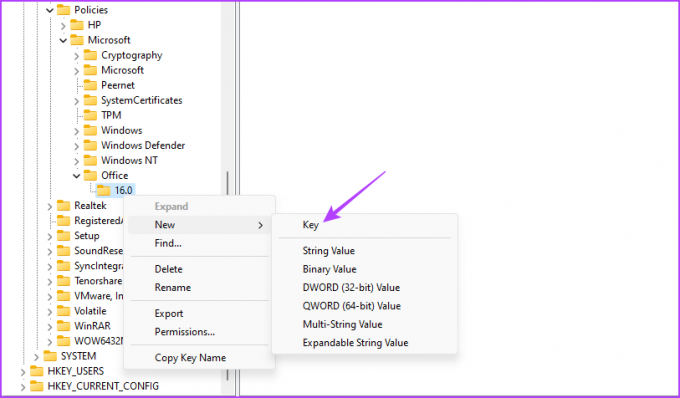
Krok 8: Pomenujte kľúč Common.
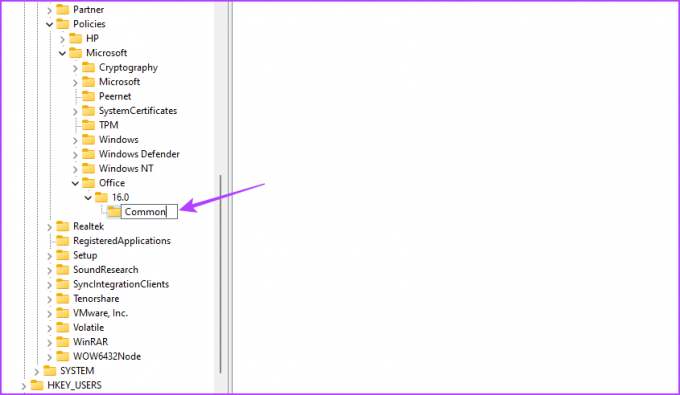
Krok 9: Kliknite pravým tlačidlom myši na spoločný kľúč v ľavom bočnom paneli, umiestnite kurzor na položku Nový a vyberte položku Kľúč.
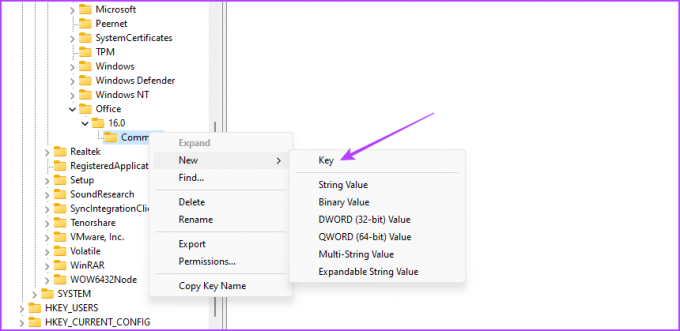
Krok 10: Pomenujte OfficeUpdate.
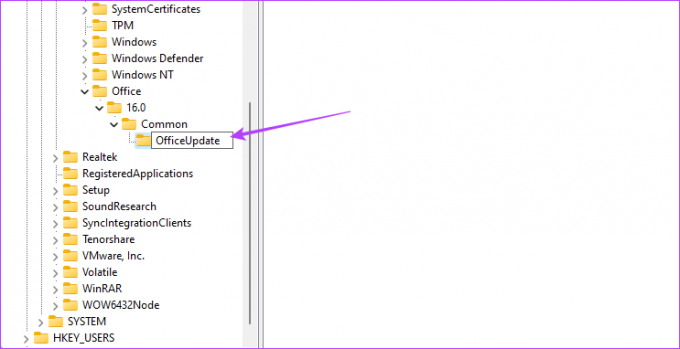
Krok 11: Kliknite pravým tlačidlom myši na kľúč OfficeUpdate, umiestnite kurzor na Nový a vyberte Hodnota DWORD (32-bit).
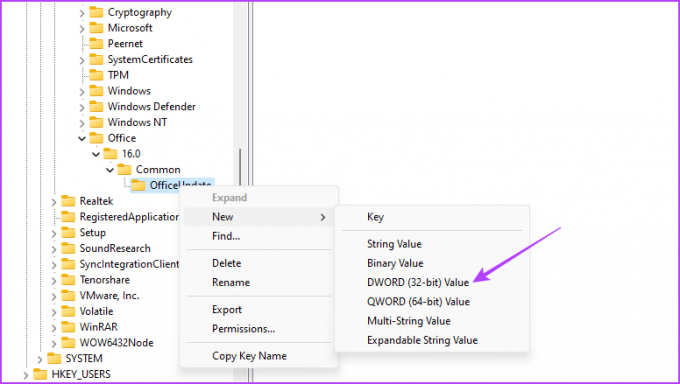
Krok 12: Pomenujte hodnotu EnableAutomaticUpdates.
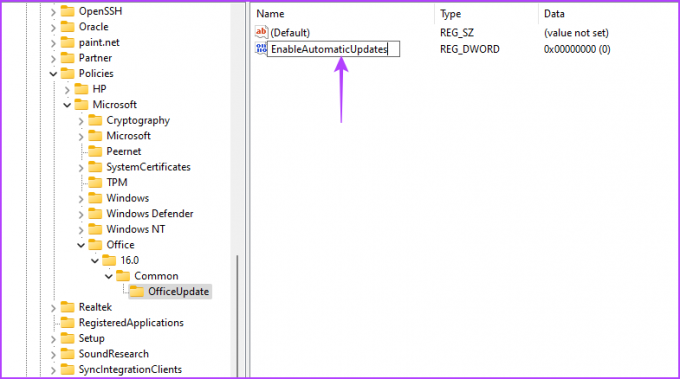
Krok 13: Dvakrát kliknite na hodnotu EnableAutomaticUpdates a zadajte 0 v údajoch hodnoty a kliknite na tlačidlo OK.

Ďalej reštartujte systém. Potom už Microsoft Office sám nestiahne žiadnu aktualizáciu.
4. Pomocou Editora miestnej politiky skupiny
Ďalším spôsobom, ako zabrániť automatickej aktualizácii balíka Microsoft Office, je použiť Editor miestnej politiky skupiny. Všetko, čo musíte urobiť, je otvoriť zásadu „Povoliť automatické aktualizácie“ a nastaviť ju na možnosť Zakázané. Pozrime sa podrobne na kroky:
Poznámka: Editor miestnych zásad skupiny je k dispozícii výhradne pre vydania Windows Pro a Enterprise. Pri pokuse o prístup na domovskej stránke systému Windows sa zobrazí chyba „chýbajúca chyba gpedit.msc“. Ak chcete túto chybu odstrániť a získať prístup k Editoru miestnych zásad skupiny v systéme Windows Home, pozrite si našu príručku oprava chýbajúcej chyby gpedit.msc.
Krok 1: Pomocou nižšie uvedeného odkazu si stiahnite „Súbory šablón pre správu (ADMX/ADML) pre aplikácie balíka Office.
Súbory šablón na správu (ADMX/ADML) pre aplikácie balíka Office
Krok 2: Otvorte stiahnutý súbor EXE.
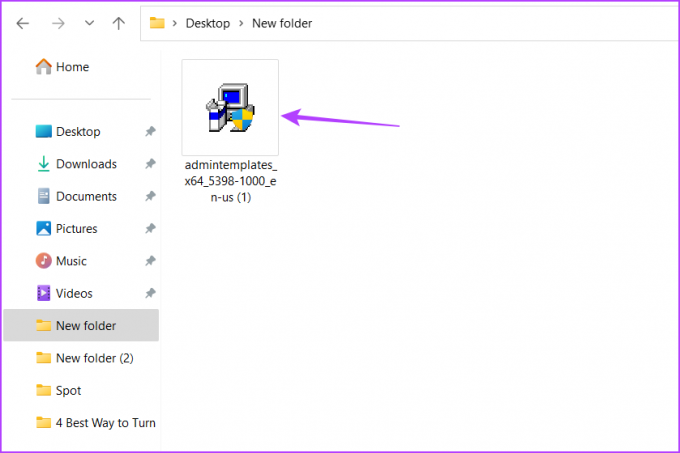
Krok 3: Vyberte umiestnenie, kam chcete obsah extrahovať, a kliknite na tlačidlo OK.

Krok 4: Prejdite na miesto, kde ste extrahovali obsah, a otvorte priečinok admx.

Krok 5: Stlačením klávesovej skratky Ctrl + A vyberte všetky súbory v priečinku admx a potom stlačením klávesovej skratky Ctrl + C ich skopírujte.
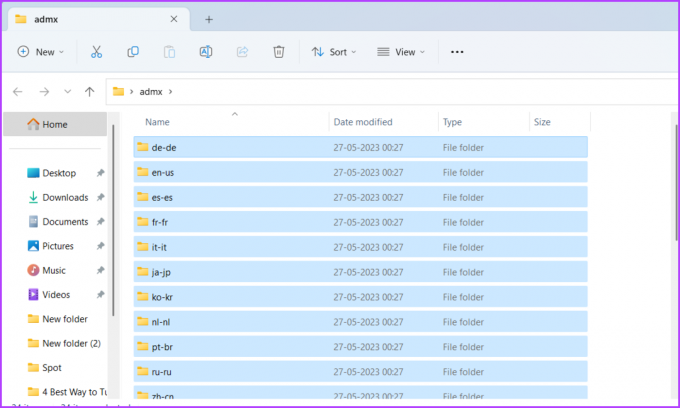
Krok 6: Stlačením klávesovej skratky Windows + E otvorte Prieskumník súborov.
Krok 7: Otvorte jednotku C.

Krok 8: Dvakrát kliknite na priečinok Windows.
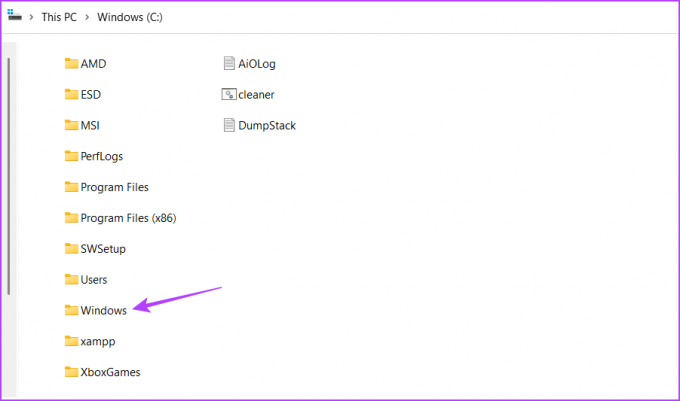
Krok 9: Otvorte priečinok PolicyDefinitions.
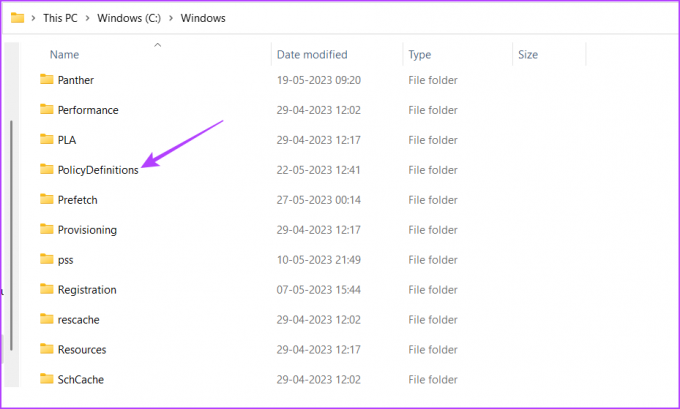
Krok 10: Stlačením klávesovej skratky Ctrl + V prilepte skopírovaný obsah do priečinka PolicyDefinations.
Krok 11: Stlačením klávesovej skratky Windows + R otvorte nástroj Spustiť.
Krok 12: Typ gpedit.msc vo vyhľadávacom paneli a stlačte kláves Enter.

Krok 13: V Editore lokálnej skupinovej politiky prejdite do nasledujúceho umiestnenia:
Konfigurácia počítača\Šablóny pre správu\Microsoft Office 2016\AktualizácieKrok 14: Dvakrát kliknite na zásadu „Povoliť automatické aktualizácie“ v pravej časti okna.
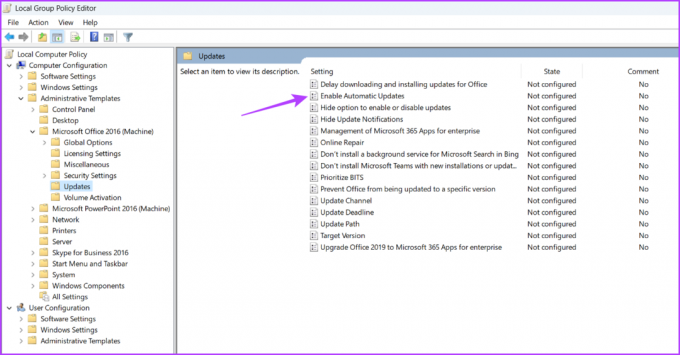
Krok 15: Vyberte možnosť Zakázané. Potom kliknite na tlačidlo Použiť a OK.
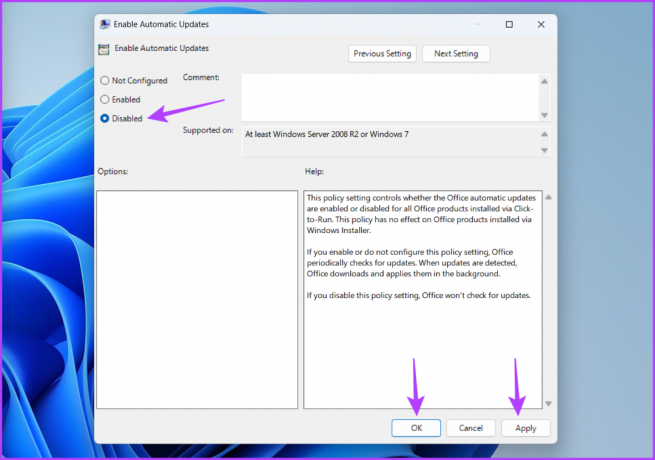
Ovládajte svoje aplikácie Office
Vždy je skvelé mať svoje aplikácie pod kontrolou a Microsoft Office nie je iný. Ak chcete zastaviť automatickú aktualizáciu balíka Microsoft Office, môžete použiť vyššie uvedené metódy.
Posledná aktualizácia 29. mája 2023
Vyššie uvedený článok môže obsahovať pridružené odkazy, ktoré pomáhajú podporovať Guiding Tech. Nemá to však vplyv na našu redakčnú integritu. Obsah zostáva nezaujatý a autentický.