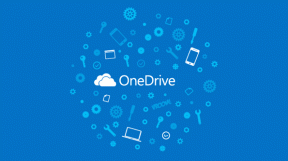Ako vynútiť tmavý režim v programe Microsoft Word v systéme Windows a Mac
Rôzne / / June 28, 2023
Mnohí používatelia uprednostňujú tmavý režim pre rôzne aplikácie bez ohľadu na to, či ich používajú počas dňa alebo v noci. Tmavý režim môžete použiť pre všetky programy od spoločnosti Microsoft, ako napr Outlook a prehliadač Edge. Ak však pracujete na dokumentoch alebo správach dlhé hodiny, tmavý režim môže pomôcť predísť únave očí.

Platí to aj pre často používané aplikácie, ako je Microsoft Word. V tomto príspevku vám ukážeme, ako môžete vynútiť tmavý režim v programe Microsoft Word na počítači so systémom Windows a Mac, aby ste ho mohli používať dlhšie.
Ako vynútiť tmavý režim v programe Microsoft Word v systéme Windows 11
Ak máte predplatné na Microsoft 365, tmavý režim je predvolene povolený pre aplikácie balíka Office na vašom počítači so systémom Windows 11. Ak však uprednostňujete používanie svetlej témy pre iné aplikácie v systéme Windows 11, tu je postup, ako vynútiť tmavý režim pre Microsoft Word.
Krok 1: Kliknutím na ikonu Štart otvorte ponuku Štart, zadajte Microsoft Word, a stlačením klávesu Enter otvorte Microsoft Word.

Krok 2: Otvorte akýkoľvek existujúci súbor alebo nový prázdny dokument.
Krok 3: Kliknite na Súbor v pravom hornom rohu.

Krok 4: V ľavom dolnom rohu vyberte Účet.

Krok 5: Kliknite na rozbaľovaciu ponuku vedľa položky Motív balíka Office.
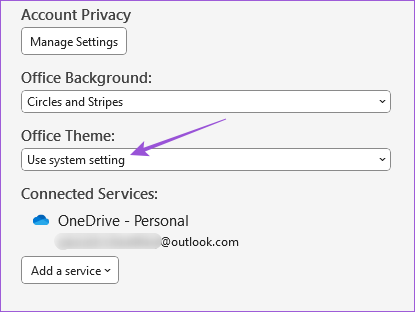
Krok 6: V zozname tém vyberte možnosť Tmavé.
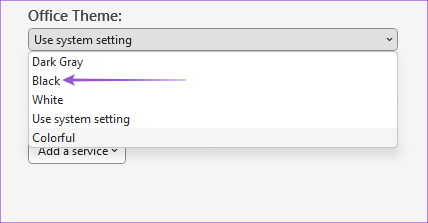
Existuje ďalší spôsob, ako vynútiť tmavý režim v programe Microsoft Word v systéme Windows 11.
Krok 1: Kliknite na ikonu Štart, napíšte Microsoft Word, a stlačením klávesu Enter otvorte Microsoft Word.

Krok 2: Otvorte akýkoľvek existujúci súbor alebo nový prázdny dokument.
Krok 3: Kliknite na Súbor v pravom hornom rohu.

Krok 4: Vyberte položku Možnosti v ľavom dolnom rohu.

Krok 5: Na karte Všeobecné posuňte zobrazenie nadol a vyhľadajte rozbaľovaciu ponuku vedľa položky Motív balíka Office.
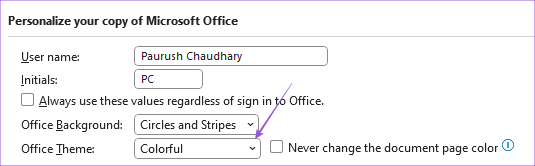
Krok 6: Vyberte možnosť Tmavé a potvrďte kliknutím na tlačidlo OK v pravom dolnom rohu.

Ako vynútiť tmavý režim v programe Microsoft Word na Macu
Microsoft Word sa riadi systémovým motívom na Macu. Ak chcete vynútiť tmavý režim, musíte v nastaveniach na počítači Mac vybrať tmavý vzhľad. Tu je návod, ako na to.
Krok 1: Stlačením klávesovej skratky Command + medzerník otvorte vyhľadávanie Spotlight a zadajte Systémové nastavenia, a stlačte Return.

Krok 2: V ľavom menu kliknite na Vzhľad.

Krok 3: Vyberte Tmavý vzhľad.

Po zatvorení okna a otvorení programu Microsoft Word môžete aplikáciu používať iba v tmavom režime.
Neexistuje žiadna možnosť používať tmavý režim iba v programe Microsoft Word a zároveň ponechať svetlý motív na Macu.
Môžete si prečítať aj náš príspevok, ak Tmavý režim nefunguje v programe Microsoft Word na Macu.
Ako používať bielu stránku v tmavom režime v programe Microsoft Word
Počas používania tmavého režimu v programe Microsoft Word môžete prepnúť na biele rozloženie stránky. Môžete to urobiť, keď vaši priatelia alebo rodinní príslušníci používajú Microsoft Word na vašom počítači Mac alebo Windows PC. Tu je postup, ako vykonať túto zmenu.
V systéme Windows 11
Krok 1: Kliknutím na ikonu Štart otvorte ponuku Štart, zadajte Microsoft Word, a stlačením klávesu Enter otvorte Microsoft Word.

Krok 2: Otvorte akýkoľvek existujúci súbor alebo nový prázdny dokument.
Krok 3: Kliknite na Súbor v pravom hornom rohu.

Krok 4: Vyberte položku Možnosti v ľavom dolnom rohu.

Krok 5: Na karte Všeobecné posuňte zobrazenie nadol a vyhľadajte rozbaľovaciu ponuku vedľa položky Motív balíka Office.
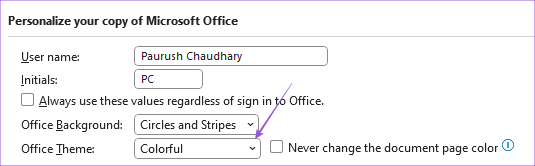
Krok 6: Vyberte Tmavo sivá a kliknite na začiarkavacie políčko vedľa položky Nikdy nemeniť farbu strany dokumentu.
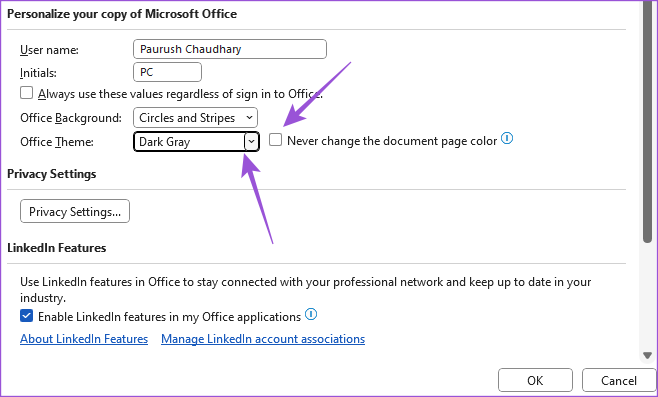
Krok 7: Kliknite na tlačidlo OK v pravej dolnej časti.
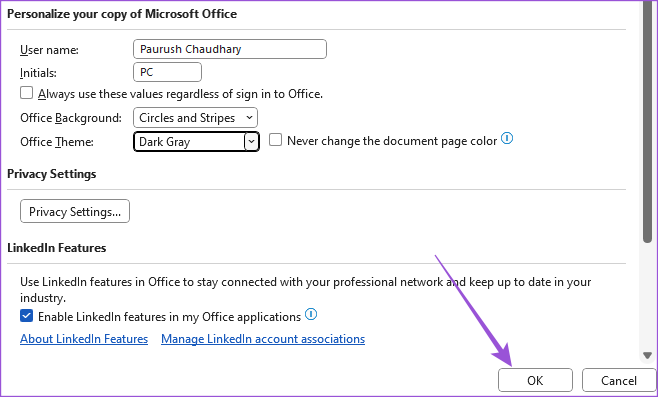
Na Macu
Krok 1: Stlačením klávesovej skratky Command + medzerník otvorte vyhľadávanie Spotlight a zadajte Microsoft Word, a stlačením Return otvorte Microsoft Word.

Krok 2: Otvorte existujúci súbor alebo nový prázdny dokument.
Krok 3: Kliknite na Word v pravom hornom rohu.

Krok 4: V kontextovej ponuke vyberte položku Predvoľby.

Krok 5: Kliknite na Všeobecné.

Krok 6: V časti Prispôsobiť začiarknite políčko vedľa položky „Tmavý režim má bielu farbu stránky“.

Zatvorte okno a napriek tomu, že je v programe Microsoft Word použitý tmavý režim, uvidíte bielu stránku.
Pokračujte v používaní tmavého režimu
Tmavý režim môže pomôcť znížiť únavu očí, ak veľa pracujete s programom Microsoft Word. Ak pripravujete nejaké dôverné dokumenty, ako sú správy spoločnosti, údaje o predaji, zmluvy atď., musíte tieto dokumenty zabezpečiť, aby ste zabránili neželanému prístupu. Prečítajte si náš príspevok ako na to pridajte heslo do dokumentu programu Microsoft Word na Mac a Windows.
Posledná aktualizácia 28. júna 2023
Vyššie uvedený článok môže obsahovať pridružené odkazy, ktoré pomáhajú podporovať Guiding Tech. Nemá to však vplyv na našu redakčnú integritu. Obsah zostáva nezaujatý a autentický.