Ako používať aplikáciu Mail Drop na zariadeniach iPhone, iPad a Mac
Rôzne / / June 30, 2023
Aplikácia Mail umožňuje odosielať mediálne súbory a dokumenty ako prílohy k e-mailom v aplikácii Mail. Nemôžete však pripojiť súbory väčšie ako 20 MB alebo 25 MB. Toto obmedzenie existuje u takmer každého e-mailového klienta na zariadeniach iPhone, iPad a Mac.

Apple má vstavanú funkciu Mail Drop, ktorá vám umožní pripojiť súbory až do veľkosti 5 GB. Ukážeme, ako používať funkciu Mail Drop na vašom iPhone, iPade a Macu. Túto funkciu môžete použiť pre ľubovoľného e-mailového klienta, do ktorého ste sa prihlásili pomocou Apple Mail.
Čo je to Mail Drop a ako to funguje
Rovnako ako služba Gmail žiada o zdieľanie ťažkých súborov pomocou Disku Google, aj aplikácia Mail vám umožňuje odosielať prílohy s veľkosťou až 5 GB. Aplikácia Mail rozpozná väčšie súbory a navrhne vám ich odoslanie cez Mail Drop. Váš súbor (y) bude nahraný do iCloud a e-mail bude obsahovať odkaz na prílohu. Všetky vaše súbory Mail Drop sú uložené v iCloude. Najlepšie na tom je, že príloha sa nebude započítavať do vášho úložiska iCloud.
Platnosť odkazu Mail Drop však vyprší po 30 dňoch. Celkový počet súborov, ktoré je možné odoslať pomocou tejto funkcie, je obmedzený na 1 TB. Môže to byť jeden súbor alebo skupina súborov. Nemôžete odosielať nekomprimované súbory. Musíte Najprv ich zazipujte a potom ich zdieľajte pomocou aplikácie Mail Drop.
Ako používať Mail Drop na Macu
Začnime najprv tým, ako odosielať alebo prijímať veľké súbory pomocou aplikácie Mail Drop s aplikáciou Mail na vašom Macu. Len sa uistite, že používate najnovšiu verziu macOS, aby ste sa vyhli akýmkoľvek chybám pri používaní Apple Mail.
Krok 1: Stlačením klávesovej skratky Command + medzerník otvorte vyhľadávanie Spotlight a zadajte pošta, a stlačte Return.

Krok 2: Napíšte svoj e-mail a pridajte prílohy.
Krok 3: Kliknite na ikonu Odoslať v ľavej hornej časti.
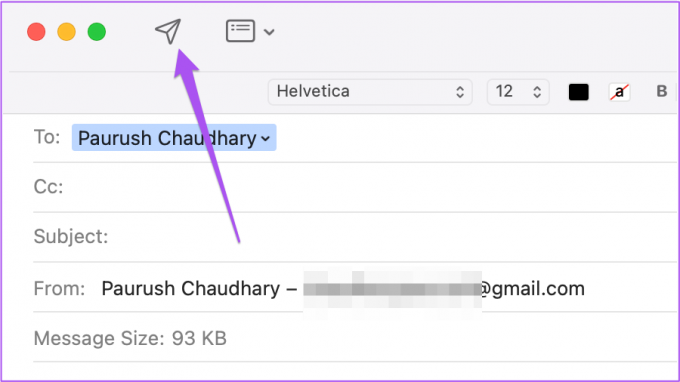
Krok 4: Kliknite na Use Mail Drop.

Aplikácia Mail odošle váš e-mail do priečinka Pošta na odoslanie. Po určitom čase môžete v ľavom menu kliknúť na Odoslané a skontrolovať priebeh nahrávania vašej prílohy.
Po prijatí môže váš kontakt klepnúť na odkaz iCloud a stiahnuť si prílohu (prílohy).
Povoľte funkciu Mail Drop na automatické odosielanie veľkých súborov na Macu
Môžete tiež povoliť funkciu Mail Drop na automatické odosielanie veľkých súborov. Tu je postup, ako povoliť túto funkciu v aplikácii Mail na počítači Mac.
Krok 1: Stlačením klávesovej skratky Command + medzerník otvorte vyhľadávanie Spotlight a zadajte pošta, a stlačte Return.

Krok 2: Kliknite na Pošta v ľavom hornom rohu a vyberte Nastavenia.

Krok 3: Vyberte kartu Účty v okne Všeobecné.

Krok 4: Z ľavého bočného panela vyberte svojho e-mailového klienta.
Krok 5: Funkciu povolíte kliknutím na začiarkavacie políčko vedľa položky „Odoslať veľké prílohy pomocou aplikácie Mail Drop“.

Môžete si prečítať aj náš príspevok, ak Apple Mail sa nesynchronizuje s Gmailom na vašom Macu.
Ako používať aplikáciu Mail Drop na zariadeniach iPhone a iPad
Funkciu Mail Drop môžete použiť na svojom iPhone a iPade. Ak vaše kontakty nemajú AirDrop, môžete im poslať e-mailom veľké súbory, ako napríklad sadu fotografií (najmä ak sú nasnímané pomocou 48MP fotoaparát vášho iPhone) a videá pomocou aplikácie Mail Drop. Odporúčame vám používať aktualizovanú verziu aplikácie Mail na vašom iPhone a iPad. Kroky zostávajú rovnaké pre obe platformy.
Krok 1: Otvorte aplikáciu Mail na svojom iPhone alebo iPade.

Krok 2: Napíšte svoj e-mail a pridajte prílohy.
Krok 3: Klepnite na ikonu Odoslať v pravom hornom rohu.

Krok 4: V dolnej časti vyberte možnosť Použiť aplikáciu Mail Drop.

Vaše zariadenie Apple nahrá súbory do vášho účtu iCloud a odošle odkaz vášmu kontaktu.
Môžete si tiež prečítať náš príspevok, ak máte e-maily niekedy zmizli z aplikácie Mail na vašom iPhone.
Ako získať prístup k aplikácii Mail Drop v systéme Windows
Ak máte počítač so systémom Windows, môžete použiť funkciu Mail Drop na domovskej stránke iCloud. Upozorňujeme, že to platí iba v prípade, že používate poštový účet iCloud.
Krok 1: Otvorte webovú stránku iCloud v prehliadači.
Navštívte iCloud
Krok 2: Prihláste sa do svojho účtu iCloud.
Krok 3: Posuňte zobrazenie nadol a kliknite na Pošta.

Krok 4: Napíšte nový e-mail a pridajte svoje prílohy.
Krok 5: Kliknite na ikonu Odoslať v pravom hornom rohu.
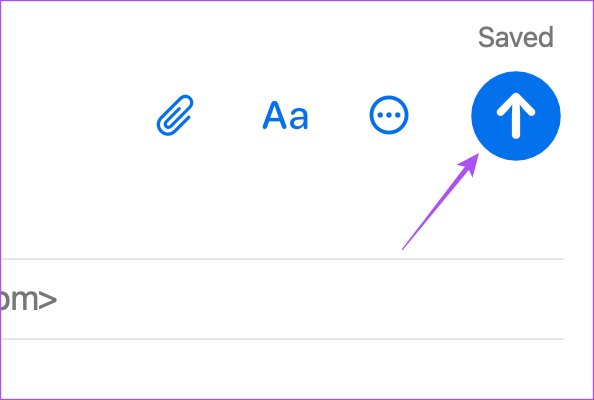
Krok 6: Keď sa zobrazí kontextové okno, vyberte možnosť Použiť aplikáciu Mail Drop.

Odoslať veľké súbory
Mail Drop môžete použiť na svojom iPhone, iPade a Macu na prijímanie veľkých súborov bez toho, aby ste ich museli nahrávať na webové stránky tretích strán. Toto je bezplatná natívna funkcia, ktorú možno použiť kedykoľvek.
Posledná aktualizácia 31. mája 2023
Vyššie uvedený článok môže obsahovať pridružené odkazy, ktoré pomáhajú podporovať Guiding Tech. Nemá to však vplyv na našu redakčnú integritu. Obsah zostáva nezaujatý a autentický.



