Ako upravovať súbory PDF pomocou vstavaného editora PDF v Microsoft Edge
Rôzne / / July 05, 2023
Väčšina prehliadačov, vrátane Microsoft Edge, obsahuje prehliadač PDF, ktorý vám umožňuje otvárať a čítať dokumenty priamo v prehliadači. Microsoft Edge sa však odlišuje tým, že ponúka možnosti úprav, ktoré vám umožňujú upravovať súbory PDF. S Microsoftom V Edge vstavanom editore PDF môžete jednoducho pridávať text, kresby, komentáre a zvýrazniť dôležitý text alebo sekcie v rámci dokument.
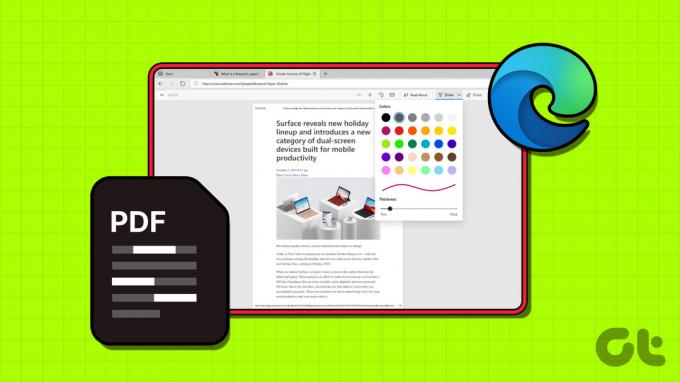
S Microsoft Edge na vašom počítači nie je potrebné prepínať na iný aplikáciu na vykonanie menších úprav dokumentu. Tu je návod, ako upravovať súbory PDF pomocou vstavaného editora PDF v Microsoft Edge.
Ako otvoriť PDF v Microsoft Edge
Predvolene, Microsoft Edge otvorí všetky súbory PDF vo svojom prehliadači PDF, vďaka čomu ich môžete okamžite začať upravovať. Ak je však váš PDF už uložený vo vašom počítači, pomocou týchto krokov ho otvorte v Edge.
Krok 1: Stlačením klávesovej skratky Windows + E otvorte Prieskumníka a vyhľadajte súbor PDF, ktorý chcete upraviť.
Krok 2: Kliknite pravým tlačidlom myši na súbor, prejdite na položku Otvoriť pomocou a v podponuke vyberte položku Microsoft Edge.
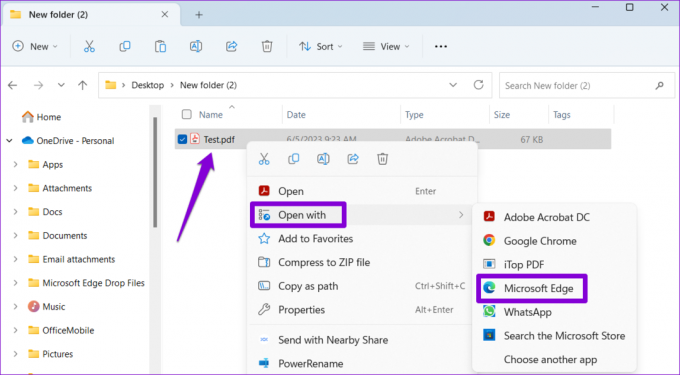
Ako upraviť PDF v Microsoft Edge
Po otvorení súboru v Edge ho môžete upraviť pomocou vstavaných nástrojov. Tu je návod, ako ich môžete použiť.
Ako pridať text alebo kresbu do PDF
Ak váš dokument neobsahuje upraviteľné polia, môžete použiť editor PDF Edge na vloženie textových polí a manuálne zadanie chýbajúcich informácií. Tu sú kroky pre to isté.
Krok 1: V editore PDF kliknite na ikonu Pridať text na paneli s nástrojmi v hornej časti.
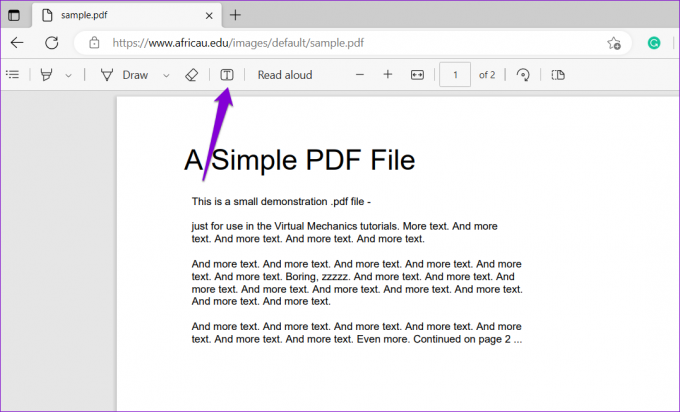
Krok 2: Presuňte kurzor do oblasti, kde chcete napísať text, a kliknutím vytvorte textové pole. Veľkosť textu, medzery alebo farbu môžete upraviť podľa vlastného uváženia.
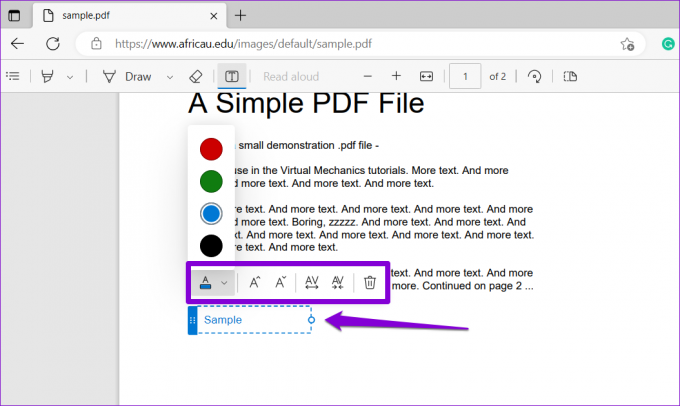
Podobne môžete použiť nástroj na kreslenie od ruky v editore PDF Edge na anotovanie, pridávanie tvarov a dokonca aj podpísanie PDF. Ak to chcete urobiť, kliknite na možnosť Kresliť na paneli s nástrojmi.

Kliknutím na šípku vedľa možnosti Kresliť zmeníte farbu a hrúbku čiary podľa svojich predstáv. Ak chcete ťah odstrániť, použite vedľa neho nástroj Vymazať.

Ako zvýrazniť text v PDF
Editor PDF v Edge obsahuje aj nástroj na zvýrazňovanie, ktorý vám umožňuje označiť konkrétne texty a odseky v dokumente. To môže byť užitočné najmä na zdôraznenie dôležitých informácií vo vašom dokumente. Tu je návod, ako ho použiť.
Krok 1: Otvorte dokument v Edge a kliknite na nástroj zvýrazňovača na paneli s nástrojmi. Potom kliknite a presuňte kurzor na text alebo sekciu, aby ste ju zvýraznili.
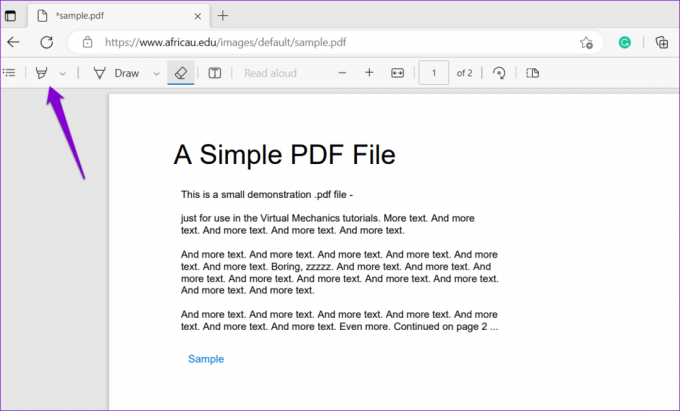
Krok 2: Kliknutím na šípku vedľa nástroja zvýrazňovača upravíte jeho farbu a hrúbku. Ak tento nástroj používate iba na zvýraznenie textu, povoľte prepínač vedľa položky Zvýrazniť iba text.
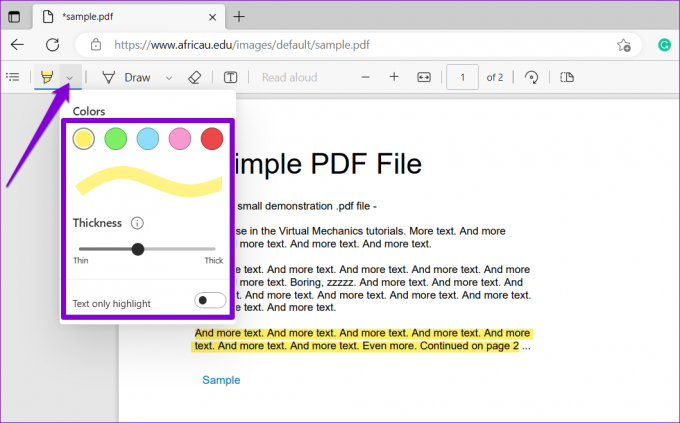
Ako pridať komentáre do PDF
Pomocou editora PDF od Edge môžete tiež pridávať komentáre a robiť si poznámky o konkrétnych častiach v PDF. Pomocou kurzora vyberte text alebo sekciu, do ktorej chcete pridať komentár. Kliknite pravým tlačidlom myši na svoj výber a z kontextového menu vyberte Pridať komentár.
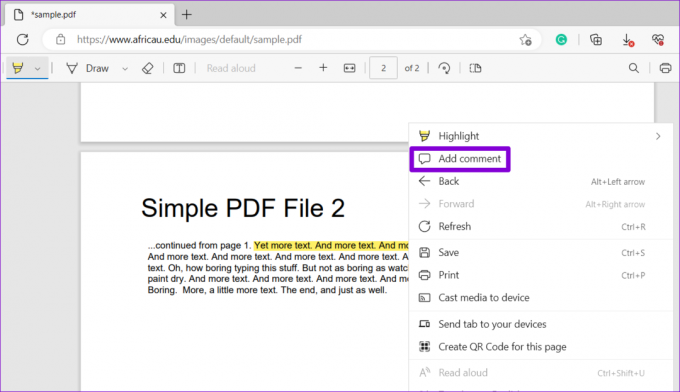
Napíšte svoj komentár a kliknutím na pravé začiarknutie ho pridajte.
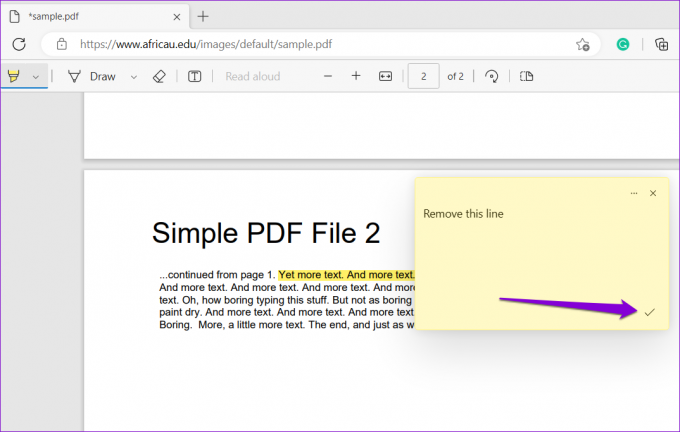
Po pridaní môžete kliknúť na malú ikonu komentára a zobraziť komentár.
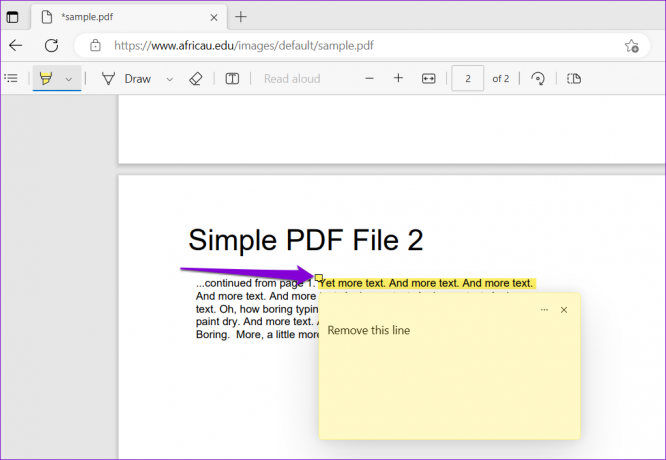
Komentár môžete upraviť alebo odstrániť kliknutím na ikonu ponuky s tromi vodorovnými bodkami.

Ako uložiť alebo vytlačiť svoj upravený súbor PDF v vstavanom editore PDF v Microsoft Edge
Po dokončení úprav súboru PDF si môžete vybrať uloženie alebo vytlačte si ho priamo zo vstavaného editora PDF Edge. Ak chcete upravený súbor PDF uložiť, kliknite na ikonu Uložiť v pravom hornom rohu. Zadajte, kam chcete dokument uložiť, a kliknite na tlačidlo Uložiť.
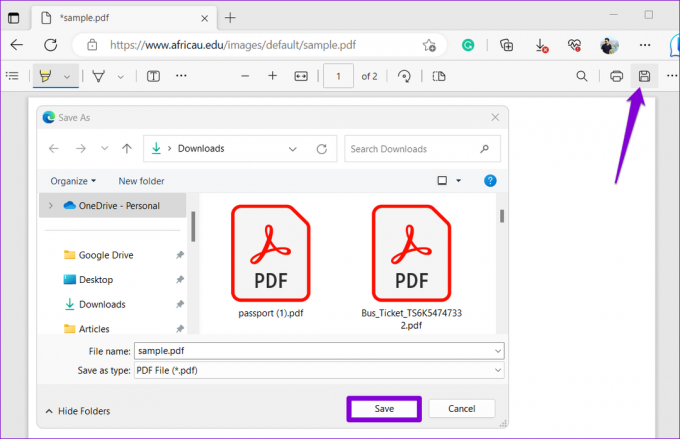
Prípadne, ak chcete vytlačiť PDF, kliknite na ikonu Tlačiť v pravom hornom rohu.
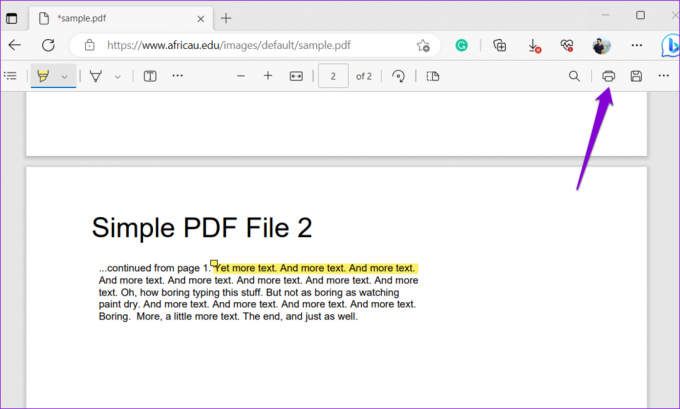
Vyberte tlačiareň pomocou rozbaľovacej ponuky a kliknite na tlačidlo Tlačiť.

Jednoduchá úprava PDF
Vstavaný editor PDF v aplikácii Microsoft Edge môže mať obmedzený rozsah funkcií úprav, ale nepochybne je to vhodná možnosť na bezplatné bezplatné úpravy súboru PDF. Navyše môžete tento nástroj použiť aj offline vo svojom počítači.
Vstavaný editor PDF v Microsoft Edge bohužiaľ nie je k dispozícii na mobilných zariadeniach. Takže, ak chcete upravovať súbory PDF v systéme Android alebo iPhonena splnenie úlohy použite iné metódy.
Posledná aktualizácia 5. júna 2023
Vyššie uvedený článok môže obsahovať pridružené odkazy, ktoré pomáhajú podporovať Guiding Tech. Nemá to však vplyv na našu redakčnú integritu. Obsah zostáva nezaujatý a autentický.

Napísané
Pankil je povolaním stavebný inžinier, ktorý začal svoju cestu ako spisovateľ na EOTO.tech. Nedávno sa pripojil k Guiding Tech ako spisovateľ na voľnej nohe, aby sa venoval návodom, vysvetlivkám, nákupným sprievodcom, tipom a trikom pre Android, iOS, Windows a web.



