Ako opraviť zasekávanie zvuku v systéme Windows 10
Rôzne / / November 28, 2021
Zaznamenávate koktanie, statický alebo skreslený zvuk z reproduktorov alebo slúchadiel v systéme Windows 10? No nie ste sami. Pozrime sa, ako vyriešiť problém so zasekávaním alebo skreslením zvuku v systéme Windows 10.
Niekoľko používateľov systému Windows 10 sa sťažovalo, že sa vo svojom systéme stretávajú s problémami so zadrhávaním zvuku. To môže byť mimoriadne nepríjemné a otravné pri sledovaní filmu, počúvaní hudby a najmä pri návšteve virtuálneho stretnutia. V tejto príručke uvedieme možné príčiny a riešenia na odstránenie zaseknutia zvuku v počítačoch so systémom Windows 10. Takže pokračujte v čítaní.
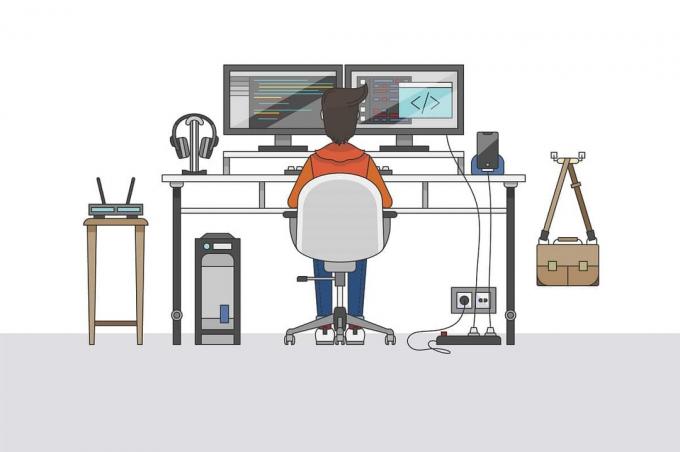
Obsah
- Ako vyriešiť problém so skreslením zvuku v systéme Windows 10
- Čo spôsobuje problém so zadrhávaním zvuku v systéme Windows 10?
- Metóda 1: Reštartujte počítač
- Metóda 2: Zakážte vylepšenia zvuku
- Metóda 3: Aktualizujte zvukové ovládače
- Metóda 4: Preinštalujte zvukové ovládače
- Metóda 5: Zmeňte nastavenia formátu zvuku
- Metóda 6: Odinštalujte konfliktný sieťový ovládač
- Metóda 7: Zakážte vstupné a výstupné zariadenia
- Metóda 8: Spustite nástroj na riešenie problémov so zvukom
- Metóda 9: Obnovte plán napájania CPU
Ako vyriešiť problém so skreslením zvuku v systéme Windows 10
Čo spôsobuje problém so zadrhávaním zvuku v systéme Windows 10?
Existuje mnoho dôvodov, prečo sa v systéme Windows 10 vyskytuje problém so zasekávaním zvuku. Niektoré z nich sú:
1. Zastarané zvukové ovládače: Ak sú zvukové ovládače vo vašom systéme zastarané, je pravdepodobné, že narazíte na problém so zasekávaním zvuku vo vašom systéme Windows 10.
2. Vylepšenie zvuku: Windows 10 prichádza so vstavanou funkciou vylepšenia zvuku, ktorá poskytuje lepšiu kvalitu zvuku. Ak však príčinou tohto problému môže byť porucha.
3. Nesprávna konfigurácia nastavení zvuku: Ak by sa na vašom počítači vykonala nesprávna konfigurácia nastavení zvuku, viedlo by to k problémom so zadrhávaním zvuku.
Uviedli sme niekoľko riešení, ktoré sa môžete pokúsiť opraviť zasekávanie zvuku v počítačoch so systémom Windows 10.
Metóda 1: Reštartujte počítač
Väčšinu času jednoduchým reštartovaním zariadenia, ako je telefón, laptop, počítač atď., sa zbavíte drobných závad a problémov. Teda a reštartovať môže vám pomôcť opravte problém so zadrhávaním zvuku v systéme Windows 10.
1. Stlačte tlačidlo kľúč Windows na klávesnici, aby ste otvorili Úvodná ponuka.
2. Kliknite na Moca vyberte Reštart, ako je znázornené.

Po reštartovaní počítača skontrolujte, či sa pri používaní reproduktorov alebo slúchadiel nevyskytuje problém so skreslením zvuku. Ak áno, skúste ďalšie riešenie.
Metóda 2: Zakážte vylepšenia zvuku
Vylepšenie zvuku je vstavaná funkcia v systéme Windows 10, ktorá používateľom umožňuje získať plynulý a neprerušovaný zvukový zážitok. Často je však známe, že vylepšenia zvuku spôsobujú skreslenie alebo zasekávanie zvuku. Preto zakázanie vylepšení zvuku vám môže pomôcť vyriešiť problémy so skreslením zvuku v systéme Windows 10. Ak chcete túto funkciu zakázať, postupujte takto:
1. Typ Bežať v Windows vyhľadávanie a spustite ho z výsledkov vyhľadávania.
2. Prípadne stlačte Windows+ R stlačte spolu, čím otvoríte dialógové okno Spustiť.
3. Raz Dialógové okno Spustiť sa objaví na obrazovke, napíšte mmsys.cpla udrel Zadajte. Pozrite si obrázok nižšie.
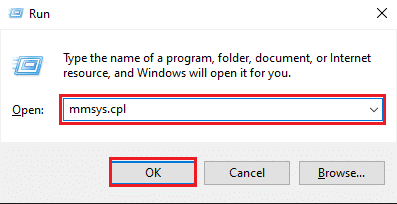
4. Teraz kliknite pravým tlačidlom myši na svoj predvolené prehrávacie zariadenie a kliknite na Vlastnosti.

5. Na obrazovke sa objaví nové okno. Tu prepnite na Vylepšenia záložka v hornej časti.
6. Ďalej začiarknite políčko vedľa možnosti s názvom Vypnite všetky zvukové efekty, ako je znázornené nižšie.
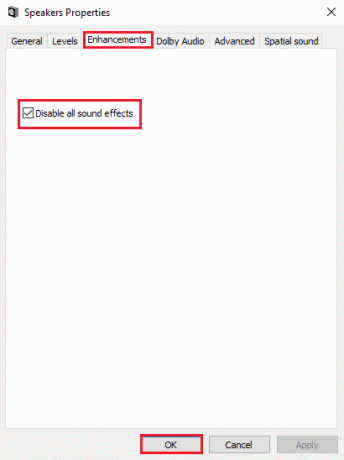
7. Kliknite na OK pre uloženie zmien.
Teraz prehrajte skladbu alebo video a skontrolujte, či je problém so zasekávaním zvuku vyriešený alebo nie.
Ak nie, implementujte nasledujúce metódy na aktualizáciu a preinštalovanie zvukových ovládačov v počítači so systémom Windows 10.
Prečítajte si tiež:Žiadny zvuk v počítači so systémom Windows 10 [VYRIEŠENÉ]
Metóda 3: Aktualizujte zvukové ovládače
Je zrejmé, že zvukové ovládače zohrávajú zásadnú úlohu pri poskytovaní dokonalého zvukového zážitku. Ak v počítači používate zastaranú verziu zvukových ovládačov, môže sa vyskytnúť problém so zadrhávaním zvuku. Aktualizácia zvukových ovládačov na najnovšiu verziu vám môže pomôcť opraviť chybu.
Postupujte podľa týchto krokov:
1. V Windows vyhľadávanie bar, typ správca zariadení a udrel Zadajte.
2. Otvor Správca zariadení z výsledkov vyhľadávania.

3. Prejdite nadol na Ovládače zvuku, videa a hier sekciu a dvojitým kliknutím na ňu ju rozbalíte.
4. Teraz kliknite pravým tlačidlom myši na zvukový ovládač a vyberte Aktualizujte ovládač možnosť, ako je znázornené nižšie.
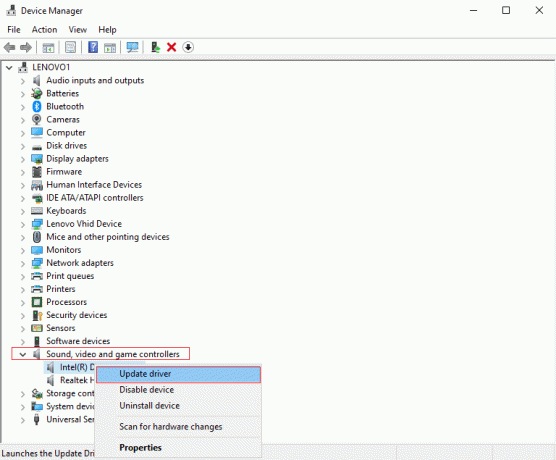
5. Objaví sa nové okno. Tu kliknite Automaticky vyhľadať ovládače, ako je znázornené.
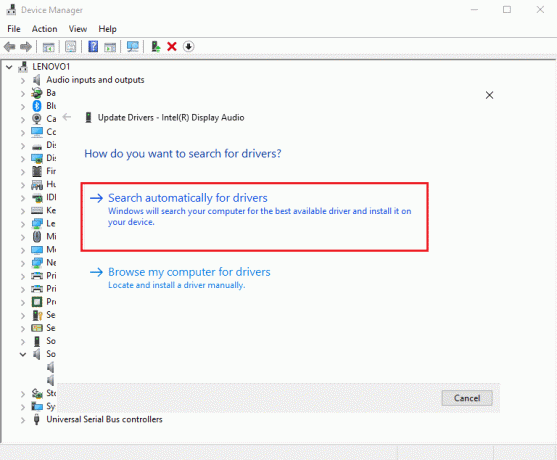
6. Počkajte, kým sa váš počítač automaticky spustí skenovať a aktualizovať vaše zvukové ovládače.
Nakoniec po aktualizácii zvukových ovládačov skontrolujte, či sa vám podarilo vyriešiť problém so zadrhávaním zvuku v systéme Windows 10.
Metóda 4: Preinštalujte zvukové ovládače
Zvukové ovládače sa môžu poškodiť a môžu spôsobiť viaceré problémy so zvukom vo vašom systéme, vrátane problémov so zasekávaním alebo skreslením zvuku. V takýchto situáciách musíte odinštalovať nefunkčné zvukové ovládače a znova nainštalovať nové do systému opraviť zasekávanie zvuku v systéme Windows 10. Pri preinštalovaní zvukových ovládačov v systéme Windows 10 postupujte podľa uvedených krokov:
1. Spustiť Správca zariadení ako je vysvetlené v predchádzajúcej metóde. Pre prehľadnosť si pozrite obrázok nižšie.

2. Teraz prejdite nadol a dvakrát kliknite na Ovládače zvuku, videa a hier na rozšírenie ponuky.
3. Kliknite pravým tlačidlom myši na svoj zvukový ovládač a kliknite na Odinštalovať, ako je uvedené nižšie.

4. Po odinštalovaní ovládača zvuku kliknite pravým tlačidlom myši na obrazovke a vyberte Vyhľadajte zmeny hardvéru. Pozrite si daný obrázok.

5. Počkajte, kým váš počítač automaticky skenovať a inštalovať predvolené zvukové ovládače vo vašom systéme.
Nakoniec reštartujte počítač a skontrolujte, či sa vám podarilo vyriešiť problém so zadrhávaním zvuku v systéme Windows 10.
Metóda 5: Zmeňte nastavenia formátu zvuku
Niekedy váš zvukový ovládač nemusí podporovať zvukový formát nastavený vo vašom systéme. Navyše, ak ste povolili vysokokvalitný zvukový formát, môžete naraziť na problémy so zadrhávaním zvuku. V tomto scenári musíte zmeniť nastavenia formátu zvuku na nízku kvalitu, aby ste tento problém vyriešili, ako je vysvetlené nižšie:
1. Stlačte tlačidlo Windows + R kľúče dohromady na otvorenie Dialógové okno Spustiť. Tu zadajte mmsys.cpl a zasiahnuť Zadajte.
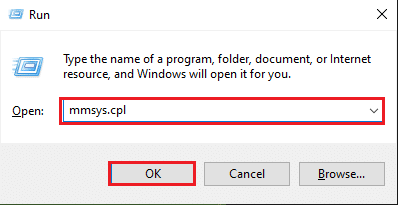
2. Kliknite pravým tlačidlom myši na svoj predvolené prehrávacie zariadenie a kliknite na Vlastnosti, ako je znázornené.
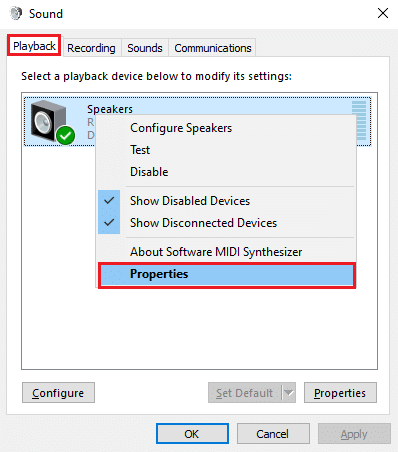
3. Prepnite na Pokročilé zhora a kliknutím na rozbaľovaciu ponuku vyberte možnosť predvolený formát zvuku nižšej kvality.
Poznámka: Odporúčame vybrať predvolený formát zvuku ako 16 bit, 48000 Hz (DVD kvalita).
4. Nakoniec kliknite na Použiť a potom OK implementovať tieto zmeny. Pozrite si obrázok nižšie.
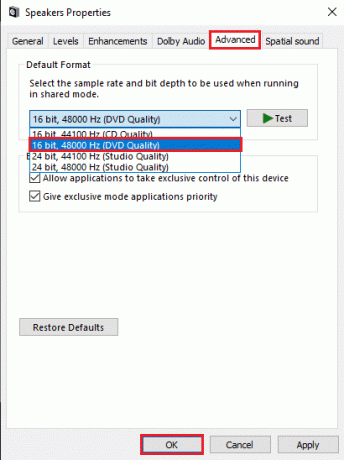
Prečítajte si tiež:8 spôsobov, ako opraviť žiadny zvuk v systéme Windows 10
Metóda 6: Odinštalujte konfliktný sieťový ovládač
Váš sieťový ovládač, ako napríklad Realtek PCIe Family Ethernet Controller, môže občas rušiť zvukový adaptér vo vašom systéme, čo môže spôsobiť problémy so skreslením zvuku v systéme Windows 10. Preto do opravte problém so zadrhávaním zvuku v systéme Windows 10, budete musieť odinštalovať konfliktný sieťový ovládač.
1. Kliknite na Ak chcete hľadať, zadajte sem lištu alebo ikonu vyhľadávania. Typ správca zariadenía udrel Zadajte, ako je znázornené.
2. Kliknutím na Správcu zariadení vo výsledkoch vyhľadávania ho spustíte.

3. V Správca zariadení a prejdite nadol na Sieťové adaptéry. Dvakrát kliknite na Sieťové adaptéry na rozšírenie ponuky.
4. Nájdite Ethernetový radič Realtek PCIe Family. Kliknite naň pravým tlačidlom myši a vyberte Odinštalovať z menu. Pozrite si obrázok nižšie.
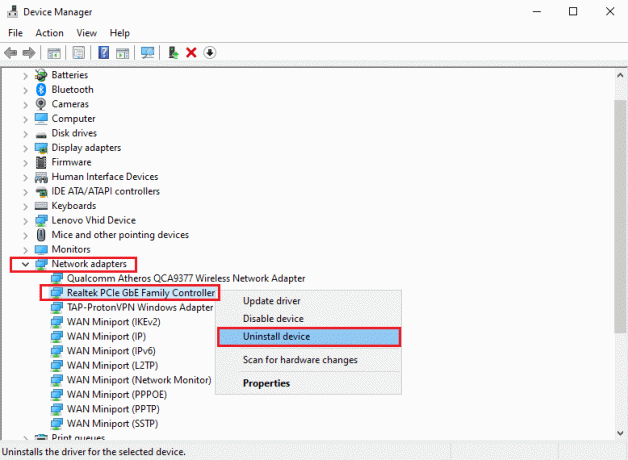
5. Na obrazovke sa objaví potvrdzovacie okno. Tu vyberte Odstráňte softvér ovládača pre toto zariadenie.
Ak problém so zadrhávaním zvuku pretrváva, skúste ďalšiu opravu.
Metóda 7: Zakážte vstupné a výstupné zariadenia
Ak máte k počítaču so systémom Windows 10 pripojených príliš veľa vstupných a výstupných zvukových zariadení, môžu sa navzájom rušiť, čo môže viesť k problémom so skreslením zvuku. Pri tejto metóde
a. Po prvé, aby opraviť zasekávanie zvuku v systéme Windows 10, vypneme všetky vstupné a výstupné zariadenia.
b. Potom povolíme zvukové zariadenia jedno po druhom, aby sme určili, ktoré zvukové zariadenie spôsobuje problémy so zvukom.
Postupujte podľa krokov uvedených nižšie, aby ste urobili to isté:
1. Spustiť Správca zariadení ako je vysvetlené v Metóda 3.

2. Prejdite nadol a dvakrát kliknite na Audio vstupy a výstupy na rozšírenie ponuky.
3. Kliknite pravým tlačidlom myši na všetky zvukové zariadenia uvedené tu, jeden po druhom a vyberte Zakázaťzariadenie. Pozri obr.

4. Po vypnutí všetkých zvukových zariadení Reštart tvoj počitač.
5. Ďalej nasledujte kroky 1-3 znova a tentoraz si vyberte Povoliť zariadenie na aktiváciu ktoréhokoľvek zo zvukových zariadení. Skontrolujte, či je zvuk čistý a neskreslený.
Metóda 8: Spustite nástroj na riešenie problémov so zvukom
Ak máte problém so zadrhávaním zvuku v systéme Windows 10, môžete problém vyriešiť spustením vstavaného nástroja na riešenie problémov so zvukom. Jednoducho postupujte podľa týchto krokov:
1. Stlačte tlačidlo Windows+ ja kľúče dohromady na otvorenie nastavenie aplikáciu na vašom počítači so systémom Windows 10.
2. Choďte na Aktualizácia a zabezpečenie sekcia, ako je znázornené.

3. Kliknite na Riešenie problémov z panela vľavo.
4. Kliknite na Ďalšie nástroje na riešenie problémov, ako je uvedené nižšie.
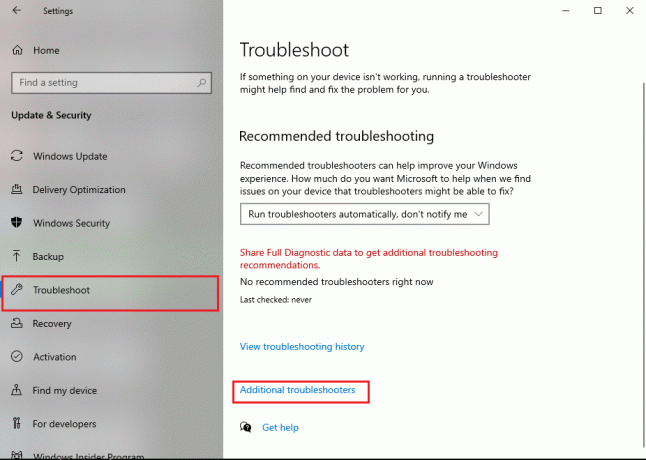
5. Vyberte Prehrávanie zvuku pod Vstávanie a beh oddiele. Potom kliknite na Spustite nástroj na riešenie problémov. Pozrite si daný obrázok.
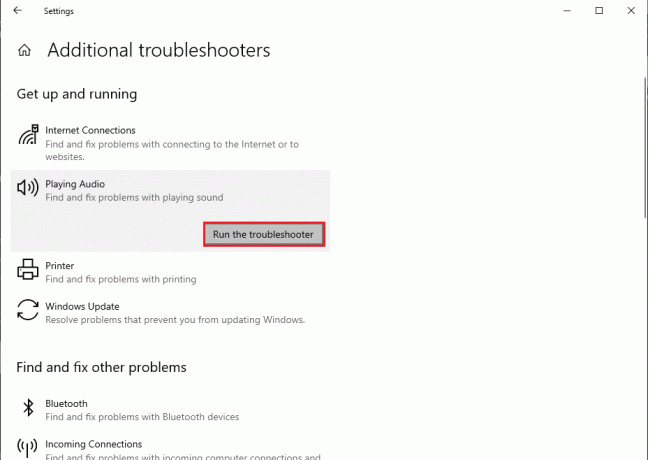
Poradca pri riešení problémov sa spustí vo vašom systéme Windows 10 a automaticky problém vyrieši.
Prečítajte si tiež:Ako opraviť zvukové služby, ktoré nereagujú v systéme Windows 10
Metóda 9: Obnovte plán napájania CPU
Niekedy pomáha aj resetovanie plánu napájania CPU opraviť zasekávanie zvuku v systéme Windows 10. Ak teda pri používaní reproduktorov alebo slúchadiel na vašom systéme zaznamenáte skreslenie zvuku alebo koktanie, resetujte plán napájania CPU podľa krokov uvedených nižšie.
1. Otvor nastavenie aplikáciu na vašom PC, ako je vysvetlené v predchádzajúcej metóde. Kliknite na systém, ako je znázornené.

2. Kliknite na Sila a spánok z ľavého panelu.
3. Kliknite Ďalšie nastavenia napájania pod Súvisiace nastavenia na pravej strane obrazovky, ako je znázornené.
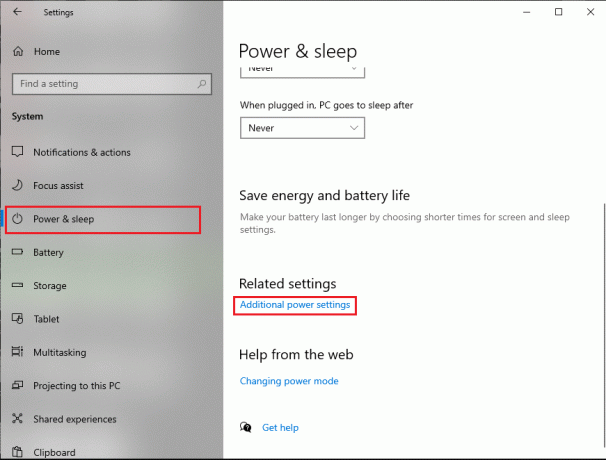
4. Váš aktuálny plán napájania sa zobrazí v hornej časti zoznamu. Klikni na Zmeňte nastavenia plánu možnosť viditeľná vedľa nej. Pozrite si obrázok nižšie.
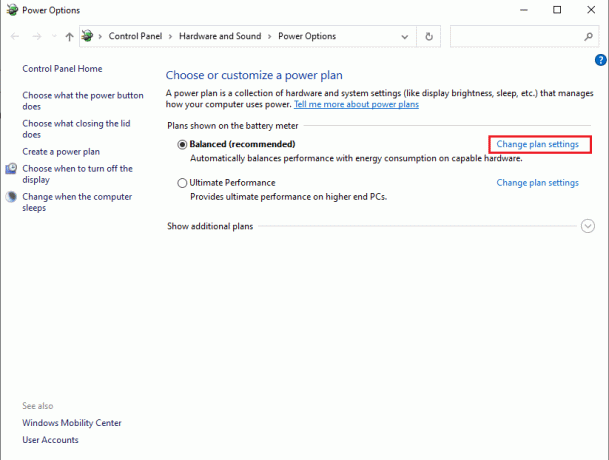
5. Tu kliknite na Zmeňte rozšírené nastavenia napájania. Na obrazovke sa objaví nové okno.
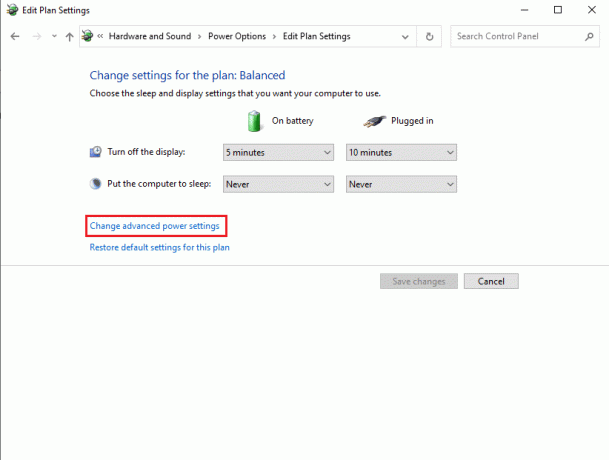
6. Dvakrát kliknite na Správa napájania procesora aby sa to rozšírilo.
7. Dvakrát kliknite na Minimálny stav procesora a Maximálny stav procesora a zmeniť hodnoty v Na batérii (%) a Zapojený (%) polia do 100. Pozrite si snímku obrazovky pre referenciu.
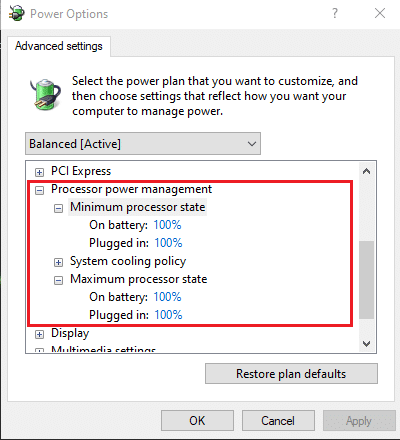
8. Po resetovaní plánu napájania CPU Reštart tvoj počitač.
Odporúčané:
- Opravte príliš nízky zvuk počítača v systéme Windows 10
- Opravte problémy so zvukom Aktualizácia Windows 10 Creators
- Sprievodca sťahovaním Twitch VOD
- Opravte chybu, ktorá sa vyskytla pri prehrávaní ID „Skúsiť znova“ na YouTube
Dúfame, že náš sprievodca bol užitočný a vy ste to dokázali opraviť zasekávanie alebo skreslenie zvuku v probléme so systémom Windows 10. Dajte nám vedieť, ktorá metóda sa vám osvedčila najlepšie. Ak máte nejaké návrhy / otázky, dajte nám vedieť v sekcii komentárov nižšie.



