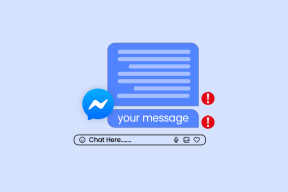10 najlepších spôsobov, ako opraviť tímy spoločnosti Microsoft nemôžu otvárať súbory v systéme Windows
Rôzne / / July 11, 2023
Microsoft Teams pre mnohých nahradil e-mail a používatelia sa naň spoliehajú pri odosielaní alebo prijímaní súborov. Niekedy sa však ľudia sťažovali na prijímanie súborov v tímoch Microsoft. Tu sú najlepšie spôsoby, ako opraviť, že tímy spoločnosti Microsoft nemôžu otvárať súbory v aplikácii pre počítače.

Vždy môžete požiadať príjemcu o odoslanie súboru prostredníctvom inej platformy alebo e-mailu. Ale narúša to komunikáciu a pracovný tok. Pred odchodom z aplikácie Teams použite triky uvedené nižšie na opravu, že počítačová aplikácia Teams neotvára súbory.
1. Vynútiť ukončenie tímov a skúsiť to znova
Môžete vynútiť ukončenie aplikácie Teams v systéme Windows, znova ju otvoriť a pokúsiť sa načítať prijaté súbory. Tu je to, čo musíte urobiť.
Krok 1: Kliknite pravým tlačidlom myši na kláves Windows a otvorte ponuku Správca úloh.

Krok 2: V zozname vyberte Microsoft Teams a stlačte Ukončiť úlohu v pravom hornom rohu.

Otvorte Teams a skontrolujte, či sa súbory načítavajú.
2. Zmeniť predvolené aplikácie
Mnohí sa sťažovali na problémy s otvorenými súbormi Excel v Microsoft Teams. Ak ste medzi nimi, zmeňte predvolené aplikácie v systéme Windows 11.
Krok 1: Stlačením klávesovej skratky Windows + I otvorte aplikáciu Nastavenia.
Krok 2: Na ľavom bočnom paneli vyberte položku Aplikácie a na pravej table vyberte položku Predvolené aplikácie.

Krok 3: Prejdite na položku Microsoft Excel.

Krok 4: Uistite sa, že Excel je nastavený na otváranie všetkých typov súborov v počítači.

3. Požiadajte osobu, aby poslala súbor znova
Ak príjemca odošle poškodený súbor cez útržkovité internetové pripojenie, môžete mať problémy s ich otvorením alebo načítaním. Mali by ste požiadať osobu, aby súbor poslala znova.
4. Skontrolujte sieťové pripojenie
Používate Microsoft Teams na pomalom internetovom pripojení? Aplikácia nemusí správne stiahnuť prijaté súbory. V systéme Windows sa musíte pripojiť k vysokorýchlostnej sieti Wi-Fi.
Krok 1: Kliknite na ponuku siete v pravom dolnom rohu panela úloh.
Krok 2: Pripojte sa k robustnej sieti Wi-Fi.

Ak ty máte problémy s Wi-Fi v systéme Windows, prečítajte si náš vyhradený príspevok na vyriešenie problému.
5. Stiahnite si súbor znova
Stiahli ste niekoľko súborov z Microsoft Teams v systéme Windows? Ak máte problém s otvorením alebo načítaním konkrétneho súboru v systéme Windows, skúste ho stiahnuť znova.
6. Na otvorenie súboru použite aplikáciu tretej strany
Niekedy možno budete potrebovať aplikáciu tretej strany na otvorenie konkrétneho súboru. Ak váš počítač nepodporuje určité typy súborov, uistite sa, že máte nainštalované relevantné aplikácie tretích strán na prístup k obsahu. Napríklad predvolený prehrávač videa v systéme Windows nepodporuje súbory .MKV. Na prehrávanie prijatého videa musíte použiť VLC Media Player.
7. Vymazať vyrovnávaciu pamäť Teams
Microsoft Teams zhromažďuje vyrovnávaciu pamäť na pozadí, aby zlepšil celkový výkon aplikácie. Keď aplikácia zhromažďuje poškodenú vyrovnávaciu pamäť, narazíte na to, že sa tímy neotvárajú, načítavajú sa súbory, nefunguje zdieľanie obrazovky a podobne. Je čas vymazať vyrovnávaciu pamäť a odstrániť všetky problémy s Microsoft Teams v systéme Windows.
Krok 1: Stlačením klávesovej skratky Windows + R otvorte dialógové okno Spustiť. Typ %appdata%\Microsoft\Teams a stlačte Enter.

Krok 2: Otvorí Prieskumník súborov so všetkými súbormi vyrovnávacej pamäte Microsoft Teams. Vyberte všetky priečinky.
Krok 3: Kliknite pravým tlačidlom myši na priečinky a presuňte ich do koša.

Môžete tiež vyčistiť Kôš. Skúste otvoriť Microsoft Teams a začnite otvárať prijaté súbory. Možno sa budete musieť znova prihlásiť a všimnúť si pomalý výkon, pretože aplikácia zhromažďuje vyrovnávaciu pamäť od začiatku.
8. Zadajte bezpečnostný kód pre súbory chránené heslom
Používatelia často chránia heslom dôležité súbory PDF, predajné dokumenty a návrhy projektov, aby sa vyhli neoprávnenému prístupu. Keď dostanete jeden takýto súbor a pokúsite sa ho otvoriť, požiadajte príjemcu o heslo. Bez bezpečnostného kódu nemôžete otvoriť obsah súboru v systéme Windows.
Po prijatí bezpečnostného kódu ho použite na otvorenie súboru. Môžete si tiež prečítať náš vyhradený príspevok na odstránenie hesla z PDF.
9. Aktualizujte Microsoft Teams
Zastaraná aplikácia Microsoft Teams vám môže spôsobiť problémy s načítaním alebo otváraním súborov v systéme Windows. Je čas aktualizovať Microsoft Teams na najnovšiu verziu.
Krok 1: Spustite Teams a kliknite na ponuku troch vodorovných bodiek v pravom hornom rohu.
Krok 2: Vyberte možnosť Skontrolovať aktualizácie.

Stiahnite si a nainštalujte najnovšiu zostavu Teams do svojho počítača.
10. Použite alternatívne spôsoby
Ak aplikácia Teams nemôže načítať súbory programu Excel, Word alebo iné, požiadajte člena tímu, aby súbor poslal e-mailom alebo iným alternatívnym spôsobom.
Odosielanie a prijímanie súborov v Microsoft Teams
Chyby ako „zlyhanie predbežného načítania (917656)“ a „otvoriť v aplikácii pre stolné počítače“ nefungujú, môžu okamžite pokaziť vašu prácu s Microsoft Teams. Ktorý trik sa vám osvedčil? Podeľte sa o svoje zistenia v komentároch nižšie.
Posledná aktualizácia 16. júna 2023
Vyššie uvedený článok môže obsahovať pridružené odkazy, ktoré pomáhajú podporovať Guiding Tech. Nemá to však vplyv na našu redakčnú integritu. Obsah zostáva nezaujatý a autentický.

Napísané
Parth predtým pracoval v EOTO.tech, kde pokrýval technické novinky. V súčasnosti je na voľnej nohe v spoločnosti Guiding Tech a píše o porovnávaní aplikácií, návodoch, softvérových tipoch a trikoch a ponorí sa hlboko do platforiem iOS, Android, macOS a Windows.