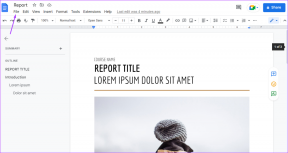Ako používať telefón ako webovú kameru na PC a Mac
Rôzne / / July 15, 2023
Webkamery sa využívali s mierou až do roku 2020, keď väčšina zamestnávateľov začala používať model práce z domu. Väčšina počítačových webových kamier má však podpriemernú kvalitu a možno si želáte lepšiu kvalitu videa na stretnutiach. Ale čo keby sme povedali, že nemusíte investovať do novej špičkovej webkamery, ale ako webovú kameru na počítači so systémom Windows alebo Macu používate svoj telefón iPhone alebo Android?

Áno – na používanie zariadenia iPhone alebo Android ako webovej kamery na videohovory môžete použiť niekoľko aplikácií tretích strán montáž na vašom PC alebo Mac.
Ak používate iPhone a Mac, môžete použiť aj vstavanú funkciu. V tomto článku vám ukážeme všetko, čo potrebujete vedieť. Poďme začať.
1. Použite svoj Android alebo iPhone ako webovú kameru pomocou iVCam (Windows)
iVCam je bezplatná aplikácia pre webovú kameru pre váš iPhone a Android, ktorú môžete použiť ako webovú kameru na vašom počítači so systémom Windows na videostretnutia. Áno, tento nástroj je možné použiť iba v systéme Windows, nie v systéme Mac. Takže, ak ste používateľom Mac, preskočte na nasledujúcu časť.
Krok 1: Stiahnite si aplikáciu iVCam pre váš iPhone alebo Android zariadenie.
Stiahnite si iVCam z Obchodu Play
Stiahnite si iVCam z App Store
Krok 2: Stiahnite si a nainštalujte klienta iVCam v systéme Windows, ktorý vám pomôže pripojiť váš smartfón ako webovú kameru.
Stiahnite si iVCam na Windows
Krok 3: Otvorte nainštalovanú aplikáciu na svojom smartfóne a poskytnite príslušné povolenia.
Krok 4: Ďalej otvorte nainštalovaného klienta iVCam v systéme Windows.
Uvidíte, že aplikácia iVCam na vašom PC a smartfóne hovorí „čaká sa na pripojenie iVCam“. Priblížte svoj smartfón k počítaču.
Tým sa automaticky pripojí váš telefón k počítaču ako webová kamera pomocou iVCam.

Krok 5: Zmeňte zobrazenie kamery v aplikácii iVCam na telefóne, aby ste mohli používať prednú kameru.

Váš kanál kamery sa zobrazí v klientovi iVCam na vašom PC.

Krok 6: Otvorte aplikáciu na videohovory a v zozname vyberte videokameru ako „e2eSoft iVCam“.
Keď to urobíte, môžete vo videohovore použiť video z telefónu. Vráťme sa teraz späť ku klientovi iVCam, aby sme preskúmali ďalšie funkcie.

Krok 7: V rámci klienta môžete tiež nahrať video alebo zachytiť obrázok.

Krok 8: Kliknutím na tlačidlo nastavení preskúmate ďalšie možnosti prispôsobenia kanála videa.

Krok 9: Uvidíte veľa možností na vylepšenie a úpravu vášho videa. Môžete zmeniť nastavenia videa (ISO, kontrast, jas atď.) a zlepšiť kvalitu, otočiť alebo zrkadliť video.

2. Použite kameru telefónu ako webovú kameru pre Zoom alebo Google Meet (Windows, Mac)
Camo je bezplatný nástroj, ktorý vám pomôže používať váš iPhone a Android zariadenie ako webovú kameru na Windows aj Mac. Tu je návod, ako môžete nástroj použiť.
Krok 1: Stiahnite si aplikáciu Camo na svoj iPhone a Android.
Stiahnite si Camo na Android
Stiahnite si Camo na iPhone
Krok 2: Stiahnite si a nainštalujte klienta Camo do svojho PC alebo Mac.
Stiahnite si Camo Studio na PC alebo Mac
Krok 3: Otvorte Camo Studio na vašom PC alebo Mac. Kliknite na „Pripojiť zariadenie“.

Krok 4: Otvorte aplikáciu Camo na svojom smartfóne, klepnite na Začíname a klepnite na ikonu pripojenia.


Krok 5: Teraz uvidíte QR kód v aplikácii Camo Studio na vašom PC alebo Mac. Naskenujte kód na svojom telefóne pomocou aplikácie Camo.

Krok 6: Dostanete spätnú väzbu, že vaše zariadenie bolo pripojené – čo zakrátko zmizne. Kliknite teda na „Vybrať zariadenie“ v časti Zariadenie a vyberte pripojený telefón.

Krok 7: Predný fotoaparát na telefóne môžete zmeniť v časti Objektív. Vyberte predný fotoaparát.
Poznámka: Nezabudnite na svojom smartfóne zapnúť automatické otáčanie, aby ste ho mohli používať v režime na šírku.

Krok 8: Vaše video sa zobrazí v aplikácii Camo Studio na PC alebo Mac. Svoje video môžete tiež vylepšiť alebo doň pridať prekrytia.

Krok 9: V aplikácii videokonferencie na počítači si môžete vybrať videokameru ako „Camo“, aby ste mohli použiť informačný kanál zo smartfónu.

3. Použite iPhone ako webovú kameru cez Continuity Camera (Mac)
Ak používate iPhone a Macbook, odporúčame použiť vstavanú funkciu kontinuálnej kamery. Týmto spôsobom môžete jednoducho používať svoj iPhone ako webovú kameru na počítači Mac bez toho, aby ste sa spoliehali na aplikáciu tretej strany. Napísali sme podrobný návod na používanie Continuity Camera na vašom iPhone a Mac ak si nie ste istí, ako to funguje. Takže si to overte pre ďalšie podrobnosti.
Časté otázky o používaní telefónu iPhone alebo Android ako webovej kamery
Nie. Android nemá žiadnu vstavanú funkciu na použitie ako webovú kameru na pracovnej ploche.
Áno. iVCam podporuje všetky hlavné aplikácie na videohovory.
DroidCam je dobrá bezplatná alternatíva pre iVCam.
Vylepšite kvalitu svojho videa
Dúfame, že vám tento článok pomôže zlepšiť kvalitu videa počas stretnutí. To pomáha najmä vtedy, ak je váš počítač PC alebo Mac starý a má horšiu webovú kameru. Keďže však ide o aplikácie tretích strán, sú občas náchylné na niekoľko problémov. Preto dúfame, že spoločnosť Microsoft príde s riešením prvej strany na používanie vášho smartfónu ako webovej kamery.
Posledná aktualizácia 14. júla 2023
Vyššie uvedený článok môže obsahovať pridružené odkazy, ktoré pomáhajú podporovať Guiding Tech. Nemá to však vplyv na našu redakčnú integritu. Obsah zostáva nezaujatý a autentický.