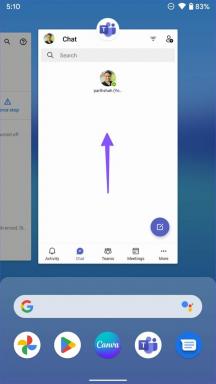8 hlavných opráv pre problém s nefunkčným posúvačom jasu systému Windows 10
Rôzne / / November 29, 2021
Windows 10 má nespočetné množstvo opakujúcich sa problémov, ktoré, ako sa zdá, nezmiznú. Nočné svetlo, ktokoľvek? Ale zatiaľ čo väčšina z nich je mierne nepríjemná a ľahko riešiteľná, niektoré sú úplne hrozné. A jedným z takýchto špecifických prípadov je posúvač jasu v systéme Windows 10, ktorý často nefunguje. Posuňte ho doľava alebo doprava a na vašom notebooku sa nič nestane. To je šialené.

Existuje niekoľko dôvodov, prečo nemusí posuvník jasu v systéme Windows 10 fungovať. Často je to len náhodná chyba alebo porucha, ktorú môžete vyriešiť pomerne rýchlo. Alebo to môže byť problematický ovládač displeja, ktorý vám spôsobuje smútok. Bez ohľadu na to si prejdeme týchto osem krokov na riešenie problémov, ktoré môžu pomôcť vyriešiť tento problém navždy.
Tiež na Guiding Tech
1. Aktualizujte Windows 10
Prvým krokom, ktorý musíte podniknúť predtým, ako urobíte čokoľvek iné, je kontrola nových aktualizácií systému Windows 10. Ak posuvník jasu nefunguje z dôvodu známych problémov s operačným systémom,
najmä po veľkej aktualizácii funkcií, potom je spoločnosť Microsoft povinná ich okamžite riešiť.
Typ aktualizácia systému Windows do ponuky Štart a potom stlačením klávesu Enter skontrolujte nové aktualizácie systému Windows. Ak sú k dispozícii nejaké aktualizácie, nainštalujte ich a reštartujte počítač.
2. Reštartujte grafický adaptér
Občas sa môže stať, že adaptér displeja na vašom počítači vypadne a prestane správne fungovať posúvač jasu. Problém môže vyriešiť zakázanie a následné povolenie grafického adaptéra v počítači.
Krok 1: Začnite otvorením Správcu zariadení. Ak to chcete urobiť, kliknite pravým tlačidlom myši na ikonu Štart a potom kliknite na položku Správca zariadení.

Krok 2: Rozbaľte Display Adapters v Správcovi zariadení. Potom kliknite pravým tlačidlom myši na grafický adaptér a potom kliknite na položku Vypnúť zariadenie.

Krok 3: V dialógovom okne s potvrdením, ktoré sa zobrazí, kliknite na tlačidlo Áno. Vaša obrazovka sa môže vypnúť, ale po niekoľkých sekundách sa znova zapne.

Krok 4: Znova kliknite pravým tlačidlom myši na grafický adaptér a potom kliknite na položku Povoliť zariadenie, aby ste ho znova aktivovali.

Ak je to možné, zopakujte to isté pre všetky ďalšie adaptéry (vyhradené alebo integrované) uvedené v časti Adaptéry displeja. Nakoniec skúste použiť posúvač jasu – malo by to fungovať.
3. Aktualizujte ovládač displeja
Zastarané ovládače displeja sú ďalším dôvodom, prečo prestane fungovať posúvač jasu. Zatiaľ čo Windows 10 zvyčajne nainštaluje a udržiava správne ovládače pre váš grafický adaptér je rozumné skontrolovať.
Krok 1: Otvorte Správcu zariadení. Rozbaľte Display Adapters a potom kliknite pravým tlačidlom myši na váš grafický adaptér. V zobrazenej ponuke kliknite na položku Aktualizovať ovládač.

Skrok 2: Kliknite na položku Automaticky vyhľadať aktualizovaný softvér ovládača.

Windows 10 potom vyhľadá aktualizácie. Ak sa nájdu nové aktualizácie, automaticky ich nainštaluje. Opakujte pre všetky ďalšie adaptéry uvedené v zozname.
4. Preinštalujte ovládač displeja
Stále máte problémy s posúvačom jasu? Potom je čas preinštalovať ovládače pre váš grafický adaptér. To by sa malo postarať o všetky poškodené súbory alebo nesprávne uložené údaje týkajúce sa ovládačov.
Krok 1: Otvorte Správcu zariadení a potom rozbaľte položku Grafické adaptéry. Potom kliknite pravým tlačidlom myši na grafický adaptér a potom kliknite na položku Odinštalovať zariadenie.

Skrok 2: Reštartujte počítač. Windows 10 automaticky preinštaluje ovládače počas reštartu.
Ak sa tak nestane, vráťte sa do Správcu zariadení, kliknite na položku Akcia na paneli s ponukami a potom kliknite na položku Vyhľadať zmeny hardvéru. To by malo prinútiť Windows 10 preinštalovať ovládače.

Skontrolujte, či funguje posúvač jasu. Ak nie, pokračujte ďalšou opravou.
Tiež na Guiding Tech
5. Aktualizujte ovládače manuálne
Je možné, že systém Windows 10 nemusí automaticky získať nové ovládače pre váš grafický adaptér. Ak posúvač jasu stále nefunguje ani po aktualizácii alebo preinštalovaní, je vhodné manuálne stiahnuť a nainštalovať najnovšie ovládače priamo z webovej stránky výrobcu. Pomocou odkazov nižšie získate najnovšie ovládače GPU/displej zo stránok Intel, NVIDIA alebo AMD.
Stiahnite si ovládače Intel Display Drivers
Stiahnite si ovládače displeja NVIDIA
Stiahnite si ovládače displeja AMD
Tip: Ak chcete zistiť značku a model svojho grafického adaptéra, napíšte „msinfo32“ do ponuky Štart a potom stlačte kláves Enter. V okne Systémové informácie rozbaľte položku Súčasti a potom kliknite na položku Zobraziť.
Môžete tiež použiť pomocné programy na detekciu hardvéru, ktoré poskytuje Intel, NVIDIAa AMD automaticky stiahnuť a nainštalovať najnovšie aktualizácie.
6. Spustite Poradcu pri riešení problémov s napájaním
Nesprávne nakonfigurované nastavenia napájania tiež prispievajú k tomu, že posúvač jasu nemusí správne fungovať. Ak chcete skontrolovať, či je to tak, zvážte použitie vstavaného nástroja na riešenie problémov so systémom Windows 10.
Začnite písaním nastavenia riešenia problémov do ponuky Štart. Kliknite na položku Otvoriť a potom prejdite nadol v okne Nastavenia riešenia problémov, kým nenarazíte na položku Napájanie. Kliknite naň a potom kliknite na položku Spustiť poradcu pri riešení problémov.

Postupujte podľa zvyšných pokynov na obrazovke a mali by ste nejaké mať problémy súvisiace s nastavením správy napájania vyriešené na konci.
7. Povoliť všeobecné ovládače monitora
Niektoré programy tretích strán môžu niekedy nainštalovať alternatívne ovládače pre vaše primárne zobrazovacie zariadenie. To môže viesť ku konfliktom so základnými funkciami systému Windows 10, ako je napríklad posúvač jasu. Preto návrat k predvolenému ovládaču môže pomôcť vyriešiť tento problém.
Ak chcete skontrolovať, či je to tak, prejdite do Správcu zariadení a potom rozbaľte položku Monitory. Kliknite pravým tlačidlom myši na Generic PnP Monitor — ak sa v kontextovej ponuke zobrazí možnosť označená ako Povoliť zariadenie, kliknite na ňu.

Potom ukončite Správcu zariadení a reštartujte počítač. Skontrolujte, či posúvač jasu funguje bez problémov.
8. Použite základný grafický adaptér Microsoft
Ak vyššie uvedené opravy nefungujú, je tu ešte jedna posledná vec, ktorá vám môže pomôcť vrátiť posúvač jasu späť do normálneho fungovania. Musíte začať používať Základný grafický adaptér Microsoft, všeobecný ovládač, ktorý zvyčajne nadobro vyrieši problémy s kompatibilitou súvisiace s grafickým adaptérom.
Použitie tohto všeobecného ovládača však obmedzí určité funkcie súvisiace s vaším grafickým adaptérom. Pravdepodobne narazíte na problémy s výkonom a tiež nemusí byť možné prepnúť na vyššie rozlíšenia. Majte to na pamäti.
Krok 1: Otvorte Správcu zariadení a potom rozbaľte položku Grafické adaptéry. Kliknite pravým tlačidlom myši na grafický adaptér a potom kliknite na položku Aktualizovať ovládač.

Skrok 2: Kliknite na Prehľadávať v tomto počítači softvér ovládača.

Skrok 3: Pokračujte kliknutím na možnosť s názvom Nechajte ma vybrať zo zoznamu dostupných ovládačov v počítači.

Krok 4: Vyberte Microsoft Basic Display Adapter a potom kliknite na tlačidlo Ďalej.

Windows 10 teraz začne používať základný grafický adaptér Microsoft namiesto ovládačov displeja špecifických pre adaptér. Potom by ste mali zistiť, že posúvač jasu funguje bez problémov. To tiež dokazuje, že problém spočíva v iných ovládačoch displeja. Preto ich musíte aktualizovať alebo správne nainštalovať.
Poznámka: Keďže používanie základného grafického adaptéra od spoločnosti Microsoft obmedzí plné využitie vášho grafického adaptéra, hľadajte nové aktualizácie systému Windows, ktoré môžu poskytnúť trvalé riešenie problému.
Tiež na Guiding Tech
Svietiť jasnejšie
Tak čo, podarilo sa vám na počítači opäť spustiť posúvač jasu? Dúfajme, že ste to opravili hneď, bez toho, aby ste prešli všetkými opravami. Reštartovanie grafického adaptéra môže skutočne pomôcť, pokiaľ ide o opravu tohto problému.
Neschopnosť použiť posúvač jasu na ovládanie príliš jasného alebo tmavého displeja môže byť hrozné. Aj keď sa spoločnosť Microsoft snaží vyriešiť tento problém navždy, nezabudnite si znova prejsť opravy uvedené vyššie, kedykoľvek narazíte na tento problém.
Ďalej: Používanie núdzového režimu v systéme Windows 10 často prináša lepšie výsledky pri riešení problémov. Zistite, ako jednoducho spustiť počítač v núdzovom režime.