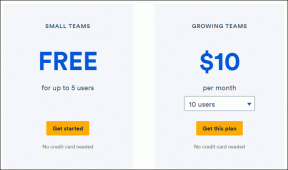5 najlepších spôsobov, ako opraviť možnosť duálneho spustenia, ktorá sa nezobrazuje v systéme Windows 11
Rôzne / / July 30, 2023
Duálne spustenie je zaujímavá technika, ktorá vám umožňuje nainštalovať do počítača viacero operačných systémov. Avšak vzhľadom na rýchle spustenie funkcia alebo poškodené systémové súbory, možnosť dvojitého spustenia môže niekedy chýbať.

Ak vo vašom počítači chýba možnosť duálneho spustenia, ste na správnom mieste. Preskúmame päť rýchlych spôsobov, ako opraviť možnosť dvojitého spustenia, ktorá sa nezobrazuje v systéme Windows 11. Takže, začnime.
1. Povoľte možnosť duálneho spustenia pomocou príkazového riadka
Niekedy pri inovácii operačného systému chýba možnosť duálneho spustenia. Keď k tomu dôjde, môžete znova povoliť možnosť dvojitého spustenia pomocou Príkazový riadok. Postupujte podľa týchto krokov:
Krok 1: Stlačením klávesu Windows otvorte ponuku Štart.
Krok 2: Typ Príkazový riadok a vyberte Spustiť ako správca.

Krok 3: Zadajte nasledujúci príkaz a stlačte kláves Enter.
bcdedit /set {bootmgr} displaybootmenu áno
Po vykonaní tohto kódu sa zobrazí správa „Operácia úspešne dokončená“. Potom skontrolujte, či problém pretrváva.
2. Vypnite rýchle spustenie
Rýchle spustenie je neuveriteľná funkcia v systéme Windows, ktorá umožňuje rýchle reštartovanie počítača po vypnutí. Táto funkcia je obzvlášť užitočná, ak reštartovanie počítača trvá dlho.
Funkcia dvojitého zavádzania však blokuje inštalačný disk systému Windows, čo vedie k tomu, že operačný systém nedokáže rozpoznať systém dvojitého zavádzania. V takýchto prípadoch je riešením zakázať možnosť rýchleho spustenia v počítači.
Krok 1: Stlačením klávesu Windows otvorte ponuku Štart, zadajte Ovládací panel vo vyhľadávacom paneli a stlačte kláves Enter.

Krok 2: Vyberte položku Systém a zabezpečenie.

Krok 3: Vyberte položku Možnosti napájania.
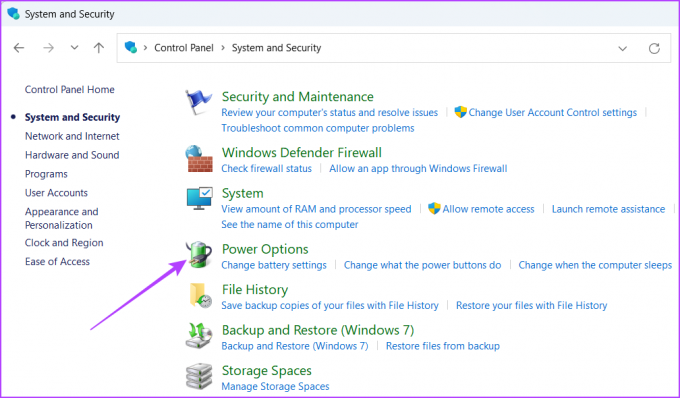
Krok 4: Kliknite na možnosť „Vybrať, čo robí tlačidlo napájania“ na ľavom bočnom paneli.
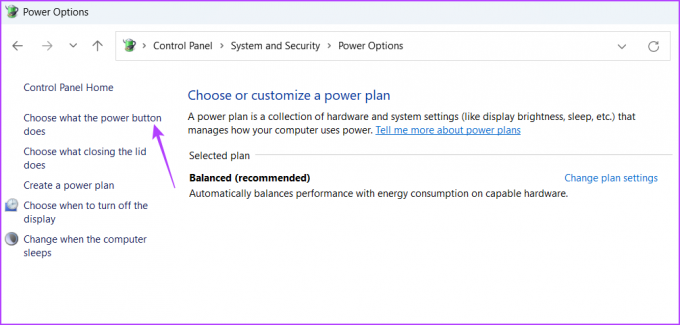
Krok 5: Kliknite na možnosť „Zmeniť nastavenia, ktoré sú momentálne nedostupné“.

Krok 6: Zrušte začiarknutie políčka „Zapnúť rýchle spustenie“. Potom kliknite na tlačidlo Uložiť zmeny.

Potom reštartujte počítač a skontrolujte, či sa zobrazí možnosť duálneho spustenia.
3. Vyberte predvolený operačný systém v časti Spustenie a obnovenie
Ďalším rýchlym spôsobom, ako opraviť možnosť dvojitého spustenia, ktorá sa nezobrazuje v systéme Windows 11, je nakonfigurovať predvolený operačný systém v počítači. Postup:
Krok 1: Stlačením klávesovej skratky Windows + I spustite aplikáciu Nastavenia.
Krok 2: Na ľavom bočnom paneli vyberte položku Systém a v pravom paneli kliknite na možnosť Informácie.

Krok 3: Kliknite na možnosť „Rozšírené nastavenia systému“ v pravom paneli.

Krok 4: Na karte Rozšírené kliknite na tlačidlo Nastavenia v časti „Spustenie a obnovenie“.

Krok 5: Vyberte predvolený operačný systém z rozbaľovacej ponuky „Predvolený operačný systém“. Potom kliknite na tlačidlo OK.

Ďalej skontrolujte, či problém pretrváva. Ak áno, skúste ďalšie riešenie v zozname.
4. Povoliť oddiel zavádzacieho disku
Ak chcete použiť druhý operačný systém nainštalovaný na diskovej oblasti, je dôležité povoliť tejto oblasti, aby sa z nej počítač mohol zaviesť. Ak ju nepovolíte, možnosť duálneho spustenia sa nezobrazí. Oblasť zavádzacieho disku môžete povoliť podľa nasledujúcich krokov:
Krok 1: Stlačením klávesu Windows spustíte ponuku Štart, napíšte Príkazový riadok vo vyhľadávacom paneli a na pravej table vyberte možnosť Spustiť ako správca.

Krok 2: Typ diskpart do okna príkazového riadka a stlačte kláves Enter.

Krok 3: Typ zoznam disku a stlačte Enter. Zobrazí sa zoznam všetkých diskov vo vašom počítači.

Krok 4: Typ vyberte disk (DiskNumber)a stlačte Enter. Nezabudnite nahradiť DiskNumber skutočným číslom disku, na ktorý ste nainštalovali druhý operačný systém.

Krok 5: Typ zoznam oddielov a stlačte Enter. Zobrazí sa zoznam všetkých oddielov na vybranom disku.
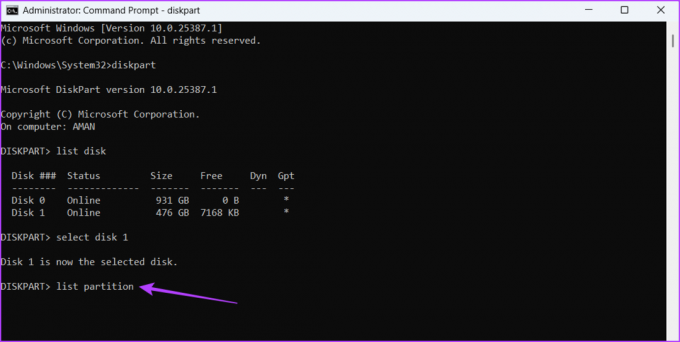
Krok 6: Ak chcete vybrať cieľový oddiel, napíšte vybrať oddiel (Číslo oddielu). Nezabudnite nahradiť PartitionNumber skutočným číslom cieľového oddielu.
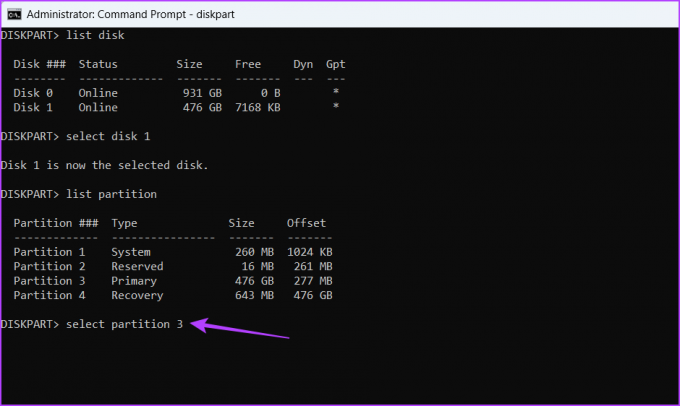
Krok 7: Typ Aktívne a stlačte. Toto povolí vybraný oddiel.

Po dokončení procesu sa zobrazí správa „DiskPart označil aktuálny oddiel ako aktívny“.
5. Spustite SFC a DISM Scan
Ak možnosť duálneho spustenia stále chýba, môžete spustiť kontroly SFC (Kontrola systémových súborov) a DISM (Správa a servis obrazu nasadenia). Spustenie týchto skenov zistí a nahradí poškodené systémové súbory to môže spôsobovať problém. Tu je návod, ako spustiť tieto kontroly:
Krok 1: Stlačením klávesu Windows spustíte ponuku Štart, napíšte Príkazový riadok vo vyhľadávacom paneli a kliknite na možnosť „Spustiť ako správca“ na pravej table.

Krok 2: Typ sfc /scannow a stlačte Enter. Tým sa spustí skenovanie SFC na vašom počítači.
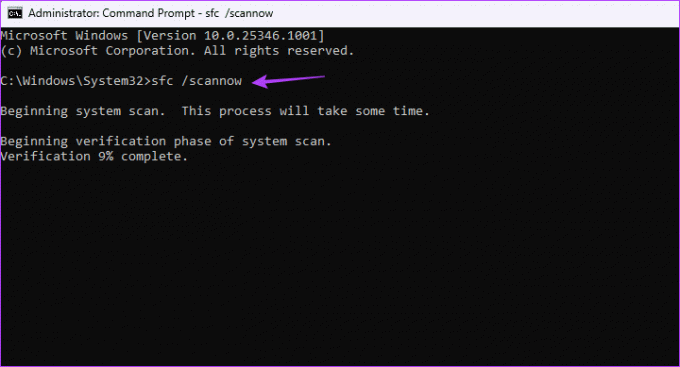
Krok 3: Zadajte nasledujúce príkazy jeden po druhom a po každom príkaze stlačte kláves Enter:
DISM / Online / Cleanup-Image / CheckHealth. DISM /Online /Cleanup-Image /ScanHealth. DISM /Online /Cleanup-Image /RestoreHealth

Po dokončení procesu skenovania reštartujte počítač a zobrazí sa možnosť dvojitého spustenia.
Jednoduché dvojité spustenie počítača
Inštalácia viacerých operačných systémov môže výrazne zvýšiť vašu produktivitu, či už ste zanietený nadšenec pre Windows alebo príležitostný používateľ. Ak však chýba možnosť duálneho spustenia, nebudete môcť prepnúť na iný operačný systém. Možnosť dvojitého spustenia, ktorá sa nezobrazuje v systéme Windows, môžete opraviť pomocou vyššie uvedených riešení.
Posledná aktualizácia 28. júna 2023
Vyššie uvedený článok môže obsahovať pridružené odkazy, ktoré pomáhajú podporovať Guiding Tech. Nemá to však vplyv na našu redakčnú integritu. Obsah zostáva nezaujatý a autentický.