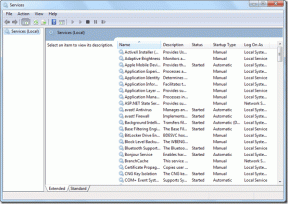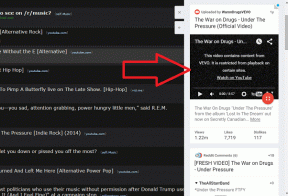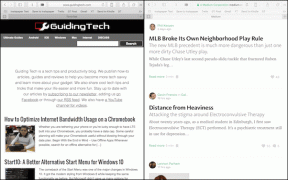Ako zmeniť umiestnenie sťahovania Netflix na počítači so systémom Windows 10
Rôzne / / November 29, 2021
Jednou z najväčších výhod streamovacích aplikácií, ako sú Netflix a Amazon Prime, je, že môžete sťahovanie filmov a televíznych relácií na pozeranie offline. Aplikácia Windows 10 pre Netflix sa teda nijako nelíši. Podobne ako jeho smartfónový náprotivok vám umožňuje sťahovať filmy, televízne programy a dokumentárne filmy (pozri Najlepšie vojnové dokumenty na Netflixe) S ľahkosťou. Aplikácia Netflix pre Windows 10 sa predvolene inštaluje na jednotku C vášho počítača. A ak pravidelne sťahujete veľa obsahu, môže sa stať, že sa vám čoskoro minie úložný priestor, než si uvedomujete.

Pokiaľ ide o sťahovanie Netflix, každý titul, ktorý si stiahnete na pozeranie offline, zaberá miesto v internom úložisku vášho počítača (a dokonca aj telefónu). Ak teda máte vo zvyku sťahovať veľa relácií, môže sa stať, že v Prieskumníkovi sa stav úložiska na disku zmení na červenú.
Našťastie môžete zmeniť umiestnenie sťahovania Netflix v počítači so systémom Windows 10. A najlepšie na tom je, že to netrvá dlho.
Opäť musíte mať na pamäti, že nebudete mať priamy prístup k stiahnutým súborom na vašom počítači so systémom Windows. Budete musieť prejsť rovnakým starým spôsobom, ako k nim pristupovať cez sekciu Downloads v aplikácii Netflix.
Teraz, keď sme to vyčistili, pozrime sa, ako zmeniť umiestnenie sťahovania.
Tiež na Guiding Tech
Ako zmeniť umiestnenie sťahovania Netflix na počítači so systémom Windows 10
Krok 1: Otvorte Nastavenia na počítači so systémom Windows 10, prejdite na položku Aplikácie > Aplikácie a funkcie a v rozbaľovacej ponuke vyhľadajte Netflix.

Krok 2: Keď ho nájdete, klepnite na tlačidlo Presunúť a vyberte miesto, kam chcete Netflix presunúť. V mojom prípade som sa rozhodol ísť s vymeniteľnou jednotkou USB.
Musíte sa však uistiť, že nové umiestnenie, ktorým môže byť oddiel alebo nový disk, má dostatok miesta.

Potom kliknite na Presunúť a je to. V závislosti od počtu stiahnutí, ktoré už máte vo svojom systéme, môže tento proces chvíľu trvať a dovtedy nebudete môcť používať Netflix.

Našťastie sa môžete prihlásiť do Netflixu z prehliadačov, ako sú Chrome alebo Edge Chromium a pokračovať vo svojich prehýrených aktivitách.
Krok 3: Po dokončení procesu budete môcť vidieť, že všetky priečinky súvisiace s Netflixom boli presunuté na nové miesto. Priečinky ako WindowsApps však nebudú prístupné.
Jediným obmedzením v celom tomto procese je, že nemôžete vybrať konkrétny podpriečinok na novej jednotke. Priečinky sa predvolene vytvoria v koreňovom adresári.
Upozorňujeme, že ak ste ako nové umiestnenie vybrali externý pevný disk alebo jednotku USB Netflix, musíte mať uvedené zariadenie so sebou vždy, keď chcete streamovať filmy alebo TV relácie. Bez zariadenia Netflix zobrazí chybu „Nedá sa otvoriť“.
Vedel si: Systém Windows 10 Storage Sense monitoruje váš počítač, či neobsahuje staré a nepoužívané súbory a priečinky? Táto elegantná funkcia aktívne odstraňuje takéto súbory v pravidelných intervaloch.
Tiež na Guiding Tech
Bonusové nastavenia Netflix
1. Inteligentné sťahovanie
Chcete, aby vaše sťahovanie bolo inteligentné? Netflix má šikovnú funkciu s príznačným názvom Inteligentné sťahovanie, ktorá automaticky sťahuje epizódy relácií.
Ak napríklad znova pozeráte Teóriu veľkého tresku a máte povolené inteligentné sťahovanie, aplikácia automaticky stiahne 3. epizódu, keď dopozeráte 2. epizódu. V pohode, však?
Čo robí dohodu ešte príjemnejšou, je to, že staré sledované epizódy sa automaticky vymažú.

Ak chcete povoliť inteligentné sťahovanie, klepnite na ponuku hamburgerov v ľavom hornom rohu a vyberte Moje stiahnuté súbory.

Potom prepnite prepínač na inteligentné sťahovanie. Po dokončení uvidíte možnosť v hornej časti stránky sťahovania.
2. Odstrániť všetky stiahnuté súbory
Chcete ušetriť miesto vo svojom počítači vymazaním starých stiahnutých súborov? Jednoduché, kliknite na malú ikonu Odstrániť v nastaveniach Netflix.

Ak chcete získať prístup, kliknite na tlačidlo s tromi bodkami v pravom hornom rohu.
Vedel si: Miniatúry na domovskej stránke Netflix sú prispôsobené vašej aktivite a histórii pozerania.
3. Správa zariadení na sťahovanie
Pravidlá pre sťahovanie obsahu Netflix sú mnohé. Aj keď existuje bežná správa „Platnosť sťahovania vypršala“ pre staré stiahnuté súbory, najnepríjemnejšia je chyba „Príliš veľa zariadení“.
Objaví sa, keď ste si stiahli tituly na viacerých zariadeniach alebo profiloch. A najhoršie je, že titul si nemôžete stiahnuť, pokiaľ nie je odstránený z iného zariadenia/profilu.
Ale nebojte sa, existuje rýchle riešenie.
Prejdite do Nastavenia účtu (ľavý horný roh) a v časti Nastavenia vyberte položku Spravovať zariadenia na sťahovanie. Všetky stiahnuté súbory budú oddelené podľa názvu zariadenia.

Kliknutím na Zobraziť stiahnuté súbory overíte názov seriálu/filmu. Po dokončení kliknite na Odstrániť zariadenie.

Jediným obmedzením je, že nemôžete vybrať jednotlivé tituly na odstránenie. Po dokončení by ste mali byť schopní obnoviť sťahovanie na prenosnom počítači alebo počítači so systémom Windows. Ak to nefunguje, je rozumné reštartovať aplikáciu Netflix.
Tiež na Guiding Tech
Netflix a Chill
Netflix je nepochybne jednou z najlepších online streamovacích služieb v súčasnosti. Od napínavých predstavení, ako sú The Stanger Things, až po drámu ako Crown, táto streamovacia služba má všetok materiál, ktorý stojí za to. Všetko, čo potrebujete, je uistiť sa, že máte a kvalitný externý reproduktor zosilniť celý zážitok a budete zoradení.
Ďalej: V nasledujúcom článku nájdete cenovo dostupné reproduktory Bluetooth do sprchy.