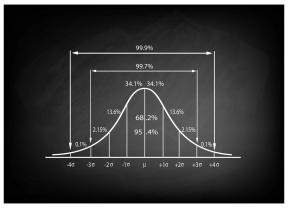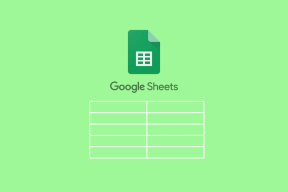Ako zmeniť meno autora pre komentáre v aplikácii Adobe Acrobat
Rôzne / / August 15, 2023
Ak používate Adobe Acrobat na zanechanie komentárov k PDF a všimnete si, že sa v ňom zobrazuje meno autora alebo meno používateľa odlišné od vášho, môže to byť spôsobené rôznymi dôvodmi. Najčastejším dôvodom je účet Adobe Acrobat patriaci inému používateľovi alebo počítač, ktorý nie je váš. Zvyčajne pre komentáre, Adobe Acrobat predpokladá názov účtu alebo prihlásený vlastník počítača.

Meno autora komentárov však nie je nemenné. Používatelia môžu zmeniť meno autora pre existujúce komentáre a tiež upraviť meno autora pred zanechaním nových komentárov. Tu je návod, ako to urobiť s programom Adobe Acrobat Reader alebo Adobe Acrobat Pro.
Ak používate účet iného používateľa, môžete zmeniť meno autora predtým, ako začnete pridávať komentáre. Najprv budete musieť aktualizovať predvoľby komentárov a potom aktualizovať vlastnosti komentárov. Postup:
Ako aktualizovať predvoľby komentárov v aplikácii Adobe Acrobat
Tu je postup, ako aktualizovať predvoľby komentárov v aplikácii Adobe Acrobat:
Krok 1: Kliknutím na tlačidlo Windows otvorte ponuku Štart a zadajte Acrobat vo vyhľadávaní.

Krok 2: Vo výsledkoch kliknite na aplikáciu Acrobat Reader a otvorte ju.

Krok 3: Kliknite na ponuku Súbor v ľavom hornom rohu.

Krok 4: V ponuke Súbor kliknite na položku Otvoriť, čím spustíte Prieskumník súborov (Prieskumník systému Windows).

Krok 5: V Prieskumníkovi súborov prejdite na umiestnenie PDF, kam chcete vložiť komentár.

Krok 6: Kliknutím na súbor PDF a výberom možnosti Otvoriť ho zobrazíte v aplikácii Adobe.
Krok 7: Po otvorení PDF kliknite na kartu Upraviť v ľavom hornom rohu.
Krok 8: Z ponuky vyberte Predvoľby.

Krok 9: V dialógovom okne Predvoľby kliknite na položku Komentovanie v ponuke Kategórie.

Krok 10: V časti Pridávanie komentárov začiarknite políčko vedľa možnosti „Vždy použiť prihlasovacie meno pre meno autora“.

Krok 11: Kliknutím na tlačidlo OK v spodnej časti poľa uložte zmenu.
Ako aktualizovať vlastnosti komentára v aplikácii Adobe Acrobat
Po aktualizácii preferencií komentárov je ďalším krokom aktualizácia vlastností komentára. Postup:
Krok 1: Na paneli nástrojov aplikácie Acrobat vpravo kliknite na ikonu Komentár.

Krok 2: Napíšte komentár do preferovanej časti vášho PDF a kliknite na Odoslať.

Krok 3: V poli komentára kliknite na ponuku troch vodorovných bodiek a vyberte položku Vlastnosti.
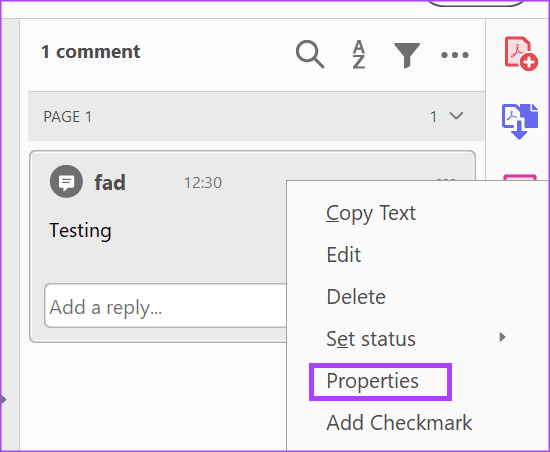
Krok 4: Vyberte kartu Všeobecné v dialógovom okne Vlastnosti lepiacej poznámky.

Krok 5: Do poľa Autor zadajte nový názov.
Krok 6: Začiarknite políčko Nastaviť vlastnosti ako predvolené a kliknutím na tlačidlo OK uložte zmeny.

Vaše nové meno autora sa zobrazí v poli komentárov.
Ako zmeniť meno autora pre existujúce komentáre v aplikácii Adobe Acrobat
Ak máte súbor s už existujúcimi komentármi od viacerých autorov/komentátorov a chceli by ste aktualizovať mená autorov, môžete tak urobiť. Najprv budete musieť zoradiť komentáre podľa autorov, aby sa dali ľahšie upravovať, a potom aktualizovať vlastnosti komentárov.
Ako triediť komentáre podľa autorov v aplikácii Adobe Acrobat
Tu je postup, ako zoradiť komentáre podľa autorov v aplikácii Adobe Acrobat:
Krok 1: Kliknutím na tlačidlo Windows otvorte ponuku Štart a zadajte Acrobat vo vyhľadávacom paneli.

Krok 2: Vo výsledkoch kliknite na aplikáciu Acrobat a otvorte ju.

Krok 3: Kliknite na ponuku Súbor v ľavom hornom rohu.

Krok 4: V ponuke Súbor kliknite na položku Otvoriť, čím spustíte Prieskumník súborov (Prieskumník systému Windows).

Krok 5: V Prieskumníkovi súborov prejdite na umiestnenie PDF, do ktorého chcete vložiť komentár.

Krok 6: Kliknutím na súbor PDF a výberom možnosti Otvoriť ho zobrazíte v aplikácii Adobe.
Krok 7: Po otvorení PDF kliknite na ikonu Komentár na paneli nástrojov Adobe Acrobat vpravo a zobrazia sa všetky komentáre k súboru.

Krok 8: Kliknite na ikonu Zoradiť komentáre a vyberte možnosť Autor.
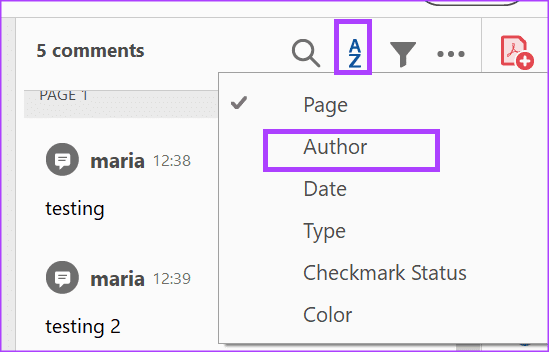
Krok 9: Vyberte prvý komentár s menom autora, ktorý chcete upraviť, a potom podržte stlačený kláves Shift na klávesnici a vyberte ostatné komentáre od toho istého autora.
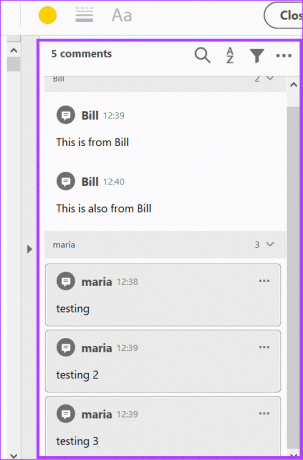
Ako aktualizovať vlastnosti komentára v aplikácii Adobe Acrobat
Po výbere komentárov na úpravu je ďalším krokom aktualizácia vlastností komentára. Tu je postup, ako na to:
Krok 1: V jednom z vybratých polí komentárov kliknite pravým tlačidlom myši a vyberte položku Vlastnosti.

Krok 2: Vyberte kartu Všeobecné v dialógovom okne Vlastnosti lepiacej poznámky.
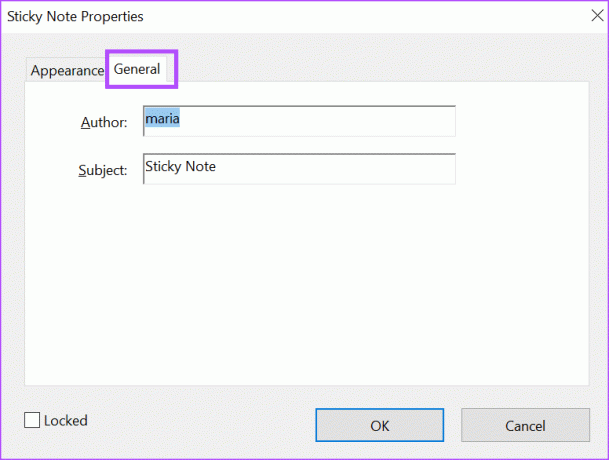
Krok 3: Do poľa Autor zadajte nový názov.
Krok 4: Kliknutím na tlačidlo OK uložte zmeny.

Vkladanie zvukových komentárov v aplikácii Adobe Acrobat
Existujú dva spôsoby, ako môžu používatelia zanechať komentár k súboru pomocou aplikácie Adobe Acrobat. Môžete zanechať textový komentár alebo nahrať zvukový komentár. Pre zvukové komentáre môžete nahrať vopred nahratý zvukový súbor resp nahrávajte zvukové komentáre priamo pomocou aplikácie Adobe Acrobat.
Posledná aktualizácia 17. júla 2023
Vyššie uvedený článok môže obsahovať pridružené odkazy, ktoré pomáhajú podporovať Guiding Tech. Nemá to však vplyv na našu redakčnú integritu. Obsah zostáva nezaujatý a autentický.