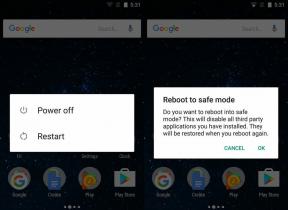4 jednoduché spôsoby, ako urobiť snímku obrazovky v systéme Windows 11
Rôzne / / August 30, 2023
Keď sa počítače stanú stálymi zariadeniami, stretneme sa s informáciami alebo vecami, ktoré chceme zdieľať s ostatnými. Aj keď je zdieľanie obrazovky možnosťou, nie je praktické. Namiesto toho môžete na svojom zariadení so systémom Windows 11 urobiť snímku obrazovky. Potom ho uložte alebo zdieľajte podľa potreby. Pokračujte v čítaní, aby ste vedeli ako.

Skôr ako začneme s metódami vytvárania snímok obrazovky v systéme Windows 11, je dôležité pochopiť, aký typ snímok obrazovky potrebujete. Ak si ho chcete uložiť len pre svoj záznam, snímka obrazovky na celú obrazovku bude fungovať dobre. Ak ho však s niekým zdieľate, mali by ste urobiť snímku obrazovky príslušnej časti obrazovky.
Tu je návod, ako urobiť každý typ snímky obrazovky v systéme Windows.
Poznámka: Windows PC predvolene ukladá snímky obrazovky vo formáte PNG. Môžete sa obrátiť na nášho sprievodcu jednoduché spôsoby, ako previesť snímku obrazovky PNG na JPG v systéme Windows.
1. Na vytvorenie snímky obrazovky použite klávesové skratky
Niektoré klávesové skratky možno použiť na nasnímanie celej obrazovky naraz. Oba tieto používajú Odfotiť obrazovku a možno ho použiť aj alternatívne, čo je obzvlášť užitočné, ak máte na klávesnici nejaké nefunkčné klávesy.
Pokračujte v čítaní, aby ste vedeli, ako používať tieto skratky Print Screen na vytváranie snímok obrazovky v systéme Windows 11.
ja Pomocou Print Screen + Windows Key
Jedným z najbežnejších a najjednoduchších spôsobov vytvorenia snímky obrazovky v systéme Windows 11 je použitie klávesu Windows + PrtSc (Print Screen). Okamžite to urobí snímku celej vašej stránky a uloží ju do priečinka Screenshot.
Ak však chcete nasnímať iba časť stránky, môžete prekonfigurovať kláves Print Screen, aby ste otvorili nástroj na vystrihovanie. Potom použite aplikáciu Snipping Tool na vytvorenie orezaných snímok obrazovky. Tu je postup.
Krok 1: Otvorte Nastavenia pomocou klávesu Windows + I.
Krok 2: Na bočnom paneli ponuky kliknite na Prístupnosť.
Krok 3: Tu kliknite na Klávesnica.

Krok 4: Teraz zapnite prepínač „Na otvorenie výrezu obrazovky použite tlačidlo Tlač obrazovky“.
Poznámka: Môžete tiež zapnúť prepínač „Na otvorenie nástroja na vystrihovanie použite kláves Tlačiť obrazovku“, ak je k dispozícii.

To vám umožní použiť skratku Print Screen na otvorenie nástroja na vystrihovanie a snímanie selektívnych snímok obrazovky.
II. Pomocou Alt + Print Screen
Okrem tradičnej možnosti Print Screen môžete na vytvorenie snímky obrazovky v systéme Windows 11 použiť aj skratku Alt + Print Screen. Tým sa vytvorí aj snímka obrazovky na celú obrazovku.
Upozorňujeme však, že snímka obrazovky sa neuloží a iba skopíruje do schránky. Musíte teda otvoriť ľubovoľný program, napríklad Paint, a prilepiť ho pomocou klávesov Ctrl + V. Potom uložte a použite snímku obrazovky, ako chcete.
Ako už názov napovedá, pomocou nástroja Windows Snipping Tool môžete orezať obrazovku a urobiť tak čiastočnú alebo celú obrazovku. Je to podobné ako nástroj Snip and Sketch v systéme Windows 10. To môže orezať prebytočnú oblasť pomocou rôznych možností režimu snímky obrazovky a dokonca pridať obrys na snímku obrazovky. Môžete tiež odložiť otvorenie možnosti Nástroj na vystrihovanie a urobiť tak oneskorenú snímku obrazovky.
Poznámka: Snímky obrazovky vytvorené pomocou nástroja na vystrihovanie sa automaticky neukladajú. Na ich manuálne uloženie musíte použiť možnosť uloženia.
Teraz sa pozrime na to, ako použiť nástroj na vystrihovanie na vytvorenie snímky obrazovky v systéme Windows 11.
ja Urobte oneskorenú snímku obrazovky
Krok 1: Prejdite na Hľadať a zadajte Nástroj na vystrihovanie. Vo výsledkoch vyhľadávania kliknite na aplikáciu Nástroj na vystrihovanie.
Tip: Zistite, ako na to otvorte nástroj na vystrihovanie v systéme Windows.

Krok 2: Tu kliknite na možnosť Bez oneskorenia.
Krok 3: Z rozbaľovacej ponuky vyberte čas oneskorenia.

Krok 4: Potom kliknite na Nový.

Teraz sa okno na vystrihovanie automaticky otvorí, keď vyprší časovač, čo vám umožní urobiť snímku obrazovky bez použitia tlačidla Print Screen.
II. Urobte snímku celej obrazovky alebo čiastočnej obrazovky
Krok 1: Kliknite na Hľadať a zadajte Nástroj na vystrihovanie. Otvorte aplikáciu z výsledkov vyhľadávania.

Krok 2: Potom kliknite na možnosť Režim obdĺžnika.
Krok 3: V rozbaľovacej ponuke kliknite na požadovaný režim.

Krok 4: Potom kliknite na Nový.

Tým sa zatvorí okno nástroja na vystrihovanie a otvorí sa obrazovka na vystrihovanie. Ak chcete, použite skratku Nástroja na vystrihovanie a vytvorte orezanú alebo celú snímku obrazovky. Tu je postup.
Krok 1: Pomocou skratky Windows + Shift + S otvorte nástroj na vystrihovanie.
Krok 2: Tu kliknite na požadovaný režim vystrihovania.

Prečítajte si tiež:Ako opraviť nefunkčnú klávesovú skratku nástroja Snipping Tool
III. Pridajte obrys na snímky obrazovky
Krok 1: Prejdite do vyhľadávania, zadajte Nástroj na vystrihovaniea otvorte aplikáciu Nástroj na vystrihovanie.

Krok 2: V pravom hornom rohu kliknite na ikonu s tromi bodkami.
Krok 3: Tu kliknite na Nastavenia.

Krok 4: Posuňte zobrazenie nadol a zapnite prepínač Vystrihnúť obrys. Potom kliknite na ikonu šípky.
Krok 5: Keď sú možnosti viditeľné, zmeňte príslušne farbu a hrúbku obrysu.

Týmto spôsobom, keď použijete skratku nástroja na vystrihovanie na vytvorenie snímky obrazovky, na snímku obrazovky sa automaticky pridá obrys.
3. Urobte snímku obrazovky bez tlačidla Print Screen pomocou hernej lišty
Zatiaľ čo Xbox Game Bar je zameraný hlavne na hranie hier, dá sa použiť aj na vytváranie snímok obrazovky a nahrávanie obrazovky v systéme Windows 11. To je určite užitočné, keď chcete urobiť snímku obrazovky a zároveň mať viditeľnú ikonu ukazovateľa.
Upozorňujeme však, že herný panel Xbox nemožno použiť na vytváranie snímok obrazovky alebo nahrávanie obrazovky Prieskumníka súborov alebo pracovnej plochy systému Windows. Ak chcete povoliť a používať herný panel Xbox v systéme Windows 11, postupujte podľa nasledujúcich krokov.
ja Pomocou možnosti snímky obrazovky
Krok 1: Pomocou skratky Windows + G otvorte herný panel Xbox.
Krok 2: Najprv kliknite na ikonu špendlíka a pripnite herný panel na plochu.

Krok 3: Potom po otvorení príslušného okna kliknite na tlačidlo snímky obrazovky.
Krok 4: Po nasnímaní snímky obrazovky kliknite na „Zobraziť moje snímky“.

Tým sa okamžite otvoria snímky obrazovky nasnímané pomocou herného panela Xbox.
Tip: Pozrite si náš vysvetľovač, ak Xbox Game Bar nefunguje v systéme Windows 11.
II. Použitie možnosti nahrávania
Krok 1: Prejdite do okna, ktoré chcete nahrať na obrazovku, a pomocou skratky Windows + G otvorte herný panel Xbox.
Krok 2: Potom kliknite na ikonu špendlíka a pripnite ju na plochu.
Krok 3: Tu kliknite na tlačidlo záznamu.

Krok 4: Keď máte požadovaný rám, kliknite na tlačidlo zastaviť nahrávanie.

Krok 5: Tu kliknite na možnosť „Nahratý klip z hry“ alebo „Zobraziť moje zábery“ v okne hernej lišty.
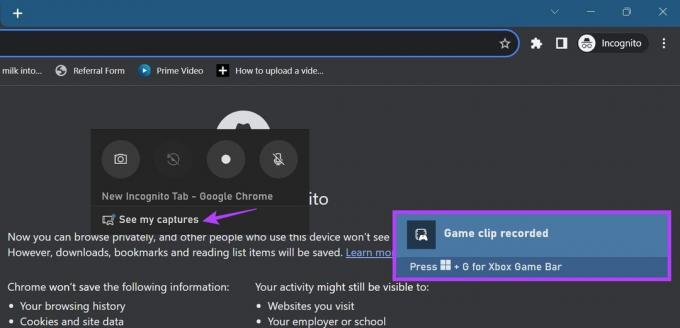
Keď nájdete nahrávku, prehrajte ju a pozastavte ju v príslušnom bode. Potom urobte snímku obrazovky stránky s ukazovateľom pomocou vyššie uvedených metód.
Navyše, pretože používanie herného panela Xbox je pri nahrávaní konkrétnych aplikácií trochu obmedzujúce, môžete použite iné metódy na nahrávanie obrazovky v systéme Windows 11 bez použitia Xbox Game Bar. Potom postupujte podľa vyššie uvedenej metódy a urobte snímku obrazovky s viditeľným ukazovateľom.
4. Vytvárajte snímky obrazovky na celej obrazovke pomocou prehliadačov Chrome, Edge a Firefox
Aj keď vyššie uvedené metódy môžete použiť na nasnímanie aktuálne viditeľnej oblasti obrazovky, vyskytli sa prípady, keď ste chceli nasnímať celú stránku naraz. Je to užitočné, keď používate prehliadač a chcete sa vyhnúť vytváraniu viacerých snímok obrazovky na celej stránke. Ďalšie podrobnosti o tom, ako to urobiť, si môžete pozrieť v našich vysvetlivkách, ako na to urobte v prehliadači Chrome snímky celej stránky, Hrana, a Firefox.
Časté otázky o vytváraní snímok obrazovky v systéme Windows 11
Zatiaľ čo väčšina snímok obrazovky je zvyčajne uložená v priečinku Screenshot, ak používate iný program, napríklad Xbox Game Bar, umiestnenie sa môže líšiť. Môžete sa teda pozrieť cez ponuku nastavení programu alebo kliknúť na možnosti umiestnenia snímky obrazovky, ak sa objavia, aby ste zistili, kde je uložená. Ak chcete získať ďalšie podrobnosti, môžete si tiež pozrieť náš vysvetľovač na kde nájsť snímky obrazovky v systéme Windows 11.
Áno, niekoľko aplikácie na snímanie obrazovky tretích strán ako Lightshot a ShareX vám môžu pomôcť zachytiť obrazovku v systéme Windows 11.
Snímka obrazovky
Snímky obrazovky predstavujú pohodlný spôsob, ako rýchlo uložiť informácie na obrazovke. Dúfame teda, že vám tento článok pomohol pochopiť, ako urobiť snímku obrazovky v systéme Windows 11. Okrem toho, ak máte pocit, že vaše snímky obrazovky zaberajú príliš veľa miesta, zvážte to zmena umiestnenia priečinka snímky obrazovky.