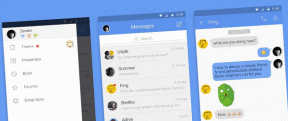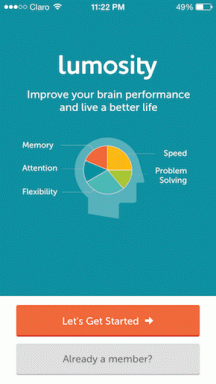5 najlepších spôsobov, ako zastaviť zobrazovanie skratky Microsoft Edge v systéme Windows 11
Rôzne / / September 14, 2023
Microsoft Edge je natívny prehliadač Windows 11. Je dobre stavaný, robustný Chromium-based prehliadač. Môže sa však zdať, že vás Microsoft takmer núti používať tento prehliadač tým, že sa na vašom počítači so systémom Windows 11 opakovane zobrazuje skratka Edge.
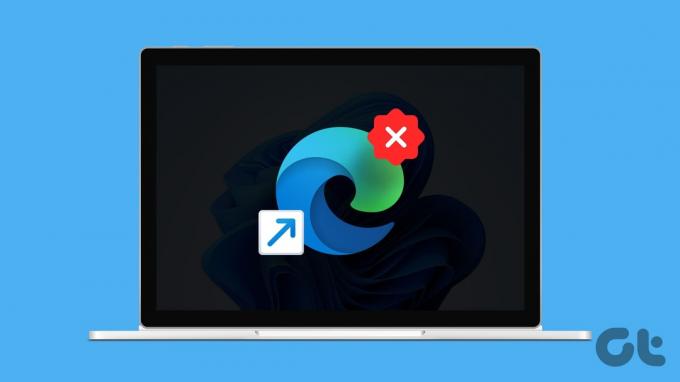
Niektorí používatelia majú sťažoval na nechcenú skratku Edge na ich pracovnej ploche. To môže byť znepokojujúce, ak zdieľate svoj počítač s ostatnými. V tejto príručke máme jednoduché spôsoby, ako opraviť a natrvalo odstrániť skratky, ak ich tiež považujete za rušivé.
Prečo systém Windows stále umiestňuje skratku Edge na moju pracovnú plochu
Windows sa dodáva s Microsoft Edge ako predvolený prehliadač, pretože nahrádza Internet Explorer. V predvolenom nastavení teda vytvorí zástupcu na pracovnej ploche. Tiež štandardne otvára väčšinu internetových odkazov a to môže byť nepríjemné. Je to horšie, keď zdieľate počítač s ostatnými.
Vyjadrili sa aj niektorí používatelia obavy zo skratiek, ktoré sa znova objavia pri spustení. To môže nastať v prípade, ak sa Edge automaticky aktualizuje pri štarte, čím si vynúti niektoré zmeny v aplikácii. Bez ohľadu na príčinu sa môžete zbaviť skratky Microsoft Edge pomocou nižšie uvedených riešení.
1. Zmeňte predvolený prehliadač systému Windows
Ako už bolo spomenuté, Edge je predvolený prehliadač, a preto systém Windows automaticky vytvorí odkaz. Pomocou krokov uvedených nižšie môžete ako riešenie zmeniť predvolený prehliadač.
Krok 1: Stlačením klávesovej skratky Windows + I otvorte aplikáciu Nastavenia.
Krok 2: Kliknite na Aplikácie na ľavom bočnom paneli a potom kliknite na Predvolené aplikácie na pravej strane.
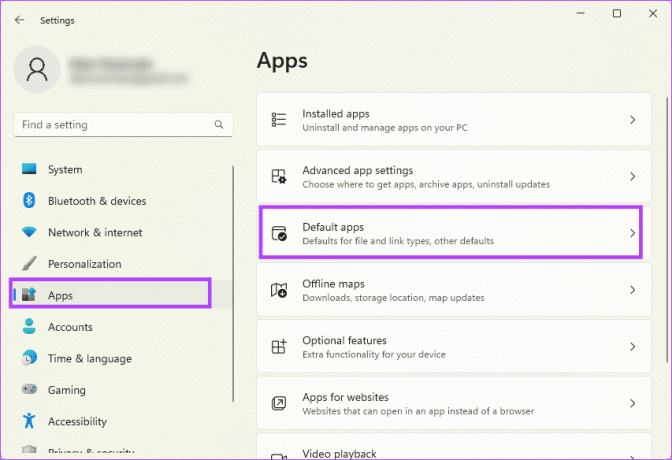
Krok 3: Vo vyhľadávacom poli „Nastaviť predvolené nastavenia pre aplikácie“ vyhľadajte alternatívny prehliadač.

Krok 4: Kliknite na tlačidlo Nastaviť predvolené.
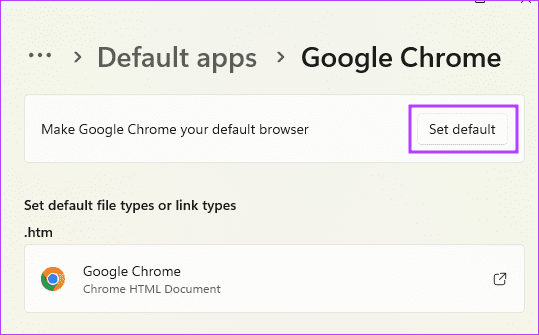
2. Odstráňte Microsoft Edge zo spúšťacích aplikácií
Keďže Microsoft Edge je predvolený prehliadač pre Windows 11, spustí sa pri spustení systému Windows. Takže všetky aktualizácie prehliadača Edge sa automaticky prejavia po reštartovaní počítača. Tieto zmeny môžu skončiť vytvorením skratky. Užitočné bude odstránenie prehliadača zo zoznamu spúšťacích aplikácií.
Krok 1: Stlačením klávesovej skratky Control + Shift + Escape otvorte Správcu úloh.
Krok 2: Kliknite na položku Spúšťacie aplikácie na ľavej table; na pravej strane vyberte msedge a potom kliknite na možnosť Zakázané v hornej časti.
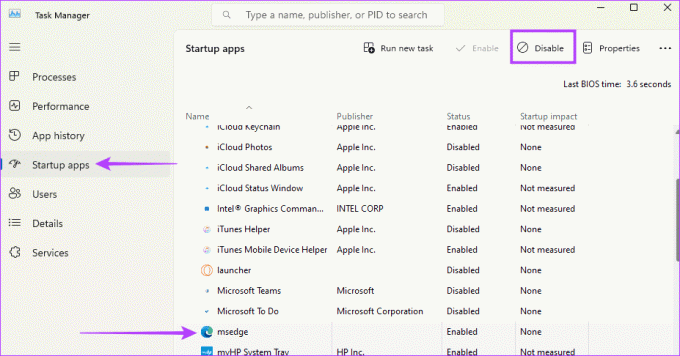
3. Ukončiť naplánované úlohy Edge
Úloha naplánovaná systémom Windows sa spustí automaticky v určitých časoch alebo keď nastanú určité udalosti. Ak chcete zastaviť zobrazovanie skratky Microsoft Edge v systéme Windows 11, musíte sa uistiť, že s ňou nie sú spojené žiadne naplánované úlohy. Tu je postup, ako zakázať úlohy súvisiace s Edge:
Krok 1: Kliknite na Windows Search (ikona lupy) na paneli úloh a napíšte Plánovač úloha stlačením klávesu Enter ho otvorte.

Krok 2: Na ľavej table vyberte Knižnica plánovača úloh; na strednom paneli kliknite na položku MicrosoftEdgeUpdateTaskMachineCore a potom kliknite na položku Vypnúť na pravej table.

Krok 3: Vykonajte rovnaký proces v kroku 2 pre úlohu MicrosoftEdgeUpdateTaskMachineUA.
4. Vylepšite nastavenia databázy Registry
The Editor databázy Registry systému Windows obsahuje hodnoty a parametre, ktoré riadia fungovanie aplikácií. Toto centrálne úložisko informácií možno použiť na zmenu správania Microsoft Edge na vašom počítači a na zabránenie vytváraniu skratiek. Tu sú kroky:
Krok 1: Stlačením klávesovej skratky Windows + R otvorte dialógové okno Spustiť a potom zadajte regedit a stlačte Enter.
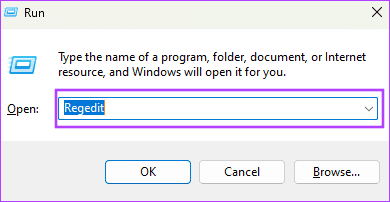
Krok 2: Prejdite na cestu nižšie:
Computer\HKEY_LOCAL_MACHINE\SOFTWARE\Policies\MicrosoftKrok 3: Kliknite pravým tlačidlom myši na medzeru vľavo a vyberte položku Nový a potom položku Kľúč.
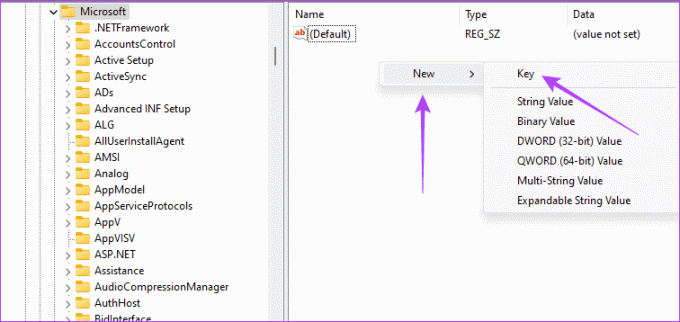
Krok 4: Pomenujte nový kľúč EdgeUpdate.
Krok 5: Kliknite na novovytvorený kľúč, kliknite pravým tlačidlom myši na medzeru na pravej table a vyberte možnosť Nový a Hodnota DWORD (32-bitová).
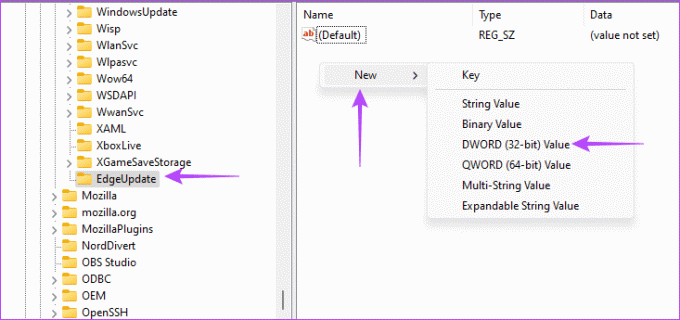
Krok 6: Premenujte hodnotu DWORD (32-bit). CreateDesktopShortcutDefault, dajte mu hodnotu 0 a stlačte OK.
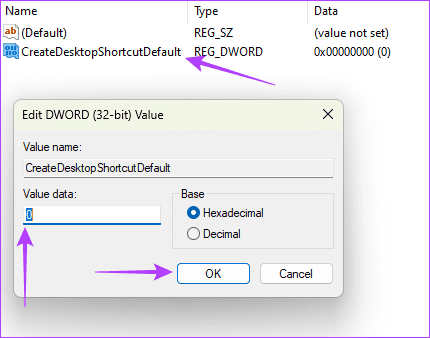
Krok 7: Rovnakým postupom v kroku 5 vytvorte nový prvok registra hodnôt DWORD (32-bitový), pomenujte ho RemoveDesktopShortcutDefaulta priraďte jej hodnotu 1.
Krok 8: Zatvorte Editor databázy Registry a reštartujte počítač.
5. Aktualizujte nastavenia skupinovej politiky Microsoft Edge
Editor politiky skupiny je pomôcka, ktorá obsahuje zásady upravujúce správanie používateľov alebo iných funkcií v počítači. Môžete využiť pomoc Editora zásad skupiny a deaktivovať konkrétne zásady, aby ste zabránili zobrazovaniu skratky Microsoft Edge v systéme Windows 11. Tu sú kroky:
Krok 1: Stlačením klávesovej skratky Windows + R otvorte dialógové okno Spustiť a potom zadajte gpedit.msc a stlačte Enter.
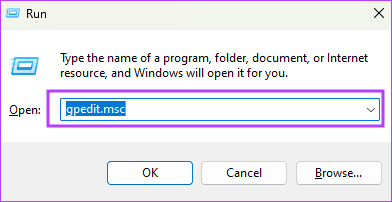
Krok 2: Prejdite na cestu nižšie:
Computer Configuration / Administrative Templates / Windows Components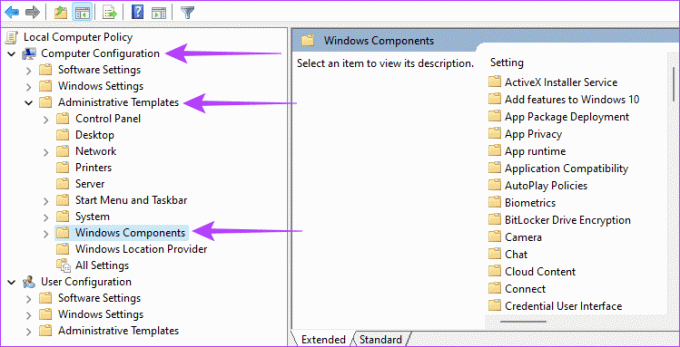
Krok 3: Kliknite na Microsoft Edge na ľavom bočnom paneli a potom dvakrát kliknite na možnosť „Povoliť Microsoft Edge predbežné spustenie pri spustení systému Windows“.
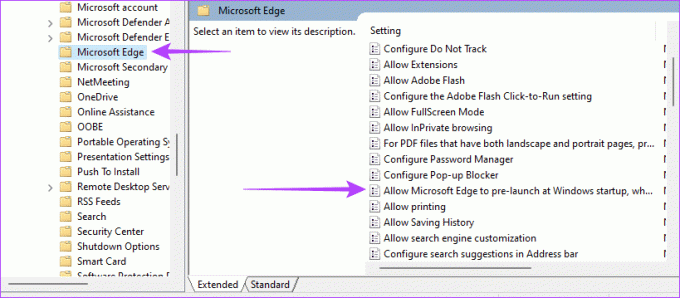
Krok 4: Vyberte možnosť Zakázané, potom kliknite na tlačidlo Použiť a OK.
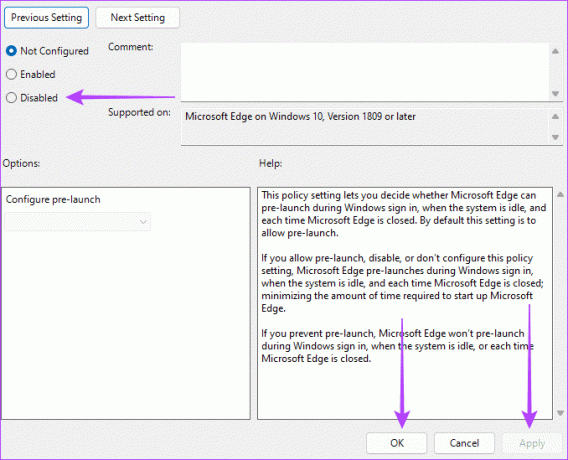
Krok 4: Opakujte kroky 3 a 4, ale tentoraz s „Umožnite Microsoft Edge spustiť a načítať stránku Štart a Nová karta pri spustení systému Windows a vždy, keď sa Microsoft Edge zatvorí.
Osloboďte sa od pretrvávajúceho Microsoft Edge
Existuje veľa robustných a rýchlych prehliadače pre Windows 11a mali by ste byť schopní vybrať si ľubovoľnú bez toho, aby vás rušila trvalá skratka Microsoft Edge. Ak chcete problém vyriešiť, postupujte podľa ktoréhokoľvek z riešení v tejto príručke. Dajte nám vedieť v sekcii komentárov, čo ste považovali za najúčinnejšie.
Posledná aktualizácia 28. augusta 2023
Vyššie uvedený článok môže obsahovať pridružené odkazy, ktoré pomáhajú podporovať Guiding Tech. Nemá to však vplyv na našu redakčnú integritu. Obsah zostáva nezaujatý a autentický.